Limksys.com
omdat Outlook geen verbinding kan maken met serverfout, kunnen gebruikers meestal beslissen om de toegang tot dit account te beëindigen. Met het verbindingsprobleem van Outlook-server failure kunt u geen e-mail of berichten van uw ontvangers verzenden of ontvangen. In het kort, u noch informatie te geven aan uw kantoor leden door middel van e-mailen proces noch krijgen een bijgewerkte instructies van hen. Op dat punt van de tijd, is het heel essentieel om zich te ontdoen van een dergelijk connectiviteitsprobleem van Microsoft Outlook.
meestal kunt u vragen van e-mail Technical Support team om u te helpen, maar wat zou kunnen doen als u thuis bent en kan hen niet vragen om hulp om dit probleem op te lossen? Ten eerste, raak je niet in paniek! Ten tweede, gewoon een keer te proberen op de verschillende problemen oplossen trucs hieronder vermeld. En controleer dan of uw Outlook in staat is om verbinding te maken met de Exchange Server. Laten we beginnen!
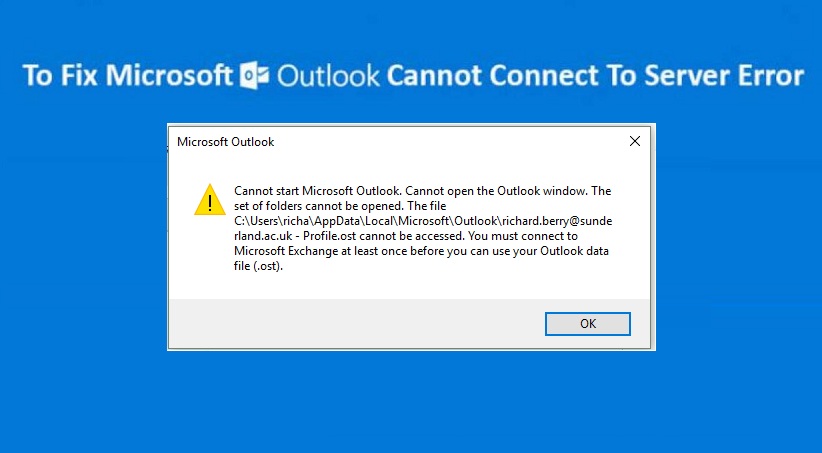
handleidingen voor probleemoplossing voor Outlook kunnen geen verbinding maken met Server
de stap-voor-stap verstrekte instructies zorgen ervoor dat uw Outlook geen verbinding kan maken met de serverfout effectief wordt opgelost. We beginnen hier met de eenvoudigste methode en dan verhogen we de moeilijkheidsgraad een voor een. Ga vervolgens door de richtlijnen om de server connectiviteit probleem te vernietigen:
Methode 1: Verwijder het vinkje Offline modus
soms als een gebruiker belt en zegt, ” mijn e-mail zal niet werken!”het betekent dat een Outlook is een of andere manier ingesteld in de Offline modus. Daarom, als u momenteel Outlook 2007 of een eerdere versie gebruikt, klikt u gewoon op” Bestand ” menu en kijk of er een vinkje naast Offline werken is, markeer een vinkje onmiddellijk, je moet klaar zijn om te gaan.
in het geval dat u Outlook 2010 en/of een nieuwste versie gebruikt, moet u de onderstaande stappen volgen:
- klik op de” Send/Receive “optie
- zoek naar de” Work Offline “knop
- en tik vervolgens op” Offline ” knop
nu, aan de onderkant van uw Outlook-venster, zou u iets als ‘proberen te verbinden…’ moeten zien als het verbinding maakt, dan is uw connectiviteitsprobleem opgelost.
Methode 2: herstart uw Outlook
veel voorkomende Outlook-problemen kunnen worden opgelost door Outlook te sluiten en opnieuw op te starten. Dat is de reden waarom; wij raden u aan om eerst uw MS Outlook opnieuw op te starten en, als het niet werkt voor het vernietigen van Outlook kan geen verbinding maken met de Server, dan start uw computer systeem ook. Het probleem kan worden veroorzaakt door de computer met connectiviteit fout. Als u uw webbrowser opent en een website of interne bronnen niet kunt bereiken, dan is de meest waarschijnlijke het probleem zou zijn met computersysteem.
Methode 3: gegevensbestanden herbouwen
Outlook gebruikt twee verschillende soorten gegevensbestanden, zoals .pst en .ost. Beide bestandstypen zijn in gevaar voor een aantal fouten die kunnen leiden tot Outlook Connectivity Server probleem. Eerst de onderstaande stappen doorlopen om te zien of je opnieuw verbinding maakt:
- sluit eerst Outlook
- klik op de “Start” knop en kies het “Configuratiescherm” om het te openen op Venster
- zoek het” Mail ” icoon en tik erop
- in het nieuwe venster, klik op de “Data Files” knop
- zoek het bestand met dezelfde naam als uw e-mailadres
- klik op “Open File Location…” tab
- als uw bestand een is .ost-bestand, geef dan een klik met de rechtermuisknop op om de extensie te hernoemen naar .OUD. Als je dossier dat is .pst, verander nog niets
- sluit nu alle huidige actieve vensters, en open Outlook
Outlook zal beginnen met het opnieuw maken van uw gegevensbestand. Dit kan van 10 minuten tot meer dan een uur duren, afhankelijk van het aantal Outlook-bestanden dat u hebt. Zorg ervoor dat u Outlook niet sluit terwijl het dit doet!
zodra het is voltooid, verschijnt er een bericht met de vermelding ‘alle mappen zijn up-to-date’ op het scherm.
Als u geen .ost gegevensbestand, maar inderdaad een .pst-bestand, dan moet u de onderstaande stappen te volgen:
- openen C:\Program bestanden of C:\Program bestanden (x86) in Bestandsverkenner
- typ scanpst.exe in het zoekvak
- Dubbelklik op het bestand om de toepassing
- uw standaard uit te voeren .pst of .ost-bestand moet al worden geselecteerd
- klik op Start
Scanpst zal een paar scans uitvoeren op het gegevensbestand, afhankelijk van de grootte van het gegevensbestand, dit kost tijd om te voltooien. Als het fouten in het gegevensbestand vindt, wordt u gevraagd om te klikken op de knop Repareren. Wanneer dit gebeurt, moet u ook een controle op het vak te zeggen geven “Maak een back-up van gescande bestand voordat het repareren”. Zodra dit is gedaan en de reparatie is voltooid, kunt u Outlook opnieuw openen en controleren op de connectiviteit fout probleem.
Methode 4: repareer de Office-installatie
een andere mogelijke methode die u moet proberen om Outlook kan geen verbinding maken met de serverfout te herstellen, is de Microsoft Office-installatie repareren. Hier zijn de gidsen voor deze die u moet volgen:
- Open het Configuratiescherm
- Klik op “Programma’ s en onderdelen” menu
- Zoek de Microsoft Office-installatie en klik om het te selecteren
- klik met de Rechtermuisknop op en selecteer “Wijzigen”
- Selecteer de Reparatie van het resulterende venster
- Klik op Doorgaan
- kunt u de reparatie te voltooien
- Zodra het herstelproces wordt gedaan, uw computer te herstarten
Na het opnieuw opstarten van uw PC, open uw Outlook en kijk of de Outlook verbinding niet tot server probleem opgelost of niet. Ga verder met de verdere methode als het niet verbinden.
Methode 5: Maak uw profiel opnieuw
wanneer al het andere mislukt bij het vernietigen van Outlook kan geen verbinding maken met serverfout, is de laatste truc die u moet toepassen het opnieuw maken van uw MS Outlook-profiel. Er wordt voorgesteld dat u een nieuw profiel aan te maken zonder het vorige te verwijderen. Om uw profiel opnieuw te maken, moet u uw accountinstelling kennen, dus u moet die informatie hebben voordat u het proces begint. Zo maak je een nieuw profiel aan:
- Open het Configuratiescherm
- Open Mail
- klik op Profielen tonen
- klik op Toevoegen
- vermeld het profiel een specifieke naam
- loop door de wizard voor het instellen van Outlook-account
- zodra bekend is dat het profiel werkt, wilt u dat profiel als standaard instellen of het oude profiel verwijderen
Contact opnemen met E-mail Support Team voor one-stop oplossing
als u de bovengenoemde hulplijnen voor probleemoplossing op een efficiënte manier hebt doorlopen, maar helaas nog steeds geconfronteerd met Outlook kan geen verbinding maken met serverfout, wees dan niet teleurgesteld! Wij zijn een technisch team van ingenieurs bieden betrouwbare e-mail ondersteuning aan elke hulpeloze gebruikers aan hun deur. U hoeft alleen maar om ons te bellen op de verstrekte helpline nummer en blijf afgestemd gedoe-vrij.
delen via:




