JAR-bestanden openen met Java in Windows 10
JAR-bestanden zijn veelgebruikte formaten die worden gebruikt om Java-toepassingen of-games uit te voeren en zijn populair vanwege hun eenvoudige distributie van bronnen. Maar, terwijl de toegang .jar, het java-archiefbestand, veel gebruikers ondervinden problemen zoals het niet kunnen openen of het openen via andere extractiesoftware ongewild. Dus, hoe jar-bestand te openen windows 10? In dit artikel laten we u enkele eenvoudige stappen zien over het openen van JAR-bestandstype met Java in Windows 10. Tegen het einde van dit artikel, zult u alle dingen weten over het openen van een jar-bestand in windows 10 en ook hoe u jar-bestand te bewerken in windows 10.
hoe JAR-bestanden openen met Java in Windows 10?
normale bestandsopeners in Windows 10 kunnen jar-bestandsformaat niet openen. Om te leren hoe JAR-bestanden te openen met Java of JAR-bestand te starten, moeten we de basisprincipes van het Java-programmabestandssysteem begrijpen. Dan kunnen we leren over jar file opener. JAR files (.jar bestandsextensie) zijn ook bekend als Java archiefbestanden. Dit zijn een archief van gecomprimeerde Java-bestanden net als andere gearchiveerde bestanden die werken op hetzelfde principe van een .zip-bestand als compressietechniek. JAR-bestanden kunnen uitvoerbare jar-bestand of Java-programma ‘ s bevatten naast basisinformatie zoals afbeeldingen, manifest-bestanden (informatie over andere gegevensbestanden, ook bekend als metadata), enz. JAR-bestanden worden vaak gebruikt om Java-klasse bestanden gemakkelijk te verspreiden als een pakket.
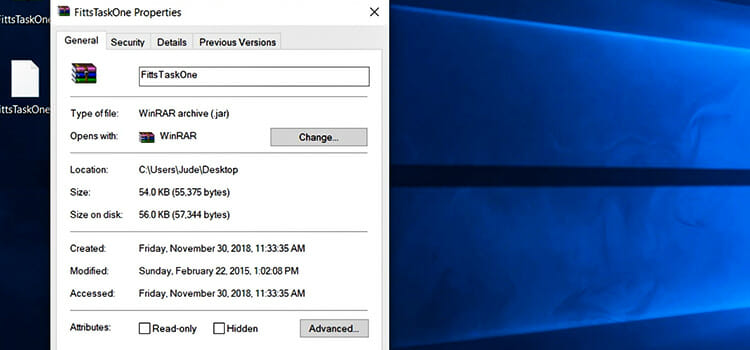
om JAR-bestanden goed te kunnen draaien, zijn JDK (Java Development Kit) en JRE (Java Runtime Environment) de meest gebruikte tools die alle bronnen bevatten om een Java-toepassing of individuele bestanden te draaien. Deze worden uitgevoerd via JVM (Java Virtual Machine) die wordt geleverd met de tools zelf.
een “Java executable” programma of klasse is een gespecificeerde uitvoertechniek die het volgende JAR-bestand zal volgen voordat het wordt gestart. Dit kan een Java-programmeertaal aangedreven spel of specifieke commando ‘ s. Echter, voor nieuwe gebruikers in de Java-wereld, JRE geeft eenvoudiger uitvoering instellingen en heeft de voorkeur dan JDK, die wordt geleverd met meer functionaliteiten, maar een geavanceerde gebruiker te gebruiken.
over het algemeen wordt de meeste Java-applicatie geleverd met hun omgeving waarin u ze kunt uitvoeren zonder extra applicatie te gebruiken. Echter, vele malen de JAR-bestanden gewoon niet openen omdat het niet een uitvoerbaar bestand. Om deze bestanden te openen, kunt u de volgende methoden gebruiken:
- gebruik de JDK of JRE
- decompressie-of archiveringssoftware
voordat u de uitvoering uitvoert, moet u controleren of de bestanden veilig zijn door te scannen via Windows Defender of GPO te gebruiken.
hoe een jar-bestand te openen met JDK of JRE
Als u Java-uitvoerbare toepassingen in de JAR-bestanden hebt, kunt u de JDK-of JRE-software gebruiken om ze op de juiste manier uit te voeren. Download en installeer de Java Development Kit vanaf hier, die alle benodigde protocollen, compilers en debuggers bevat om JAR-bestanden goed uit te voeren. U kunt ook downloaden en installeren JRE (Java Runtime Environment) vanaf hier, die hetzelfde kan doen. Beide worden geleverd met vooraf geà Nstalleerde jvm (Java Virtual Machine) instellingen. Op deze manier kun je jar Openen met java.

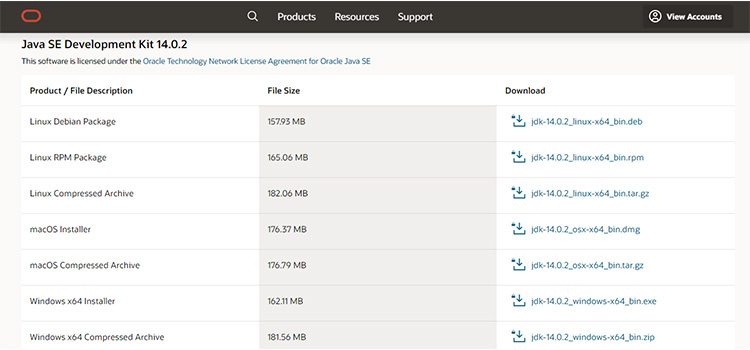
Stel de standaard App in voor JAR-bestanden
nadat u de app hebt geïnstalleerd om jar-bestanden te openen windows 10, moet u dit programma als standaard instellen voor alle JAR-bestanden. Om dit te doen, klik met de rechtermuisknop op het JAR-bestand, selecteer Openen met… en selecteer Kies een andere app. Een lijst van de compatibele app komt. Hier, selecteer de Java Runtime Environment en vink het vakje naast altijd gebruik maken van deze app te openen .jar files.
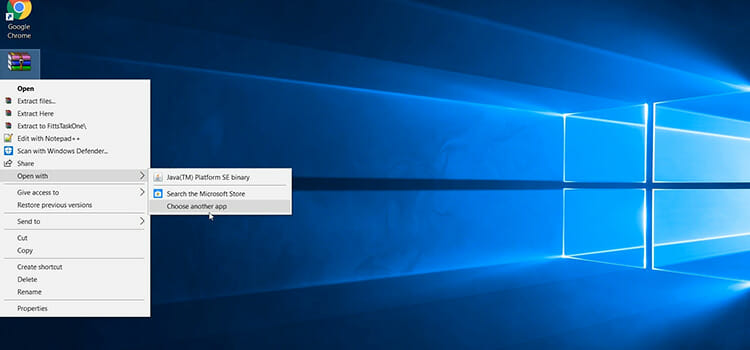
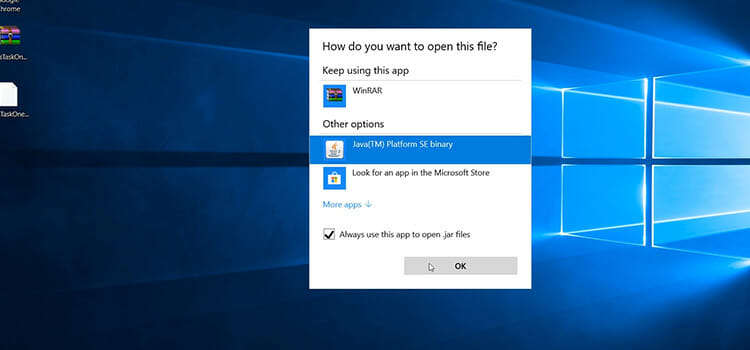
Nu zult u merken dat alle JAR-bestanden worden geleverd met gewijzigde pictogrammen van JRE. Elke keer dat u een JAR-bestand uitvoert, wordt het geopend via de Java runtime-omgeving, waar u ook uitvoerbare toepassingen kunt starten. Dit is ook handig als je standaard programma is ingesteld op een andere decompressie software zoals de WinRAR, en je wilt het veranderen in JRE.
nog steeds jar-bestand wordt niet geopend?
als het probleem blijft bestaan, kunt u zien dat JAR-bestanden niet meteen worden geopend, zelfs als de standaardwaarden zijn ingesteld met het juiste jar-Commando, kunnen ze worden geblokkeerd door de defender. Als u er zeker van bent dat de bestanden veilig zijn, kunt u Windows defender uitschakelen en het opnieuw proberen. Als het probleem nog steeds blijft, hoe jar-bestanden te openen met java krijgen? Omdat je op normale manieren, net als andere bestandstypen, niet kunt openen .jar files. Daar is ook een makkelijke oplossing voor. Mogelijk moet u een batchbestand maken om de JAR uit te voeren. Op deze manier kunt u de JAR-bestand opener windows vinden 10. En voor dat, moet u programma om jar-bestanden te openen.
- Ga naar de locatie van uw JAR-bestand om jar-bestanden uit te voeren.
- Klik met de rechtermuisknop op een lege ruimte en selecteer Nieuw > tekstdocument.
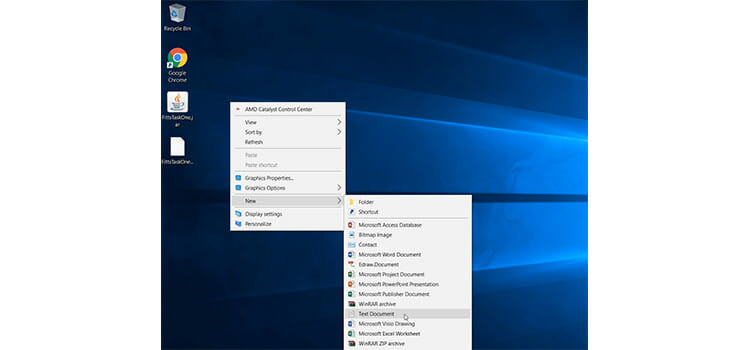
- hernoem het tekstdocument iets, maar stel de extensie van .txt to .bat zodat het bestand verandert in een Windows Batch-bestand.

- Klik met de rechtermuisknop op de nieuwe .bat bestand, en selecteer Bewerken.
- hier, typ dit: (kopieer en plak de JAR bestandsnaam in de plaats van het voorbeeld)
java-jar voorbeeld.jar
bijvoorbeeld, als de JAR bestandsnaam “Launch” is, bewerk de .bat-bestand als java-jar lancering.pot. Controleer of de bestandsnaam juist is.
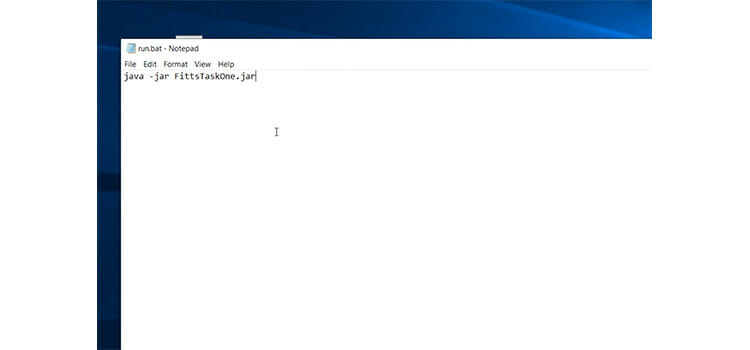
- nu red de .bat bestand. Vanaf nu, elke keer als je het opent .bat-bestand, het zal het JAR-bestand starten.
- om uit te pakken, kunt u een andere aanmaken .bat bestand met de naam jar-XF voorbeeld.jar waar u de bestandsnaam kunt plakken in de plaats van” voorbeeld ” en het zal uw JAR-Bestand Uitpakken.
Als u uw bestandsextensies niet kunt wijzigen of bekijken, moet u deze handmatig inschakelen. Om dit te doen, ga naar deze PC. In de linkerbovenhoek heb je het tabblad Weergave. Klik erop en het zal uitbreiden.
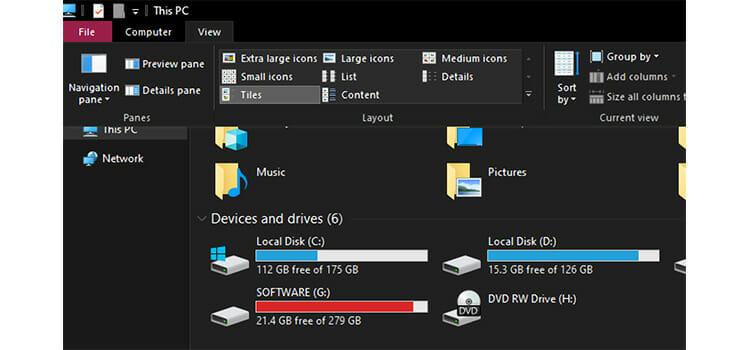
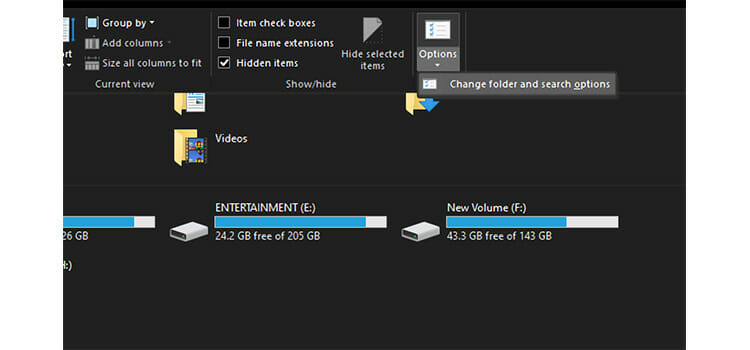
ga nu naar Opties > map wijzigen en zoekopties. Er verschijnt een dialoogvenster. Hier, in de View tab, zoek en verwijder het vinkje Verberg extensies voor de bekende bestandstypen keuze. Klikken OK en nu kunt u uw bestandsextensies naar behoefte zien en wijzigen.
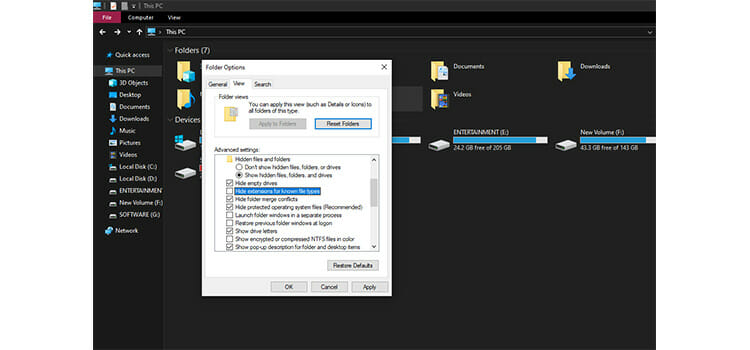
decompressie-of archiveringssoftware
als uw JAR-archiefbestanden geen uitvoerbare programma ‘ s bevatten, kunt u op de normale manier geen jar-Bestand Openen met behulp van een bestandsverkenner zoals elk java-bronbestand. U kunt het JAR-bestand veilig bekijken of uitpakken naar een opgegeven locatie met behulp van een decomprimeersoftware zoals de WinRAR of 7-Zip. Dit zijn zeer lichtgewicht software effectief voor het extraheren van gecomprimeerde bestanden.
in dit proces hoeft u geen JDK-of JRE-programma ‘ s te downloaden of te installeren. De reden dat u dit kunt doen is dat de JAR-bestanden zijn gebouwd op hetzelfde principe als andere compressie bestanden zoals ZIP of RAR-bestanden, en conventionele extractie software kan omgaan met deze.
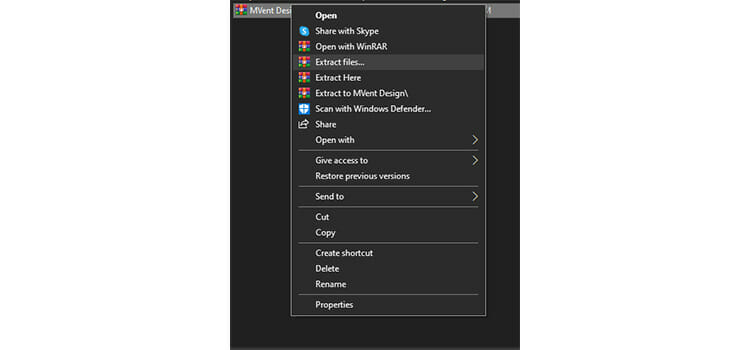
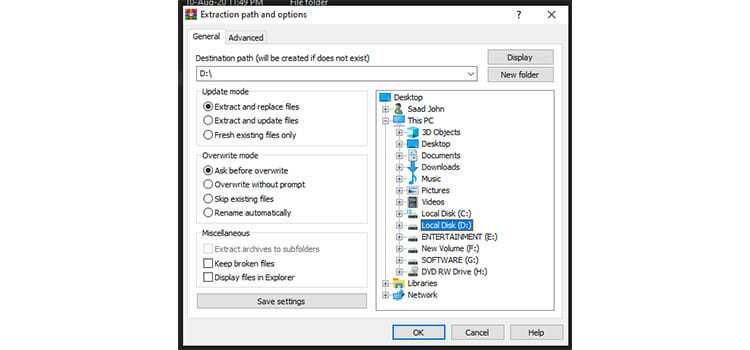
op het eerste, moet u een software zoals WinRAR geïnstalleerd op uw systeem. Als u wilt zien wat er in uw JAR-bestand zit, klikt u er met de rechtermuisknop op en selecteert u Openen met… en selecteert u WinRAR. De inhoud van het JAR-bestand wordt door een venster getoond. Om deze bestanden op een bepaalde locatie uit te pakken, klikt u met de rechtermuisknop op het JAR-bestand en selecteert u bestanden uitpakken… en selecteert u uw doellocatie om de bestanden uit te pakken. Nu kunt u deze bestanden op de locatie bekijken en bewerken. Nu hopen we dat je weet hoe je jar-bestanden te openen met java windows 10.
u kunt ook de verschillende methoden bekijken voor het afspelen van MOV -, MBOX -, SWF-en VCF-bestanden met de basisinleiding.
conclusie
in dit artikel hebben we kort besproken hoe te openen .jar-bestanden met Java Voor Windows 10. Het openen van JAR-bestanden met Java is de voorkeursmethode dan het gebruik van andere decompressie software als je alle functies die nodig zijn om uitvoerbare bestanden uit te voeren. U kunt het ook doen met behulp van de opdrachtprompt. Het is ook handig bij het oplossen van problemen met Java-aangedreven apps en games die erbij horen. Nu, je weet alles over hoe je jar-bestand te bekijken en hoe te bewerken .jar files windows. Wist u dat u DMG-bestand ook op Windows kunt openen? Klik hier om hier meer over te weten.




