Hoe pagina ’s zonder advertenties af te drukken in Safari, Firefox en Chrome op Mac
hebt u ooit iets afgedrukt vanuit uw webbrowser om te eindigen met 20 pagina’ s in plaats van twee? Of het nu een how-to, nieuwsartikel of Recept, Je bent waarschijnlijk te zien advertenties vullen die afgedrukte pagina ‘ s. Maar met een extra klik of twee, U kunt afdrukken webpagina ‘ s zonder advertenties in Safari, Firefox, en Chrome op uw Mac, hier is hoe.
webpagina ‘ s zonder advertenties op Mac afdrukken
voorbeeld en afdrukken in Safari
afdrukken zonder advertenties is vrij eenvoudig in Safari op uw Mac. Schakel de leesmodus in en ga naar het menu print. U ziet een mooie preview van de pagina van tevoren. Dus als er iets anders in de mix zit dat je niet wilt afdrukken, kun je het verwijderen.
1) als leesweergave beschikbaar is voor de pagina die u bekijkt, ziet u het leesmodus-pictogram aan de linkerkant van de adresbalk. Klik erop om de leesmodus in te schakelen.
2) Klik in de menubalk op Bestand > afdrukken.

3) Safari geeft u een voorbeeld van de pagina (‘s) die u gaat afdrukken. Gebruik de pijlen boven het voorbeeld om elke pagina te zien.
4) Selecteer naast pagina ‘ s in de Instellingen alle of voer voor bepaalde paginabereiken de paginanummers in van.
5) Druk op Print en je bent klaar.

gerelateerd: hoe Safari ‘ s Reader-modus automatisch aanroepen voor specifieke websites
Preview en print in Firefox
In Firefox zult u hetzelfde doen om een webpagina zonder advertenties af te drukken. U kunt eenvoudig Reader View inschakelen om af te drukken. Het verschil hier is dat je misschien niet een preview zoals met Firefox op Windows. Gelukkig is er een tijdelijke oplossing.
1) als de leesmodus beschikbaar is voor de pagina, klikt u op het pictogram Leesweergave dat rechts van de adresbalk verschijnt.
2) Klik in de menubalk op Bestand > afdrukken.
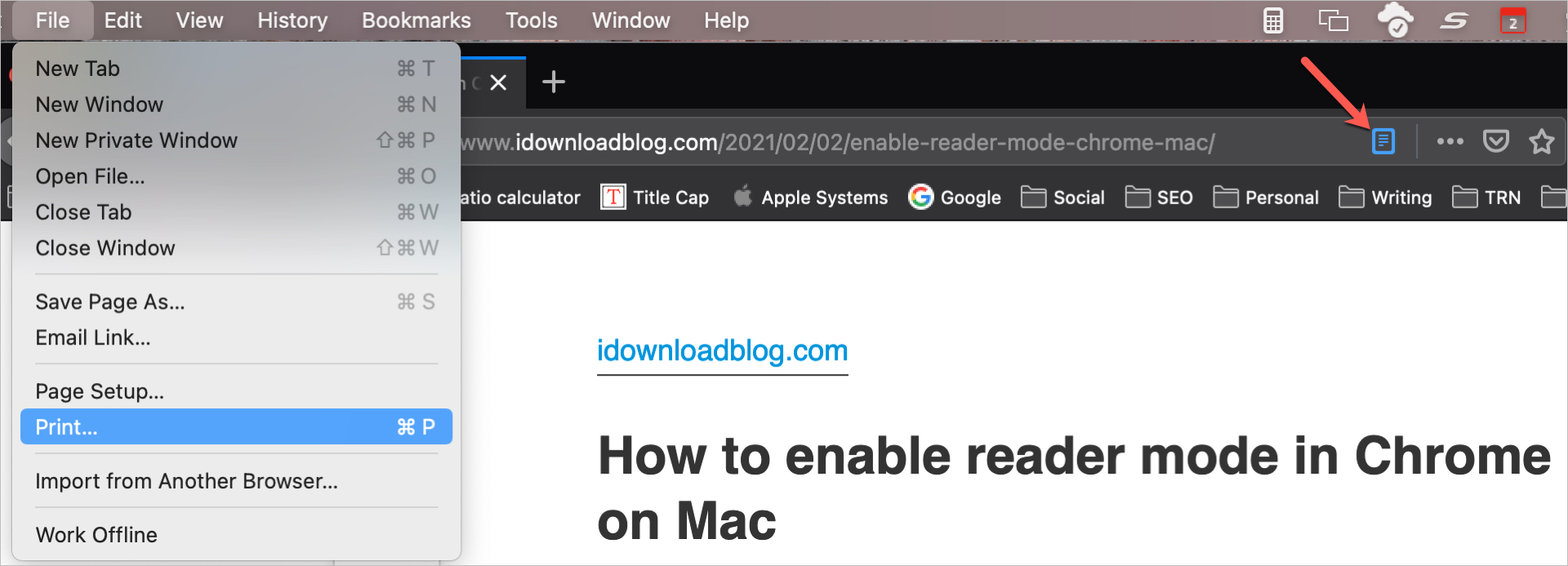
3) klik onderaan op het keuzevakje voor PDF en selecteer Openen in Voorbeeld. U kunt vervolgens elke pagina bekijken in Preview voordat u deze naar de printer verzendt.

4) Klik op Afdrukken wanneer u klaar bent en pas de opties naast pagina ‘ s aan als u wilt.
5) Druk nogmaals op Afdrukken en je bent klaar.

Preview en print in Chrome
u kunt een webpagina afdrukken zonder advertenties in Chrome, maar om de dingen wat meer door elkaar te halen, biedt Chrome momenteel geen ingebouwde leesweergave. Neem een kijkje op onze tutorial voor het inschakelen van reader mode in Chrome, want je hebt opties.
1) afhankelijk van de leesmodusmethode die u gebruikt in Chrome, ga je gang en schakel het in voor de pagina die u wilt afdrukken.
2) Klik in de menubalk op Bestand > afdrukken.

3) net als Safari biedt Chrome u een voorbeeld van de pagina, maar slechts één pagina. Als u dat prima vindt, kunt u uw optie naast pagina ‘ s selecteren en op afdrukken drukken drukken. Als u liever een preview van elke pagina te zien, volg de resterende stappen hieronder.
4) Klik op Meer instellingen om de afdrukinstellingen uit te vouwen.
5) klik onderaan op PDF openen in Voorbeeld. Vanaf daar, ga verder met de stappen 4 en 5 hierboven net als bij het afdrukken van Preview in Firefox.

het inpakken van
advertenties kan prima zijn wanneer u op het web surft, maar wanneer u een pagina wilt afdrukken, geeft u er waarschijnlijk de voorkeur aan uw pagina rommel-vrij te houden.
drukt u zoveel pagina ‘ s van het web af als vroeger? Zo ja, hopelijk deze how-to zal ze een beetje schoner.




