Hoe maak je HDR-foto ‘ s in Photoshop CS5

de nieuwe Photoshop CS5 wordt geleverd met nieuwe revolutionaire functies die zullen veranderen hoe Photoshop-gebruikers werken. Deze wijzigingen maken hun projecten eenvoudiger en sneller en het helpt hen om te integreren met andere Adobe-producten in de Adobe Creative Suite 5.
voordat u verder gaat met het lezen van dit bericht, heb je al lid geworden van onze Twitter en abonneren op onze RSS-feed? Zo niet, rush en doe nu met ons om updates van nieuwe berichten en gratis middelen te ontvangen.
de nieuwe Photoshop CS5 bevat nieuwe functies zoals Mixerborstels, Content-aware, 3D Repoussé, 3D-materialen, verbeterde raw-plug-in en de verbeterde MergeHDR Pro-functie. In dit artikel behandelen we de MergeHDR Pro-functie in Photoshop CS5 en hoe u deze kunt gebruiken om HDR-foto-effecten te maken met eenvoudige stappen. Voordat we in de tutorial stappen gaan, laten we kort wat informatie over het HDR-fotoconcept aan te pakken.
Wat is HDR-beeldvorming?
High Dynamic Range (HDR) imaging is een technologie waarmee beelden een breed scala aan kleuren kunnen bevatten in vergelijking met normale beelden. Deze brede waaier van kleuren ondersteunen een hoog bereik van licht en kleurcontrast; waardoor de beelden eruit zien als de echte omgeving, terwijl het geven van de scène een meer dramatische gevoel. Dit wordt gedaan door het hoogste luminantiebereik in de licht-en schaduwgebieden van de beelden te gebruiken.
HDR-beeldvorming wordt geproduceerd door het samenvoegen van meerdere foto ‘ s van hetzelfde object of dezelfde scène die zijn gefotografeerd met verschillende blootstellingswaarden.
hieronder vindt u enkele tips om uw eigen foto ‘ s in volgorde te maken om HDR-fotografie te maken:
- voeg de camera toe aan een statief om deze stabiel te maken.
- neem ongeveer vijf tot zeven foto ‘ s met verschillende belichtingswaarden, het minimum aantal afbeeldingen dat Photoshop kan accepteren is drie afbeeldingen.
- gebruik verschillende sluitertijden om verschillende belichtingen te maken. Het veranderen van het diafragma verandert de scherptediepte en kan foto ‘ s van lage kwaliteit produceren; terwijl het veranderen van de ISO kan ruis in het beeld veroorzaken.
- de variatie tussen de blootstellingswaarden moet één of twee stappen tussen elk beeld zijn.
- zorg ervoor dat het licht hetzelfde is als de objecten in de afbeeldingen, omdat Photoshop alleen de veranderingen in de belichting berekent.
in deze tutorial zullen we meerdere afbeeldingen converteren naar één HDR-afbeelding met behulp van de verbeterde samenvoeging met HDR Pro in Photoshop CS5.
werken met het samenvoegen met HDR Pro
het samenvoegen met HDR Pro is een van de verbeterde functies in Photoshop CS5 en het stelt u in staat om meerdere foto ‘ s te importeren in het dialoogvenster Samenvoegen met HDR Pro, zodat u verschillende effecten op de geproduceerde afbeelding kunt toepassen. U kunt dit voorbeeld toepassen op het HDR-voorbeeld in de map van Photoshop CS5: programmabestanden>Adobe>Adobe Photoshop CS5>Samples>samenvoegen met HDR.
in dit voorbeeld laden we in Merge to HDR Pro drie afbeeldingen die zijn gemaakt met verschillende belichtingen en instellingen zoals hieronder:
1.Open Photoshop CS5 en kies Bestand > automatiseren > samenvoegen met HDR Pro
2.In in het dialoogvenster Samenvoegen met HDR Pro kunt u de afbeeldingen laden door de afbeeldingen afzonderlijk te selecteren of de hele map selecteren in de vervolgkeuzelijst gebruik
3.Klik op Browser en ga naar het HDR-standaardvoorbeeld in de Photoshop CS5-map: \ programmabestanden \ Adobe \ Adobe Photoshop CS5 \ Samples \ samenvoegen met HDR
4.De afbeeldingen worden in de lijst geladen, Selecteer alle afbeeldingen door op de afbeelding te klikken terwijl u de Ctrl-toets ingedrukt houdt (Command in Mac). En klik op ok om de geselecteerde bestanden te laden
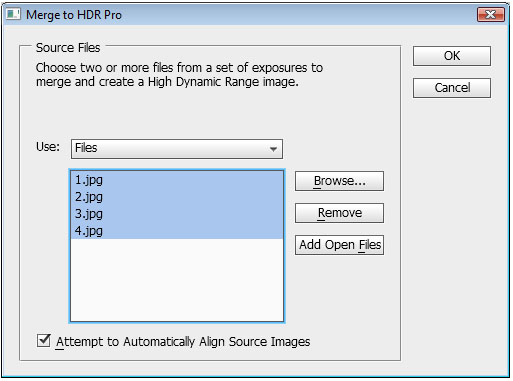
in het dialoogvenster Samenvoegen met HDR Pro kunt u de HDR-instellingen bewerken. Het dialoogvenster bevat drie hoofdonderdelen. Het voorbeeldgedeelte, het afbeeldingenvolgorde-gedeelte en het instellingengedeelte. In het gedeelte voorbeeld kunt u de resultaten van de verschillende instellingen zien en het voorbeeld in-en uitzoomen met behulp van de vervolgkeuzelijst voorbeeld linksonder in het gedeelte voorbeeld. Het deel afbeeldingsvolgorde toont de beelden die worden gebruikt om het HDR-beeld en het diafragma te maken.
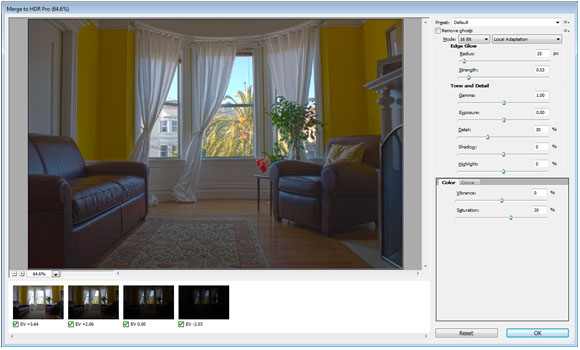
ook kunt u deze afbeeldingen controleren om op te nemen of uit te sluiten van de reeks. Het deel instellingen bevat de verschillende opties om de HDR-afbeeldingsparameters in te stellen om verschillende effecten te creëren zoals hieronder:
Preset
deze vervolgkeuzelijst bevat kant-en-klare HDR-effecten die u kunt toepassen door deze te kiezen en vervolgens elk effect in de voorbeeldafbeelding te bekijken. U kunt uw aangepaste voorinstelling ook opslaan vanuit het pictogram naast de lijst met voorinstellingen als HDT-indeling, of u kunt ook externe voorinstellingen Laden.
verwijder spoken
wanneer u meerdere afbeeldingen toepast, kunnen sommige afbeeldingen kleine veranderingen in hun posities hebben. Het selectievakje ghosts verwijderen verwijdert deze ongewenste spoken om de afbeelding helder te houden.
32-bit afbeeldingen
in de lijst modus kunt u de afbeeldingsmodus kiezen uit de ondersteunde 8 -, 16-en 32-bit afbeeldingen. Elke modus heeft zijn eigen opties en instelling; over het algemeen heeft de 32-bits modus een beperkte optie om alleen het histogram van de afbeelding te wijzigen. Wanneer u een van de 8 of 16 bit modi selecteert, krijgt u de volgende opties:
lokale aanpassing
deze optie verandert de toon van de HDR door de heldere gebieden in de afbeelding te wijzigen.
Randgloed
met deze waarde kunt u de instellingen voor heldere gebieden herstellen. De straalwaarde bepaalt de grootte van de heldere gebieden en de sterkte stelt de afstand in die nodig is om de heldere en de niet-heldere gebieden te onderscheiden.
toon en Details
met deze waarden kunt u kleuren en toondetails instellen via een reeks opties zoals Gamma, belichting, Details, schaduw en accentuering.
kleur
u kunt de intensiteit van de subtiele kleuren instellen door middel van de levendigheid; en u kunt de kleurverzadiging instellen door middel van de verzadigingswaarde.
tooncurve
T
met de tooncurve kunt u de Laminering van de afbeelding door de histogramcurve instellen, waar u punten kunt toevoegen en slepen om de Laminering van de afbeelding aan te passen. U kunt zoveel punten toevoegen als u wilt; elk punt presenteert een verandering in de curve waarden die de afbeelding beïnvloeden.
laten we nu teruggaan naar ons voorbeeld en de HDR-waarden als volgt instellen:
5. Selecteer de modus die 16 Bit moet zijn en kies lokale aanpassing
6. Stel In de Randgloed de straalwaarde in op 360 en de sterkte op 4
7. Stel in de toon en Details de gammawaarde in op 3, belichting op -50, Detail op 88, schaduw op -100 en Highlight op 82
8. In de Curve grafiek voeg twee punten en stel hun locatie zoals te zien in de onderstaande figuur
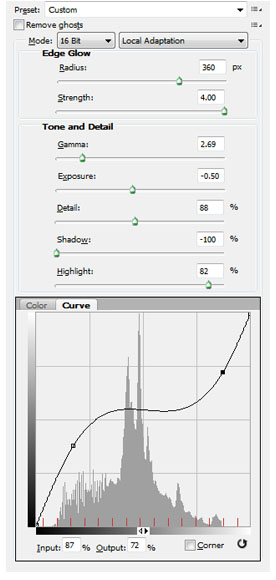
9.Klik op Ok om het resultaat te openen als een afbeelding
u kunt de bovenstaande waarden wijzigen op basis van uw wensen en hoe u wilt dat de HDR-foto er uiteindelijk uitziet.

conclusie
de HDR-afbeeldingen bevatten een breed scala aan instellingen en elke instelling geeft een ander effect. Het bovenstaande voorbeeld toont slechts één van deze effecten en u kunt altijd meer Effecten en tonen oefenen. De beste praktijk voor de HDR imaging proces is om te beginnen met het nemen van een aantal beelden op basis van de hierboven genoemde richtlijnen en gebruiken om uw eigen HDR beelden te maken.




