hoe Japans in Windows 10 te typen – Japans toetsenbord
in deze snelle en eenvoudige post laat ik u de stappen zien om Japans toetsenbordindeling te installeren of toe te voegen en Japans in Windows 10 te typen.
Als u Japans leert of iemand die al weet hoe Japans te lezen en te schrijven, kan het een noodzakelijke actie zijn om Japans te typen in Windows 10. Een paar maanden geleden begon ik bijvoorbeeld Japans te leren. Als onderdeel van het leerproces, begon ik online chat sessies met inboorlingen en collega-leerlingen om mijn begrip van de Japanse woordenschat en grammatica cement. Als u Japans in Windows wilt typen, moet u het Japanse taalpakket installeren. Daarna kunt u de Japanse toetsenbordindeling selecteren om in de Japanse taal te typen.
hoewel het eenvoudig klinkt, kan het installeren van het Japanse taalpakket en het instellen van de toetsenbordindeling verwarrend zijn voor beginners. Dit geldt vooral als je nog nooit met taalpakketten te maken hebt gehad. Dus, in deze korte handleiding, laat me u de stappen om de Japanse toetsenbord lay-out te installeren en in te schakelen Japanse typen in Windows 10.
stappen om Japans te typen in Windows 10-Install Language Pack
Volg de onderstaande stappen om de Japanse taal te installeren en te beginnen met typen in Japans in Windows 10.
- Open instellingen met de sneltoets” Windows-toets + I”.
- Ga naar “Tijd & taal”.

- Ga naar het tabblad” Taal”.
- klik op de rechterpagina op de knop” Een taal toevoegen “onder de sectie” voorkeurstalen”.
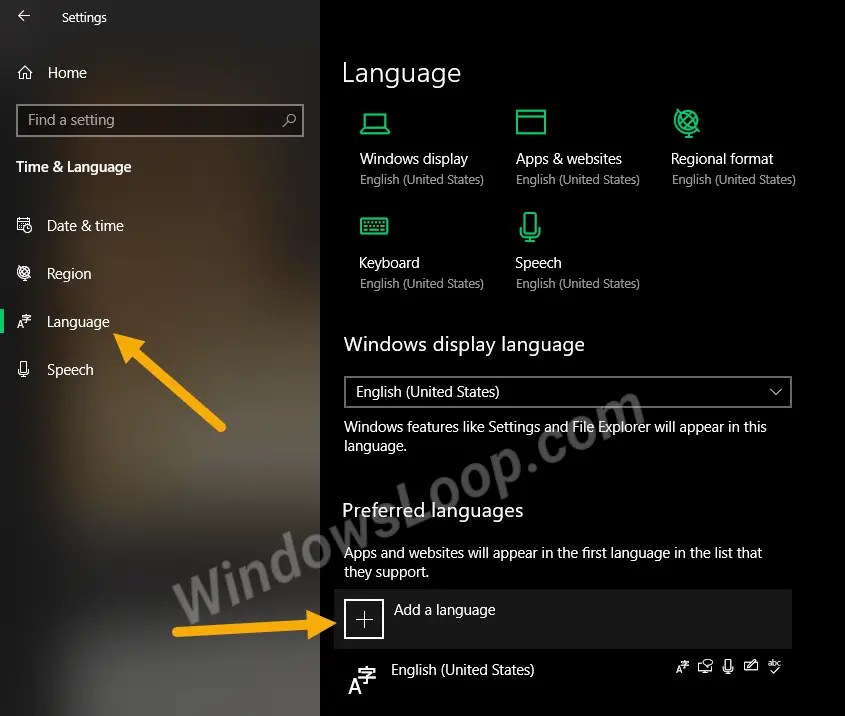
- typ “Japans” in de zoekbalk.
- Selecteer de taal en klik op “Next”.

- Selecteer de optionele functies die u wilt installeren en klik op “Installeren”.

- Windows zal nu het Japanse taalpakket en de toetsenbordindeling downloaden en installeren.

- na het installeren van het taalpakket, ziet u het pictogram van de taalbalk op de taakbalk. Hiermee kunt u de toetsenbordindeling met slechts twee klikken wijzigen.

- klik op het pictogram taal en selecteer de “Japanse Microsoft IME” toetsenbord lay-out.

- standaard is de Japanse toetsenbordindeling ingesteld om in het Engels te typen. Om dat te veranderen, klikt u op de kleine “A” icoon verschijnen voor de “taal” icoon.

- zodra u klikt op het pictogram, zal het veranderen in Hiragana” あ ” teken dat de mogelijkheid om te typen in het Japans.

- u kunt nu beginnen met typen in het Japans.

In het geval u zich afvraagt, als u typt in het Japans, Windows zal suggesties en relevante kanji tekens en vocabs tonen. Door de suggesties te selecteren, kunt u Kanji-tekens typen.
als u de Japanse toetsenbordindeling wilt behouden maar in het Engels wilt typen, klikt u op het “あ” – pictogram. Deze actie zal het veranderen in de Engelse modus.
om de toetsenbordindeling te wijzigen, klikt u op het taalpictogram en selecteert u de toetsenbordindeling “Engels”.
probleemoplossing – geen Taalbalkpictogram op taakbalk
Als u het taalbalkpictogram op de taakbalk niet ziet, kan het verborgen zijn. Om het zichtbaar te maken, volg deze stappen.
- Instellingen Openen.
- Ga naar “Personalisatie → taakbalk”.
- klik op “Systeempictogrammen in – of uitschakelen”.
- zet de optie “Input Indicator” aan.

dat is het. Zodra u de optie inschakelt, ziet u het Taalpictogram op de taakbalk verschijnen.
verwijder de Japanse Taal van Windows 10
als u niet langer gebruik maakt van de Japanse toetsenbordindeling en andere functies of als het taalpakket problemen veroorzaakt, kunt u het gewoon verwijderen van het systeem. Dit is hoe.
- Instellingen Openen.
- Ga naar “Tijd & taal → Taal”.
- op de rechter pagina, klik op de” Japans ” taal optie.
- Klik Op “Verwijderen”.

dat is het. Zodra u op de knop klikt, zal Windows het taalpakket en de bijbehorende functies verwijderen.




