Hoe installeer ik Adobe Flash Player op Ubuntu 20.04 LTS
Inleiding:
Adobe Flash Player is een software die we kunnen gebruiken om te genieten van alle inhoud die is gemaakt tijdens het gebruik van het Adobe Flash-platform. Tijdens het bezoeken van bepaalde websites hebt u misschien gemerkt dat de inhoud ervan niet aan u wordt gepresenteerd, tenzij u de Adobe Flash Player inschakelt. Het houdt in dat de inhoud van dergelijke websites is ontwikkeld op het Adobe Flash-platform. Dus, ons artikel van vandaag zal uitleggen aan u de methode voor het installeren van de Adobe Flash Player op Ubuntu 20.04.
methode voor het installeren van Adobe Flash Player op Ubuntu 20.04:
om de Adobe Flash Player op uw Ubuntu 20.04-systeem te installeren, moet u alle stappen volgen die we hier hebben opgesomd:
Stap # 1: Controleer of Adobe Flash Player momenteel op uw Ubuntu 20.04-systeem is geïnstalleerd of niet:
er is een speciale website om te controleren of de Adobe Flash Player op een systeem is geïnstalleerd of niet. Je moet die website bezoeken om te controleren of je op dit moment de Adobe Flash Player hebt geïnstalleerd of niet. Gewoon typen isflashinstalled.com in elke browser van uw keuze, zoals gemarkeerd in de volgende afbeelding:
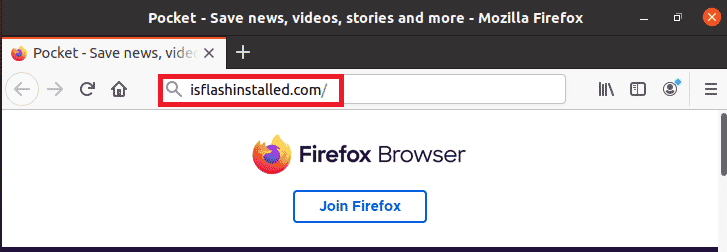
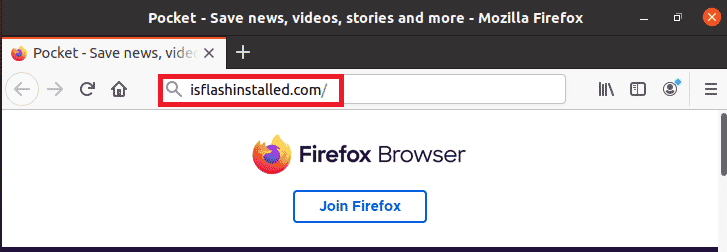
dit adres brengt u naar de betreffende website van waaruit u duidelijk kunt zien dat de Adobe Flash Player momenteel niet is geïnstalleerd op ons Ubuntu 20.04-systeem.
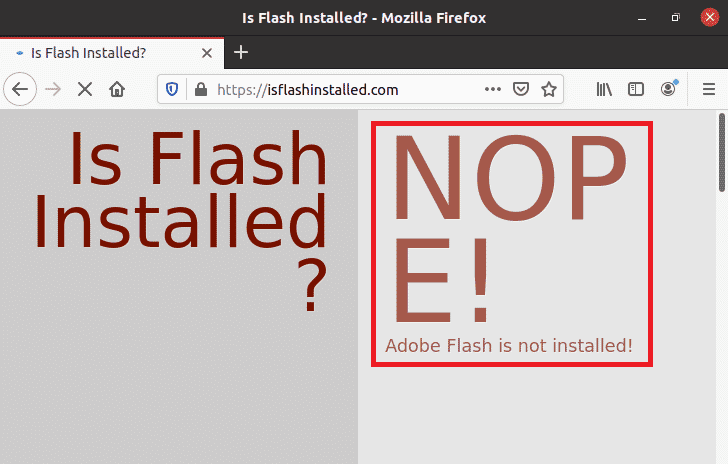
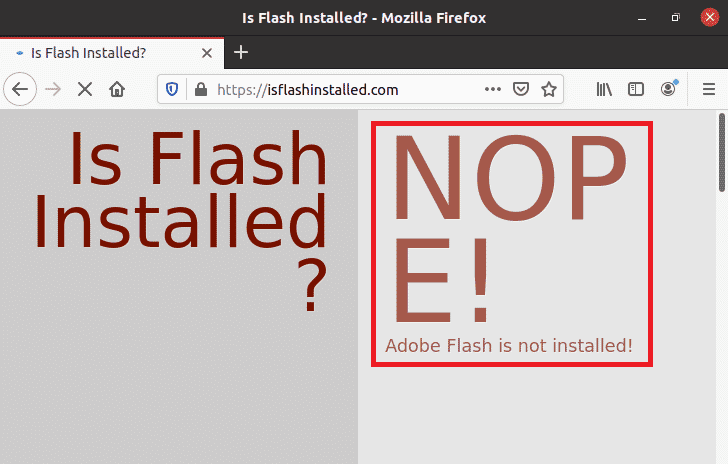
Stap # 2: Update Ubuntu 20.04 Systeem Cache:
nu moet u de terminal starten en het onderstaande commando erin uitvoeren om het bij te werken:
sudo apt update
![]()
we hebben deze update uitgevoerd voordat u de Adobe Flash Player installeert om ervoor te zorgen dat er geen gebroken links of afhankelijkheden zijn. U ziet ook de uitvoer in de volgende afbeelding zodra uw Ubuntu 20.04-systeem met succes is bijgewerkt.
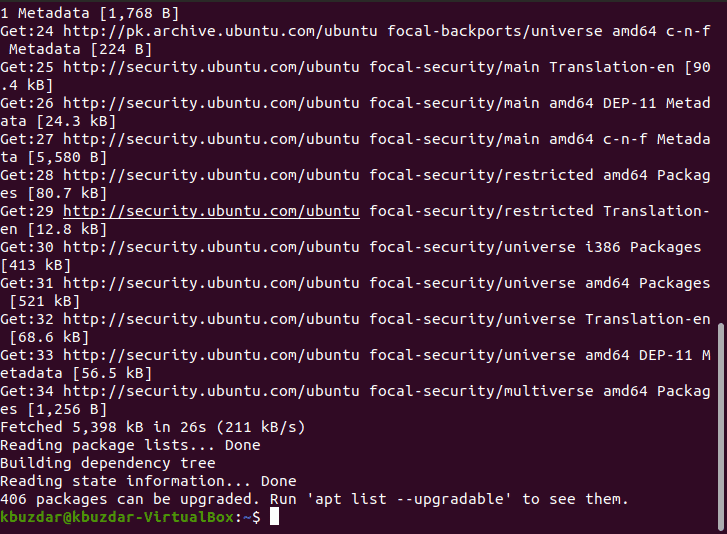
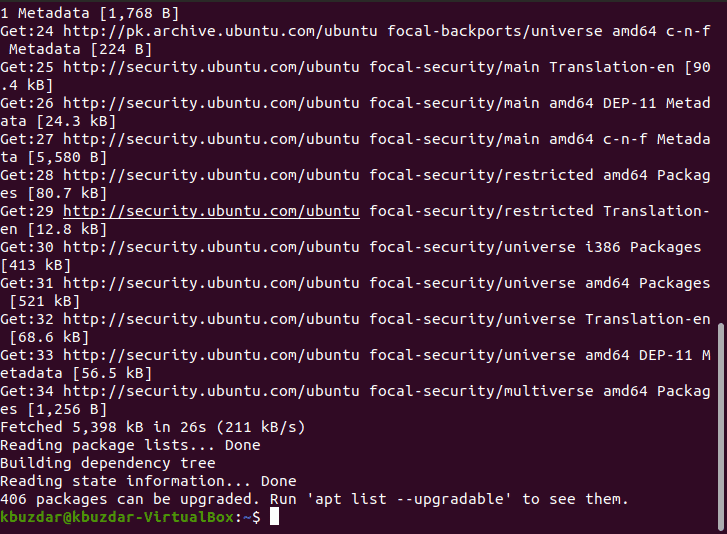
Stap # 3: Installeer de Adobe Flash Player op uw Ubuntu 20.04-systeem:
nu kunnen we de Adobe Flash Player Eenvoudig installeren op onze Ubuntu 20.04 systeem door het uitvoeren van de opdracht hieronder vermeld:
sudo apt-get install flashplugin-installer
![]()
zodra de uitvoering van deze opdracht begint, zal de Adobe Flash Player automatisch beginnen met installeren op uw Ubuntu 20.04-systeem. Zodra de installatie is voltooid, ziet u het bericht gemarkeerd in de volgende afbeelding op uw Ubuntu 20.04-terminal:
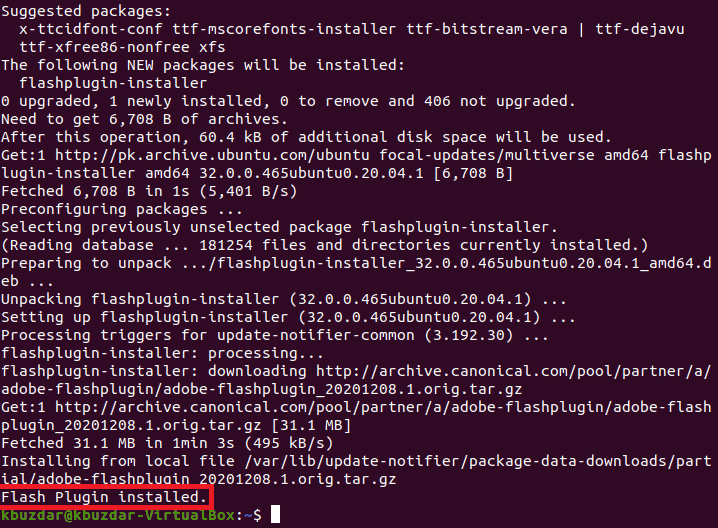
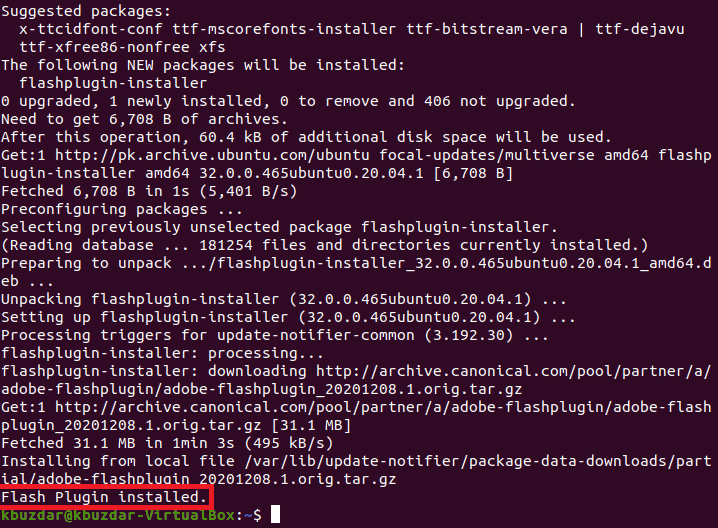
Stap # 4: Controleer de succesvolle installatie van Adobe Flash Player op uw Ubuntu 20.04-systeem:
hoewel we duidelijk hebben gezien dat de Adobe Flash Player met succes is geïnstalleerd op ons Ubuntu 20.04-systeem als gevolg van de stappen die we zojuist hebben uitgevoerd. We kunnen het echter nog steeds bevestigen door een bezoek aan de isflashinstalled.com website weer. Deze keer zullen we in staat zijn om te zien dat de Adobe Flash Player nu is geïnstalleerd op ons Ubuntu 20.04-systeem, zoals gemarkeerd in de onderstaande afbeelding:
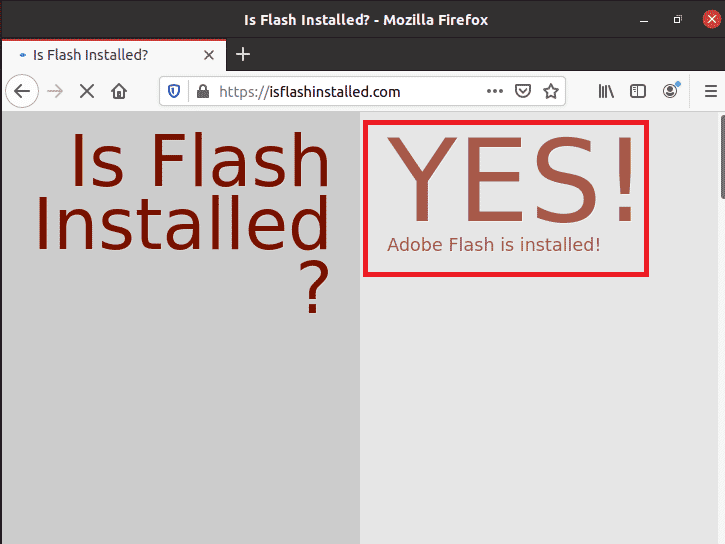
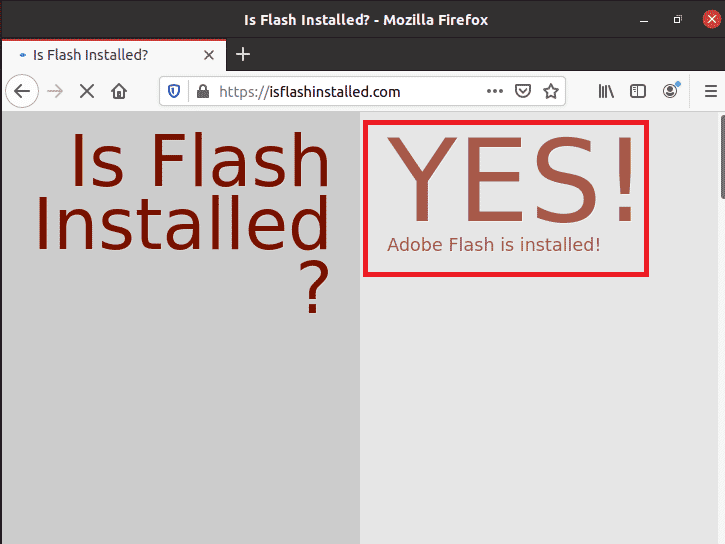
methode voor het verwijderen van de Adobe Flash Player van Ubuntu 20.04:
u kunt zelfs de Adobe Flash Player van uw Ubuntu 20.04-systeem verwijderen wanneer u maar wilt door het volgende commando uit te voeren:
sudo apt-get purge flashplugin-installer
![]()
Als u deze opdracht uitvoert, worden de Adobe Flash Player en de configuratiebestanden van uw Ubuntu 20.04-systeem verwijderd. Als u nu ook alle pakketten wilt verwijderen die zijn geïnstalleerd met de Adobe Flash Player, dan moet u de onderstaande opdracht uitvoeren:
sudo apt-get autoremove
![]()
na het verwijderen van de Adobe Flash Player van uw Ubuntu 20.04-systeem, wanneer u de isflash geïnstalleerd bezoekt.com website, bent u in staat om het bericht gemarkeerd in de volgende afbeelding te zien zal zijn:
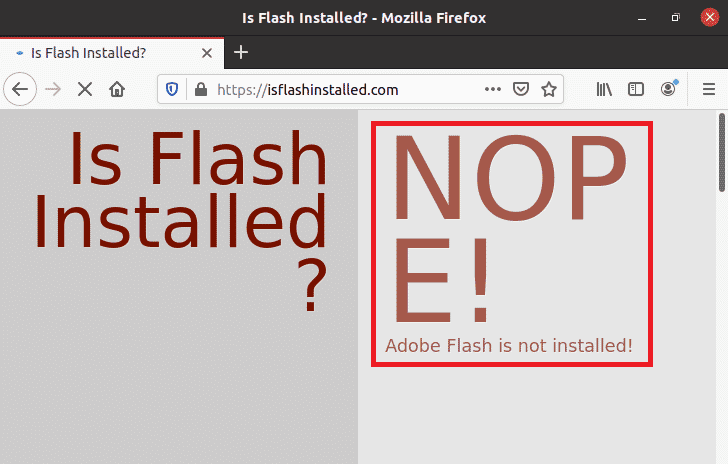
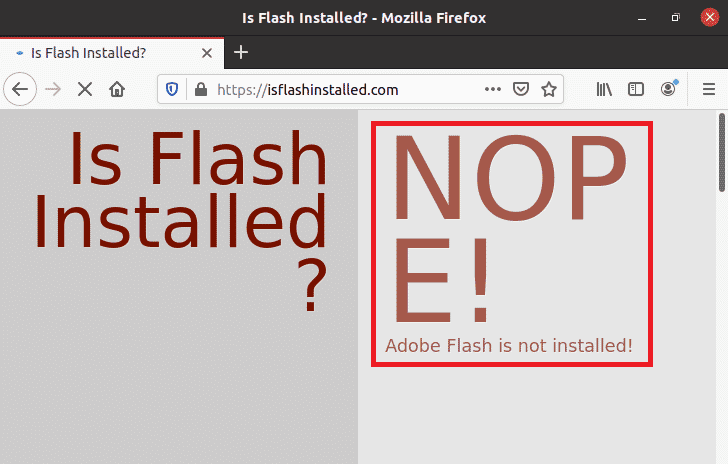
conclusie:
door de stappen te volgen die we in dit artikel hebben beschreven, kunt u de Adobe Flash Player Eenvoudig installeren op Ubuntu 20.04. Zodra de Adobe Flash Player met succes is geïnstalleerd op uw Ubuntu 20.04-systeem, zal het nooit een fout maken tijdens het weergeven van de inhoud van die websites die zijn gebaseerd op het Adobe Flash-platform. Bovendien, wanneer u het gevoel dat het verwijderen van de Adobe Flash Player van uw Ubuntu 20.04 systeem, dan kunt u dat zelfs doen door het volgen van de methode beschreven in de laatste sectie van dit artikel.

Ayesha Sajid heeft een bachelordiploma in computerwetenschappen en momenteel, ze doet haar master in informatiebeveiliging. Ze is een technisch auteur van beroep die ervaring heeft in het werken met Windows en de verschillende smaken van Linux-besturingssysteem.




