hoe een lijn door tekst te trekken in Microsoft word
bij het lezen van word-documenten kunt u woorden of zinnen tegengekomen zijn met een lijn er doorheen getrokken. Dit is wat wordt aangeduid als doorhalen.
het is een lettertype-functie die ervoor zorgt dat tekst wordt doorgestreept met een netjes getekende horizontale lijn.
waarom de functie doorhalen gebruiken in plaats van
te verwijderen, kan men zich afvragen waarom iemand de functie doorhalen zou gebruiken in plaats van alleen de tekst te verwijderen.
hiervoor zijn verschillende redenen:
soms werkt meer dan één persoon tegelijk aan een word-document. Hierdoor kunnen zij hetzelfde document wijzigen en aan elkaar doorsturen totdat een definitieve kopie is opgesteld.
in plaats van de wijzigingen te onthouden of te hopen dat de ontvanger ze opmerkt, kunt u de correcties doorhalen en ze Verzoeken ze te weigeren of te accepteren.
door het doorhalen van teksten kunnen lezer en editor de wijzigingen in een document vanaf het begin volgen. Dit is wat wordt genoemd een samenwerkende track functie.
dus, hoe slaan we door tekst in een word-document?
eenvoudige stappen om een lijn door tekst te tekenen in Microsoft word
1. Selecteer de tekst die u wilt doorhalen
Open het word-document met de tekst die u wilt doorhalen en selecteer het.
u kunt klikken en slepen over de tekst of dubbelklikken als het een woord is. Als u een muis gebruikt, kunt u de linkerknop ingedrukt houden en met de muis over de woorden slepen.
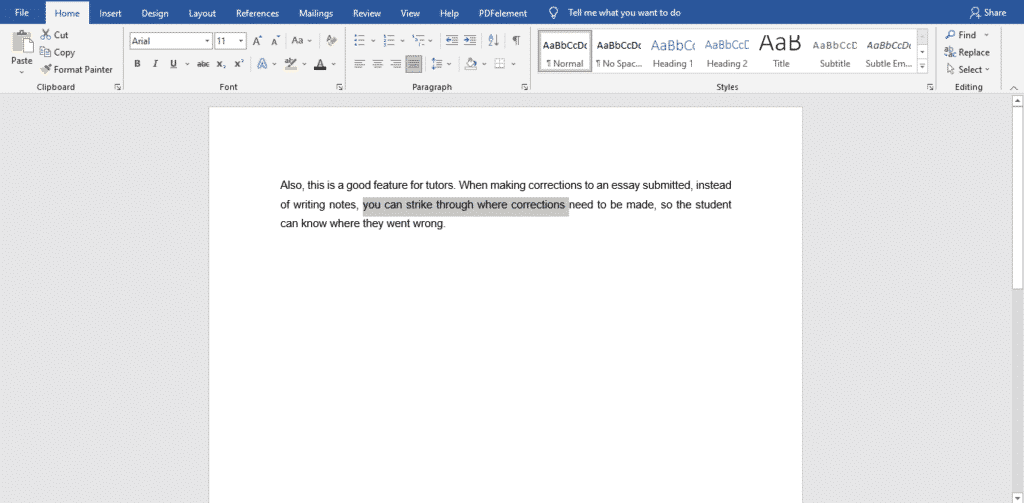
opmerking: In plaats van één woord of zin tegelijk te markeren, kunt u ook alle teksten selecteren die u van plan bent om eerst een lijn te tekenen om tijd te besparen.
volg stap 1
nadat u uw eerste woord of zin hebt geselecteerd, houdt u de Ctrl-toets ingedrukt en klikt u en sleept u over alle andere teksten om ze te markeren.
laat de Ctrl-knop niet los totdat u klaar bent.
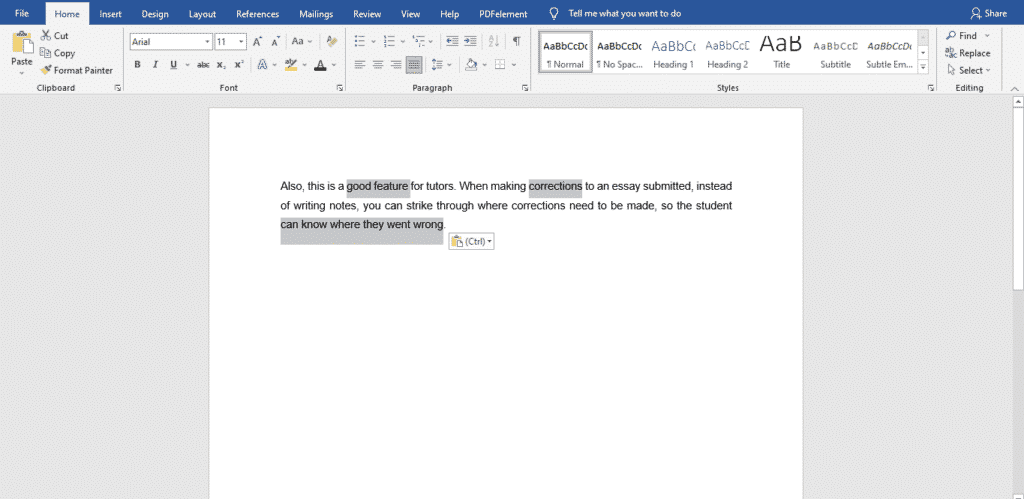
doe dit echter een paar woorden of zinnen tegelijk, zeg elke alinea, vermijd het verliezen van alle hoogtepunten als je ergens een fout maakt of per ongeluk op een verkeerde toets drukt.
- nu u uw tekst hebt geselecteerd, kijkt u naar het tabblad’ home ‘ bovenaan uw scherm. Je ziet ‘abc’ met een lijn er doorheen getrokken. Dit is de doorhaalfunctie. Klik erop.

als alternatief kunt u doorhalen toepassen met behulp van het lettertypevenster nadat u uw tekst hebt geselecteerd, drukt u op Ctrl + D.
er opent zich een nieuw venster. Selecteer in de kolom lettertype doorhalen onder ‘ effecten.”
het zou de eerste optie moeten zijn. Klik op OK.
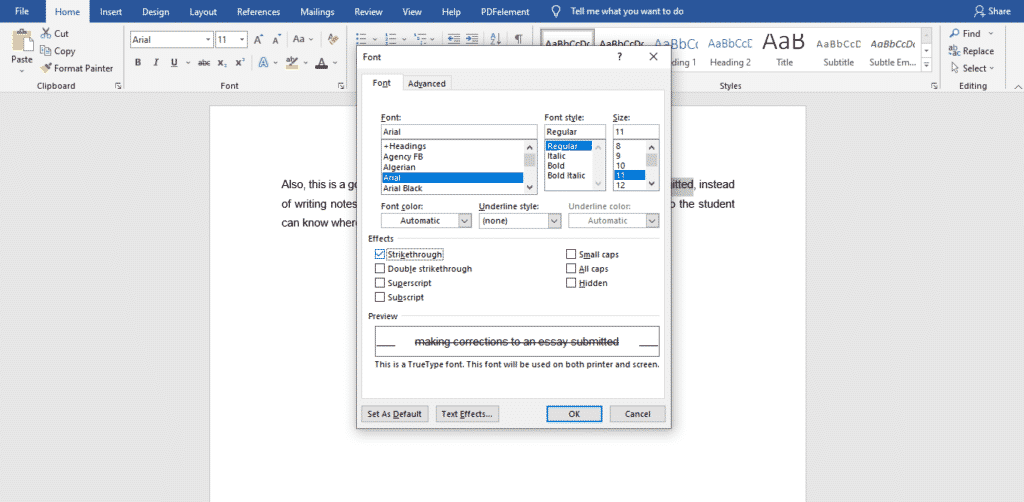
elke tekst die u eerder had geselecteerd zal een lijn door het.
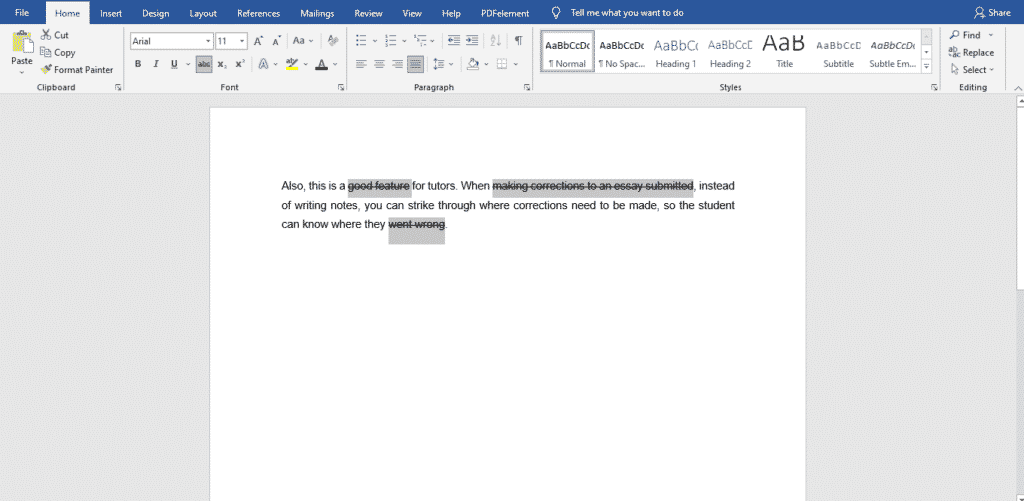
moet je wel eens met collega ‘ s aan geschreven projecten werken, maar vind je geen georganiseerde en gestructureerde manier om dat te doen?
groepsprojecten zijn al hectisch, maar we kunnen er niet van weglopen. Ze zijn verplicht voor werk of school.
u weet niet wie de eerste versie moet schrijven, wie moet bewerken of hoe lang het duurt, welke tekstverwerker moet worden gebruikt. Bovendien gaan er altijd veel dingen mis door de vele mensen die erbij betrokken zijn.
gelukkig voor u kunnen Simul Docs al deze problemen oplossen.
Download Simul Docs en ga aan de slag. Na het schrijven van uw eerste concept in Microsoft Word, upload het naar Simul Docs. Dit maakt het automatisch de eerste versie. Een andere collega kan het openen en bewerken. Dit zal een andere versie maken dan de eerste. Elke keer dat een andere persoon een versie opent en bewerkingen uitvoert, wordt een nieuwe versie aangemaakt, met de laatste wijzigingen. Het beste deel is, zelfs als je vergeet om bijgehouden wijzigingen in te schakelen, ze worden automatisch gedocumenteerd!
omdat het een samenwerking is, is de mogelijkheid om opmerkingen aan het document toe te voegen een pluspunt. Als u wilt dat een collega de wijzigingen op een specifieke tijd, of andere instructies, kunt u ze laten weten in de commentaar sectie.
laten we zeggen dat een andere medewerker zijn input zou moeten opnemen, maar dat hij geen Simul Docs heeft. Het enige wat u hoeft te doen is het document downloaden of doorsturen per e-mail. Als alternatief kunt u het uploaden naar elke opslag software zoals een schijf, en zodra hun wijzigingen zijn aangebracht, kunnen ze het opnieuw naar u doorsturen, en u kunt het openen in Simul Docs.
zodra alle noodzakelijke wijzigingen zijn aangebracht, kunt u de definitieve versie met alle wijzigingen met één klik Opslaan.
Simul is het meest handige samenwerkingstool tot nu toe. Het centraliseren van uw geschreven project voorkomt ongelukken zoals het verliezen van uw werk of het verliezen van het oorspronkelijke formaat.
bezoek simuldocs.com en vereenvoudig groepsbewerkingen vandaag.




