hoe de grootte van meerdere afbeeldingen tegelijk te wijzigen
bijna ieder van ons heeft tegenwoordig honderden – zo niet duizenden – digitale foto ‘ s opgeslagen op onze telefoons, tablets en computers. Niet al deze foto ‘ s kunnen de grootte hebben die we nodig hebben voor het afdrukken of delen van doeleinden. Het formaat van zoveel foto ‘ s één voor één kan je de hele dag… of meerdere dagen, zelfs! Gelukkig, er zijn meerdere opties voor batch resizing meerdere foto ‘ s tegelijk! U kunt Windows, macOS of een van een aantal gratis online foto-editors gebruiken.
In dit artikel laat ik u zien hoe u batchgrootte kunt wijzigen met zowel Windows als Mac en twee afzonderlijke gratis online fotobewerkingsprogramma ‘ s. Laten we beginnen!
hoe de grootte van meerdere afbeeldingen tegelijk te wijzigen in Windows
het beste deel van dit te doen is dat niet alleen de werkelijke grootte van uw foto ‘ s zal worden gewijzigd, de bestandsgrootte zal worden verkleind. Dit bespaart ruimte op welk medium je ze hebt opgeslagen.
dit uitvoeren is het makkelijkst als u alle foto ‘ s in één map hebt waarvan u de grootte wilt wijzigen. Klik met de rechtermuisknop op uw bureaublad (of in uw documenten of foto ‘ s mappen) en kies “Nieuwe map” en geef het een naam.
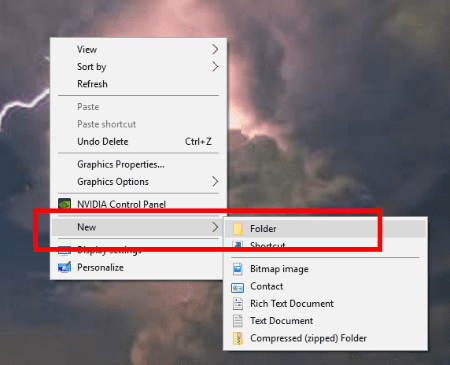
Ga naar uw foto ’s en kies Alle foto’ s die u wilt wijzigen. Als u niet zeker weet hoe u meerdere foto ‘ s tegelijk kunt selecteren, vrees dan nooit! Klik op de eerste foto, houd dan uw “CTRL” toets ingedrukt en ga door met een enkele klik op elke foto die u wilt wijzigen. Zodra u ze allemaal binnen een specifieke map hebt gekozen, laat de CTRL-knop los en klik met de rechtermuisknop op een van de foto ‘ s en kies “Kopiëren”.
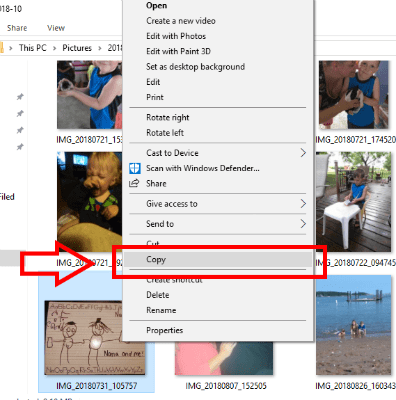
ga nu terug naar uw bureaublad en dubbelklik om de map te openen die u hebt gemaakt. Zodra het is geopend, klik met de rechtermuisknop ergens en kies “Plakken”, zodat de foto ‘ s die u net gekopieerd automatisch worden weergegeven daar!
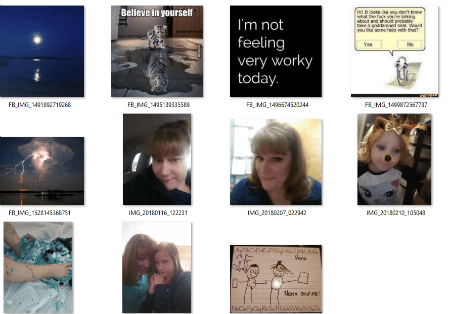
als u foto ‘ s in andere mappen die u wilt wijzigen in deze batch, volg de bovenstaande stappen totdat alles wat je nodig hebt is in uw nieuwe map. Nu …
als uw nieuwe map open is, klikt u op een van de foto ‘ s. Dan, houd de “CTRL” knop en druk op de ” A ” toets. Dit selecteert Alle foto ‘ s snel voor u. Nu, klik met de rechtermuisknop op een foto, kies “Verzenden naar” en vervolgens “mail ontvanger”. Maak je geen zorgen – we zijn eigenlijk niet e-mailen deze!
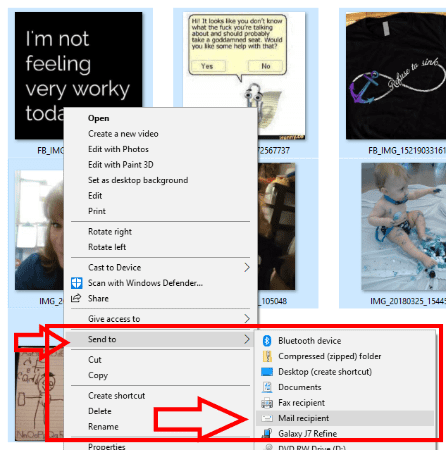
een klein venster om bestanden bij te voegen zal nu verschijnen. Kies de grootte die u wilt wijzigen van de foto ‘ s hier.
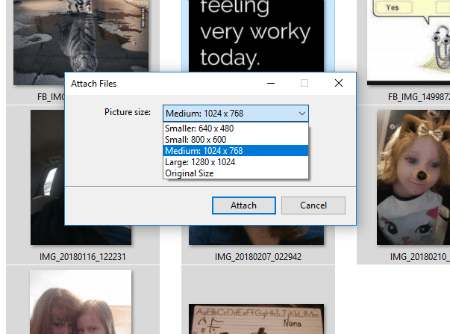
het venster toont de snelle vooruitgang en dan zal een doos waarschijnlijk verschijnen waarin staat dat er geen programma is gekoppeld aan het gebruik. Dat is goed – we hebben er geen nodig! Als u Outlook of Thunderbird of een ander e-mailprogramma gebruikt, negeer het dan wanneer het wordt geopend.
Ga naar uw zoekvak in Windows en typ %temp%. U ziet een optie om uw tijdelijke map te openen. Ga je gang en klik erop en voila! Uw aangepaste foto ‘ s zijn daar!
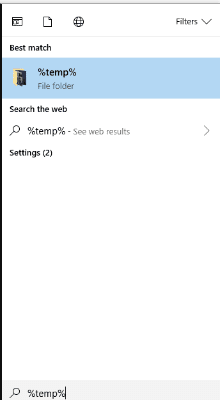
hoe de grootte van meerdere afbeeldingen tegelijk te wijzigen met Mac
- selecteer Alle foto ‘ s die u nodig hebt om de grootte te wijzigen.
- Klik met de rechtermuisknop en kies “Openen met voorbeeld”.
- wanneer u in Preview staat, klikt u op” Edit “en kiest u”Select All”.
- nadat alle afbeeldingen zijn geselecteerd, gaat u naar ” Tools “en selecteert u”Adjust Size”.
- Selecteer het vak” proportioneel schalen”, zodat uw foto ‘ s er niet allemaal wankel uitzien.
- Voer de afmetingen in die u wilt gebruiken voor uw snaps.
- druk op “Opslaan” en sluit het allemaal en je bent klaar!
hoe de grootte van meerdere afbeeldingen tegelijk te wijzigen met behulp van PicResize
PicResize maakt het veranderen van de afmetingen van meerdere foto ‘ s zo eenvoudig! Ga naar de site en klik op “Batch Resize” aan de bovenkant van de pagina of “meerdere foto ‘s” aan de rechterkant.
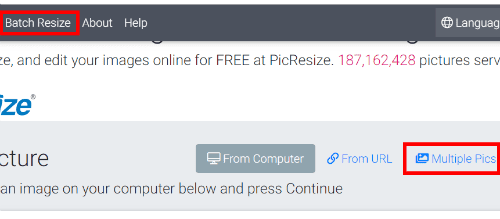
nu, klik op”Voeg meerdere foto ‘s”.
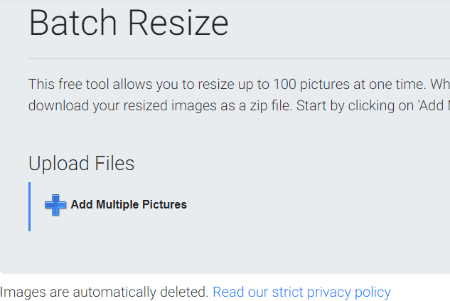
selecteer Alle foto ‘ s die u nodig hebt en tik op “Toevoegen”. U ziet vervolgens het volgende vakje … u wilt klikken op “Bestanden Uploaden”.
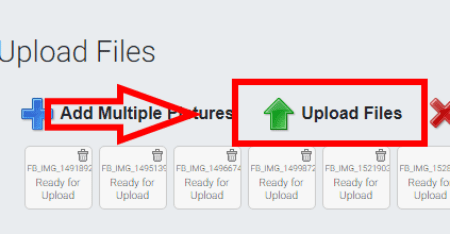
nadat ze allemaal zijn geã1 ⁄ 4pload (de tijd die dit duurt hangt af van het aantal foto ‘ s die u uploadt evenals uw Internet snelheid), je nodig hebt om de grootte te kiezen die u wilt verminderen tot en het formaat van het eindproduct (zoals .JPG of .PNG). Zodra u uw keuzes hebt gemaakt, klik op dat mooie blauwe ” Ik ben klaar! Pas Mijn Foto ‘ S Aan!” knop.
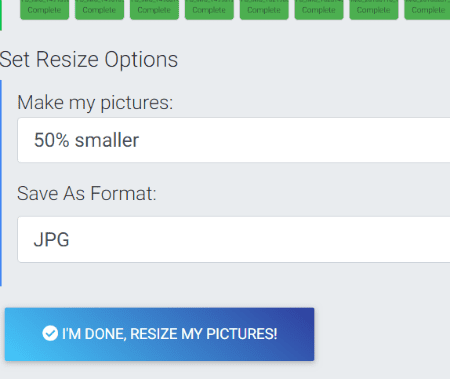
u ziet nu de voortgang van de resizing gaande. Belangrijke opmerking: op deze pagina, direct onder de voortgangsmeter, ziet u waar staat dat al uw foto ‘ s onmiddellijk worden verwijderd, samen met een link naar het Privacybeleid. U hoeft zich geen zorgen te maken over de website met uw foto ‘ s zweven rond de interwebs voor anderen te zien en te gebruiken.
de laatste stap zal een venster zijn dat u vertelt dat alle snaps succesvol zijn aangepast. U bent nu in staat om te downloaden naar uw computer in een gecomprimeerd bestand, re-bewerken wat je net deed (om het bestandstype of de grootte te veranderen), Maak een hele nieuwe batch en vervolgens onmiddellijk verwijderen van servers.
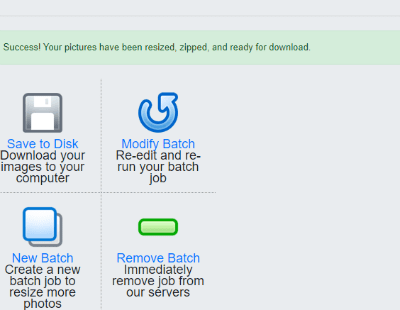
je bent klaar!
hoe de grootte van meerdere afbeeldingen tegelijk te wijzigen met behulp van Bulk Resize
dit is een andere gratis website waarmee u snel een groot aantal afbeeldingen kunt wijzigen, en de laatste methode die ik u vandaag zal laten zien. Dit is mijn persoonlijke favoriet om te gebruiken omdat het zo eenvoudig en snel is, en niet eens uw foto ‘ s uploaden naar een website of server. De foto ‘ s worden direct op uw computer veranderd!
Ga naar Bulk Resize, en dan klik je onmiddellijk op de groene “Choose Images” knop.

je afbeeldingsmap wordt geopend, zodat je alles kunt selecteren wat je nodig hebt. U wordt dan naar de volgende pagina gebracht:

u kunt hier kiezen uit verschillende opties. De eerste is “Schaal”. Hiermee kunt u eenvoudig de foto ‘ s verminderen met welk percentage u kiest. De volgende is “Bestandsgrootte”. Deze optie wordt eerlijk gezegd alleen gebruikt als u zich zorgen maakt over het besparen van ruimte op uw computer of apparaat. De derde optie is “exacte afmetingen”. Houd in gedachten dat deze afmetingen zijn in pixels, niet inches! U kunt ook een van de laatste drie opties gebruiken als u meer vertrouwd bent met het manipuleren van afbeeldingen. Ik stel echter ten zeerste voor om hier de eerste of derde optie te gebruiken. Zodra u op de knop go klikt, worden uw foto ‘ s aangepast en verschijnt er een vak waarin u wordt gevraagd waar op uw computer het afgewerkte product op te slaan, dat in een gezipte map staat.
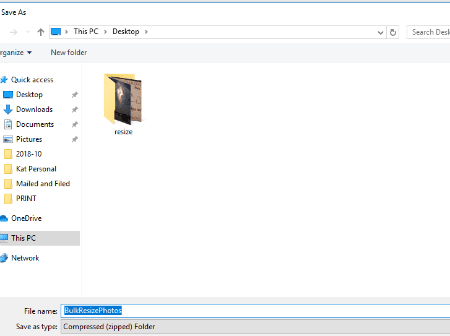
Wat is uw favoriete manier om het formaat van foto ‘ s te wijzigen? Welke andere vragen over het manipuleren van foto ‘ s heb je voor mij?
gelukkige foto ‘ s maken!




