Slik Installerer DU GNOME Desktop For Debian 8.2
Innledning
i denne guiden viser vi hvor enkelt det er å få en av de mest populære GUI installert KALT GNOME Desktop. NOEN av DE spesielle funksjonene I GNOME er Aktivitetsoversikt. Denne spesielle funksjonen gir ett klikk tilgang til å vise alle åpne vinduer og programmer som kjører i bakgrunnen. Den har også en kraftig integrert søkefunksjon som lar deg holde alt arbeidet på ett enkelt sted for rask tilgang. Det kan også synkronisere opp til ulike online kontoer Som Gmail, Facebook, Og mange andre.
Forutsetninger
en server med Debian 8.2 installert.
denne installasjonen FOR GNOME vil ikke fungere skikkelig på noe mindre enn 1gb. Vi anbefaler 2gb ram eller mer.
Installere Gnome-Skrivebordet På Debian 8.2
SSH til serveren ved hjelp av et program som Putty.
Det Første du vil gjøre er å forberede serveren med de siste oppdateringene.
apt-get updateapt-get upgrade
Merk: under oppgraderingen Fra Debian 8.0 til 8.2 UID på diskene dine kan endres, og en melding som ligner den nedenfor, vises. Dette betyr at Vi må installere Grub på disken din. For å gjøre dette velg/dev / sda ved å trykke på mellomromstasten, når du er ferdig kan du tab TIL OK og trykk Enter.
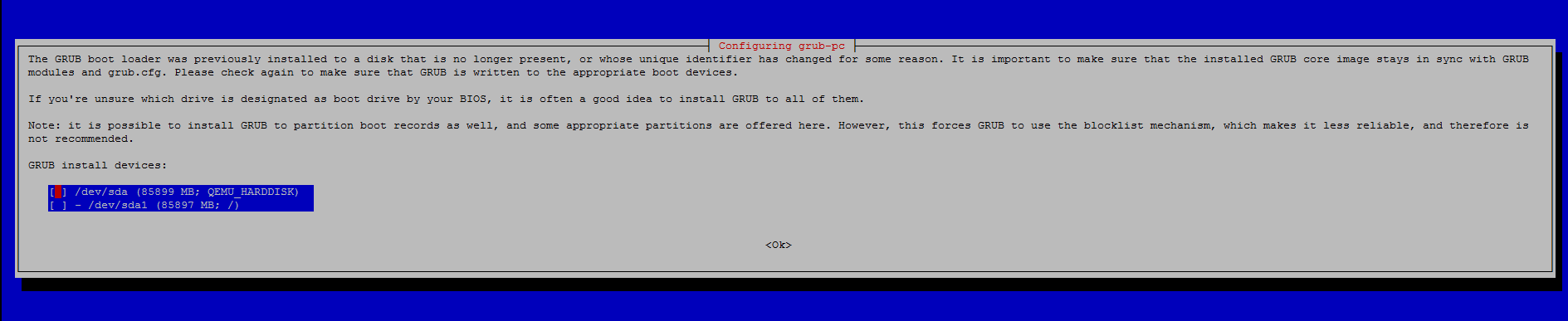
et eksempel på en oppgradering som må installere Grub på disken
Når dette er gjort. Det neste trinnet er å være sikker på at tasksel er installert eller er minst den nyeste versjonen.
apt-get install aptitude tasksel
det vil rapportere tilbake enten installert allerede, eller det vil laste ned og installere til den nyeste versjonen.
Nå kan vi installere GNOME Desktop.
tasksel install gnome-desktop –new-install
det neste trinnet er et ganske viktig skritt! Siden en ting å merke seg er at som standard root login ikke er tillatt pålogging tilgang TIL GNOME Desktop gui. Det er mulig å deaktivere lock out-funksjonen for å tillate root gui-tilgang,men det anbefales ikke! Så du må opprette en brukerinnlogging av ditt valg.
adduser user
Erstatt bruker med hvilket navn du vil gi kontoen. Etter å ha trykket enter. Debian vil gjøre brukerinnlogging. Det vil spørre hvilket passord du vil tilordne det ,og det vil gjøre / home / user-mappen og tildele tillatelser for den brukeren til den mappen. I eldre Versjoner Av Debian ble dette ikke gjort automatisk.
vi må starte serveren vår på nytt, slik at endringene våre kan finne sted, start serveren på nytt med følgende kommando:
shutdown -r now
gå nå til vår cloud hosting webportal. Klikk på serveren din og start konsollen. Dette gjør AT VNC å vise din lokale konsollen nesten. Systemet vil starte opp innlogging som brukeren du opprettet, og du er ferdig. Her er hva innloggingsskjermen skal se ut. Innloggingsnavn vil være hva du brukte når du utførte kommandoen legg til bruker.
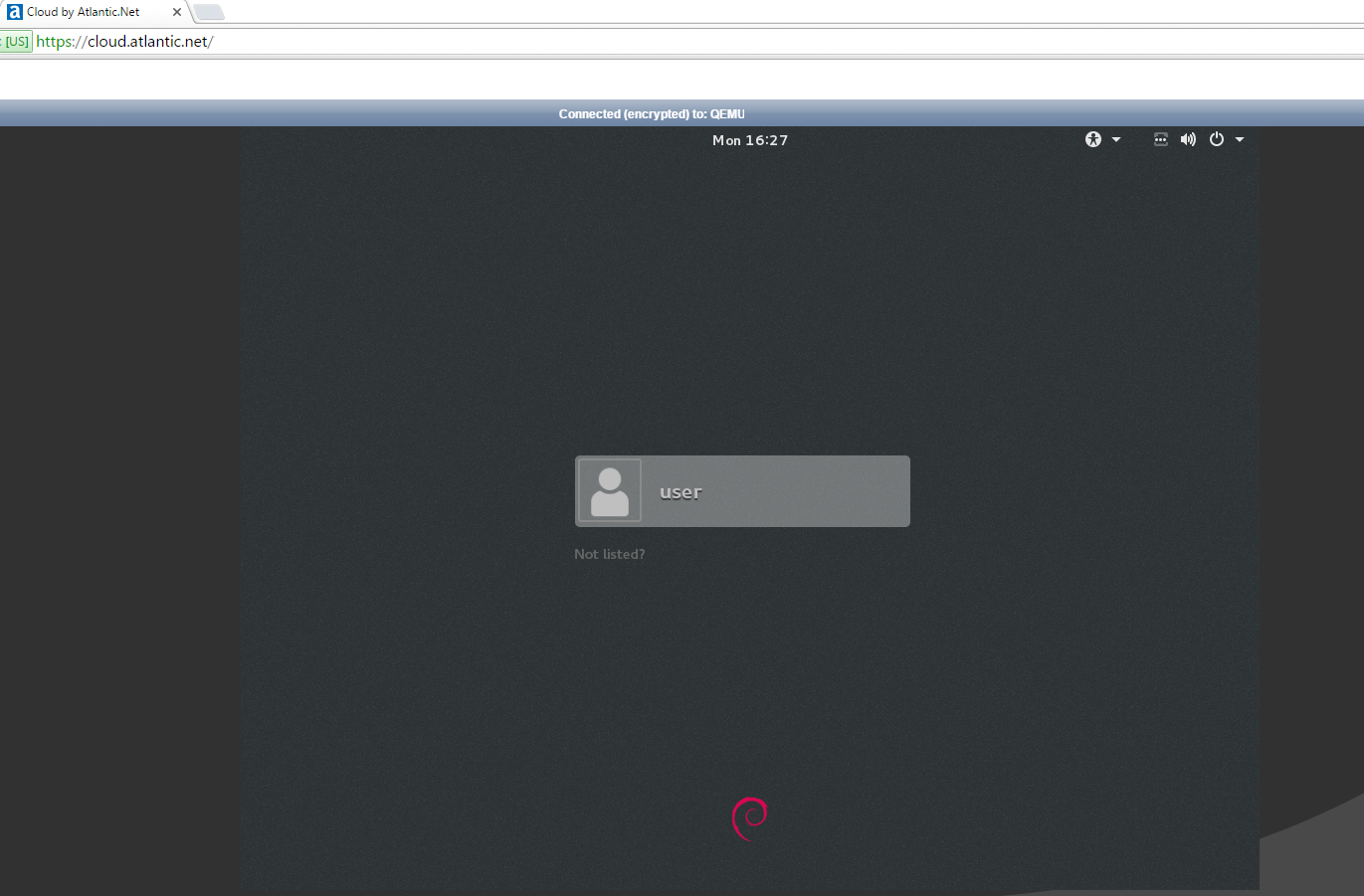
et eksempel På Gnome-Skrivebordet På Debian 8.2
Takk for at du følger med denne how-to, vi håpet du har hatt det. Vennligst sjekk tilbake her for flere oppdateringer eller sjekk ut våre relaterte how-to er nedenfor.
hvis du er interessert i å gjøre SERVEREN HIPAA-kompatibel, anbefaler vi at du leser mer om VÅR HIPAA Cloud Hosting.




