Slik Endrer Du Størrelsen På Flere Bilder Samtidig
Nesten alle av oss har i disse dager hundrevis – om ikke tusenvis-av digitale bilder lagret på våre telefoner, tabletter og datamaskiner. Ikke alle disse bildene kan være den størrelsen vi trenger for utskrift eller deling. Endre størrelsen på at mange snaps en om gangen kan ta deg hele dagen… eller flere dager, selv! Heldigvis er det flere alternativer for batch resizing flere bilder samtidig! Du kan bruke Windows, macOS eller noen av en rekke gratis online fotoredigerere.
i denne artikkelen skal jeg vise deg hvordan du kan endre størrelsen på batch ved hjelp av Både Windows og Mac, samt to separate gratis online fotoredigeringsprogrammer. La oss komme i gang!
Slik Endrer Du Størrelsen På Flere Bilder samtidig I Windows
det beste ved å gjøre dette er at ikke bare vil den faktiske størrelsen på bildene dine endres, filstørrelsen blir redusert. Dette sparer plass på hvilket medium du har dem lagret på.
Det er enklest Å Utføre dette Hvis du har alle bildene du vil endre størrelsen på i en mappe. Høyreklikk på skrivebordet (Eller I Dokumenter eller Bilder mapper) og velg «Ny Mappe» og gi den et navn.
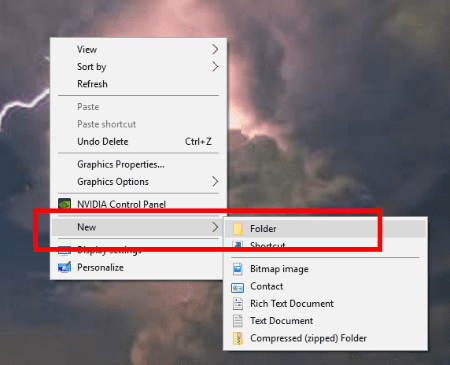
Hodet inn bildene dine og velge alle de du ønsker å endre størrelsen. Hvis du ikke er sikker på hvordan du velger flere bilder samtidig, aldri frykt! Klikk på det første bildet, hold nede «CTRL» – tasten og fortsett å klikke på hvert bilde du vil endre størrelsen på. Når du har valgt dem alle i en bestemt mappe, slipp CTRL-knappen OG høyreklikk på noen av bildene og velg «Kopier».
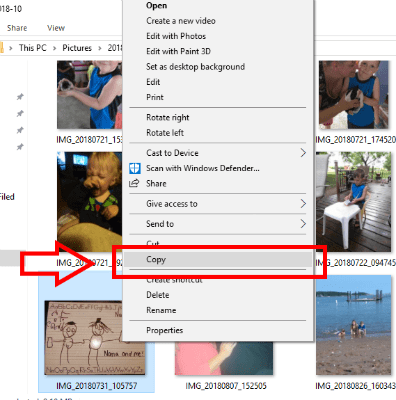
gå nå tilbake til skrivebordet og dobbeltklikk for å åpne mappen du opprettet. Når den er åpen, høyreklikk hvor som helst og velg «Lim inn» slik at bildene du nettopp kopierte automatisk vises der!
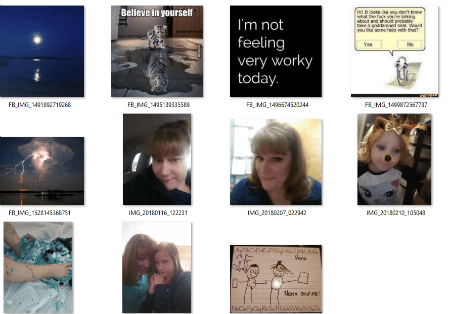
hvis du har bilder i andre mapper du vil endre størrelsen på i denne batchen, følger du trinnene ovenfor til alt du trenger er i den nye mappen. Nå…
Med den nye mappen åpen, klikk PÅ ett av bildene. Deretter holder du nede «CTRL» – knappen og trykker på » A » – tasten. Dette vil velge alle bildene raskt for deg. Nå, høyreklikk på ett bilde, velg «Send til» og deretter «Mail Mottaker». Ikke bekymre deg-vi er faktisk ikke sende disse!
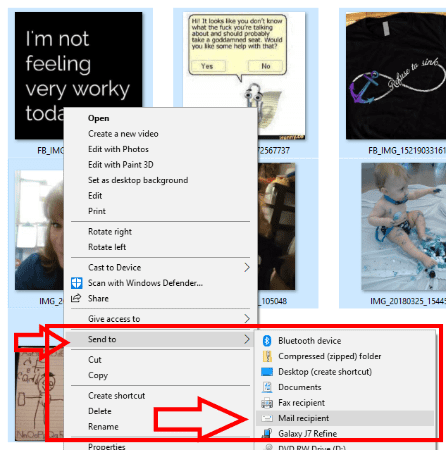
Et lite vindu for å legge ved filer vil dukke opp nå. Velg størrelsen du ønsker å endre bildene til her.
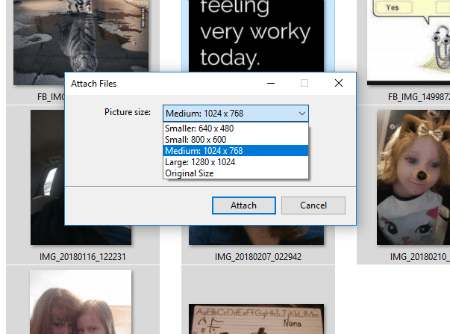
vinduet vil vise rask fremgang og deretter en boks vil trolig vises sier det er ingen program knyttet til bruk. Det er greit – vi trenger ikke en! Hvis Du bruker Outlook Eller Thunderbird eller et annet e-postprogram, ignorerer du Det når det åpnes.
Gå til søkeboksen I Windows og skriv inn % temp%. Du ser et alternativ for å åpne Den Midlertidige mappen. Gå videre og klikk på den og voila! Dine endrede bilder er rett der!
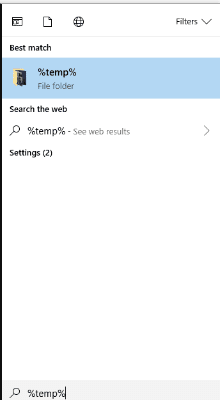
Slik Endrer Du Størrelsen På Flere Bilder Samtidig Ved Hjelp Av Mac
- Velg alle bildene du vil endre størrelsen på.
- Høyreklikk dem og velg «Åpne Med Forhåndsvisning».
- når Du Er I Forhåndsvisning, klikk På «Rediger» og velg deretter «Velg Alle».
- etter at alle bildene er valgt, gå opp til «Verktøy» og velg «Juster Størrelse».
- Velg «Skaler Proporsjonalt» – boksen slik at bildene dine ikke er alle wonky ute.
- Skriv inn dimensjonene du vil bruke til snappene dine.
- Hit «Lagre» og så bare lukke det ut og du er ferdig!
Slik Endrer Du Størrelsen På Flere Bilder Samtidig Ved Hjelp Av PicResize
PicResize gjør det enkelt å endre dimensjonene på flere bilder! Gå over til nettstedet og klikk på enten «Batch Resize» øverst på siden eller «Flere Bilder» til høyre.
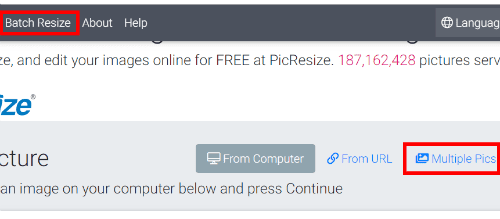
Nå, klikk på «Legg Til Flere Bilder».
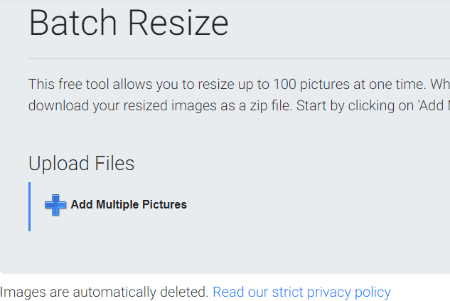
Velg alle bildene du trenger og trykk På»Legg til». Du vil neste se følgende boks… du vil ønske å klikke på «Last Opp Filer».
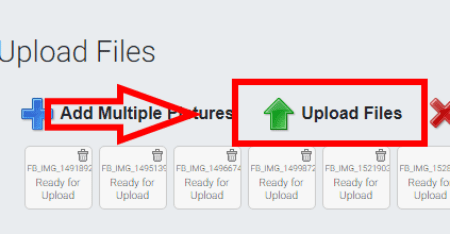
etter at de har alle lastet opp (tiden dette tar, avhenger av antall bilder du laster opp, Så Vel som internetthastigheten din), må du velge størrelsen du ønsker å redusere dem til, samt formatet på det ferdige produktet (for eksempel .JPG eller .PNG). Så snart du har gjort dine valg, klikk på den ganske blå » Jeg Er Ferdig! Endre Størrelsen På Bildene Mine!» knapp.
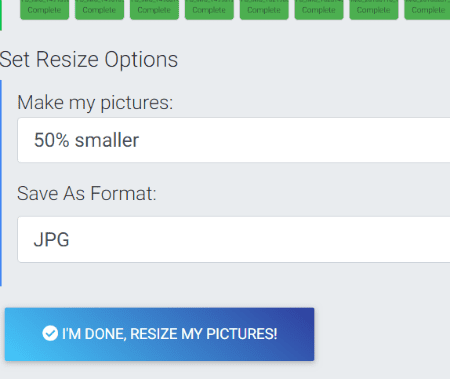
Du vil nå se fremdriften av resizing skjer. VIKTIG: på denne siden, rett under fremdriftsmåleren, vil du se hvor det står at alle bildene dine blir slettet umiddelbart, sammen med en lenke til personvernreglene. Du trenger ikke å bekymre deg for at nettstedet har bildene dine flytende rundt interwebs for andre å se og bruke.
det siste trinnet vil være et vindu som åpnes som forteller deg at alle snaps har blitt endret. Du kan nå laste ned til datamaskinen din i en zip-fil, redigere det du nettopp gjorde (for å endre filtype eller størrelse), opprette en helt ny batch og deretter slette umiddelbart fra servere.
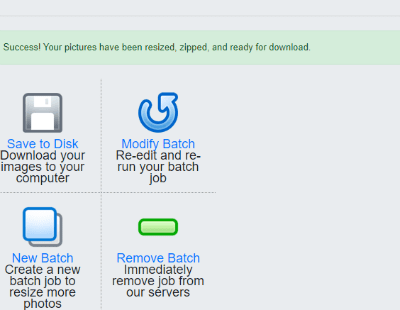
Du er ferdig!
Slik Endrer Du Størrelsen På Flere Bilder Samtidig Ved Hjelp Av Bulk Resize
Dette er et annet gratis nettsted som lar deg raskt endre størrelsen på en stor mengde bilder, og den siste metoden jeg vil vise deg i dag. Denne er min personlige favoritt å bruke fordi den er så enkel og rask, og laster ikke engang opp bildene dine til et nettsted eller en server. Bildene er endret rett på datamaskinen!
Gå over Til Bulk Resize, og så vil du umiddelbart klikke på den grønne» Velg Bilder » – knappen.

bildemappen din åpnes, slik at du kan velge alt du trenger. Du vil da bli tatt til følgende side:

Du kan velge mellom flere alternativer her. Den første er «Skala». Den lar deg bare redusere bildene av uansett prosentandel du velger. Neste opp er «Filstørrelse». Dette alternativet brukes ærlig bare hvis du er bekymret for å spare plass på datamaskinen eller enheten. Det tredje alternativet er «Eksakte Dimensjoner». Husk at disse dimensjonene er i piksler, ikke tommer! Du kan ogsa bruke et av de tre siste alternativene hvis du er mer komfortabel med a manipulere bilder. Men jeg foreslår sterkt å bruke enten det første eller tredje alternativet her. Så snart du klikker på go-knappen, blir bildene dine endret, og en boks vil dukke opp og spørre deg hvor på datamaskinen din for å lagre det ferdige produktet, som vil være i en zippet mappe.
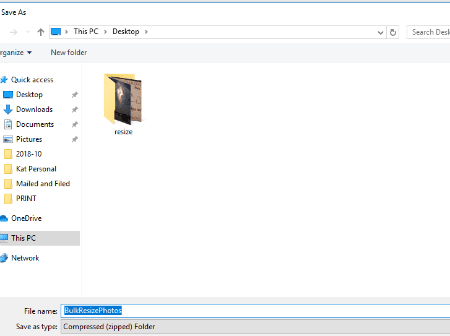
Hva er din favoritt måte å endre størrelsen på bilder? Hvilke andre spørsmål om å manipulere bilder har du for meg?
Glad fotografering!




