Hvordan Tilbakestille Easy File Locker Passord Og Hente Skjulte Filer
Easy File Locker FRA XOSLAB er en lett og enkel å bruke file locker programvare For Windows-enheter. Det hjelper deg å skjule viktige og sensitive filer / mapper for alle tilgang til systemet. For å se de beskyttede filene og mappen igjen, må du åpne Easy File Locker med passordet ditt og velge» Stopp Beskyttelse » – alternativet. Uten å skrive inn riktig passord er det ikke mulig å vise de skjulte filene. Hvis du glemmer passordet, du bokstavelig talt låst deg selv som dette verktøyet ikke har noen mulighet til å tilbakestille passordet. Ikke bekymre deg, hvis du mistet eller glemmer passord, er det fortsatt en måte å hente filene fra Easy File Locker uten å skrive inn ditt gamle passord.
Du har kanskje allerede lagt merke til, etter installere Easy File Locker programvare, du trenger bare å skrive inn passordet to ganger. Det spør ikke noen sikkerhetsspørsmål eller gjenopprettings-e-post for å tilbakestille passordet hvis brukeren ved et uhell mistet passordet sitt. Dette sier Klart Easy File Locker har ingen offisiell måte å gjenopprette eller tilbakestille det tapte passordet. Også, utviklerne av dette verktøyet ikke bryr seg om sikkerhet og heldigvis, det er vår livredder.
Vi må bare slette en enkelt fil og installere programvaren for å tilbakestille Easy File Locker passord uten tap av data. Det tar deg mindre enn 5 minutter å fjerne og angi det nye passordet du ønsker.
Når du skriver denne artikkelen, er den nyeste versjonen Av Easy File Locker v2. 2. Utviklere kan fikse denne sikkerhetsfeilen i de kommende oppdateringene, eller de kan ignorere feilen hvis det er forsettlig.
Trinnvis veiledning for å gjenopprette Easy File Locker Passord
når du installerer Easy File Locker På Windows og konfigurerer passordet ditt, må dette verktøyet lagre passordet et sted for å validere det neste gang. Teknisk er det å skape «.dat » fil som lagrer passordet ditt. Det er åpenbart ikke mulig å lese filinnholdet for å vise passordet. Så her er den enkle måten å tilbakestille passordet Til Easy File Locker og få tilgang til skjulte filer:
Trinn 1: Slett bruker.dat fil
for å tilbakestille Easy File Locker passord, må du slette » bruker.dat » fil permanent På C: > Brukere > Offentlig > Offentlige Dokumenter > EFL.
Høyreklikk på » bruker.dat «fil og velg»Slett». Når du sletter filen, må du tømme Papirkurven også.
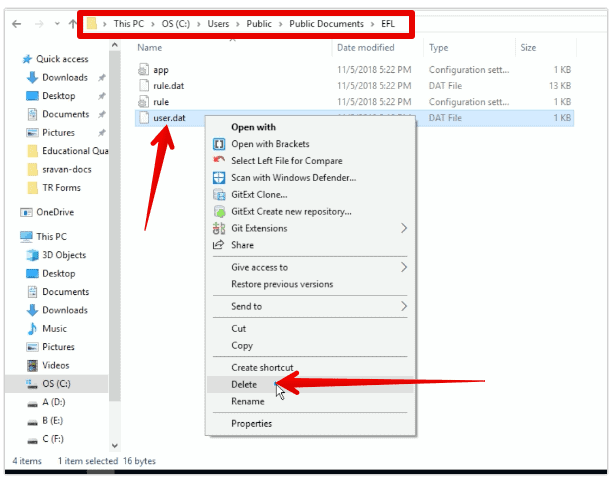
på få enheter vil mappen Offentlige Dokumenter bli navngitt Som Dokumenter.
Trinn 2: Installer Easy File Locker
Last Ned Easy File Locker og dobbeltklikk på installasjonsfilen for å installere programvaren på nytt. Du bør ikke avinstallere Den eksisterende Easy File Locker programvare. Bare installer den på nytt ved å følge den grunnleggende instruksjonen på skjermen for å overskrive de tidligere konfigurasjonene. Installere Easy File Locker vil opprette en ny bruker.bat-fil I EFL-katalogen.
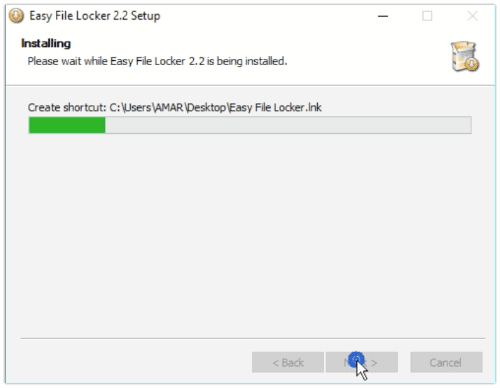
Trinn 3: Stopp Beskyttelse for å hente skjulte filer og mapper
etter at Du har installert Easy File Locker igjen, må du åpne programvaren ved å dobbeltklikke på snarveisikonet som er opprettet på skrivebordet. Dobbeltklikk på ikonet vil åpne verktøyet og liste alle dine skjulte filer og mapper uten å skrive inn ditt tapte passord.
for å vise alle beskyttede data og få tilgang til det normalt, klikk på «System» og velg «Stopp Beskyttelse».
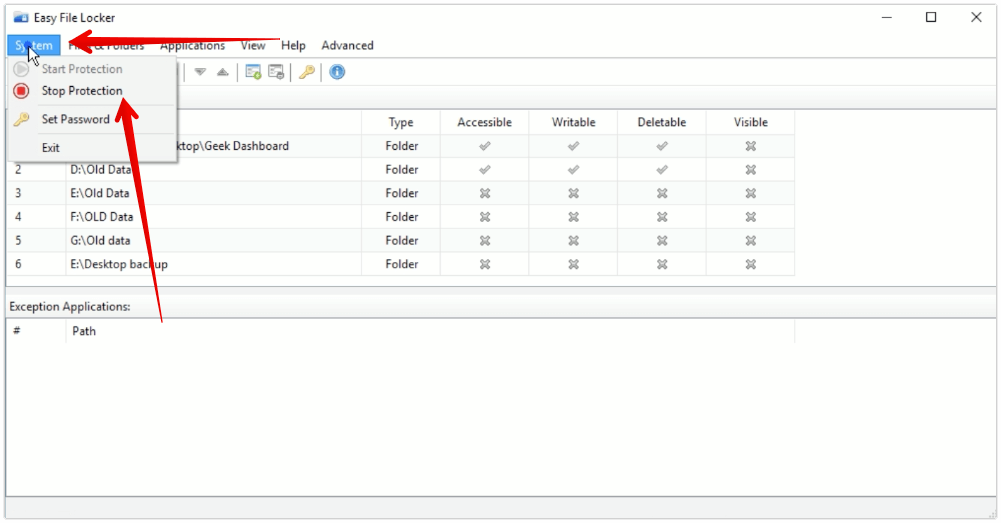
Trinn 4: Angi et nytt passord
nå har du tilgang til filene dine uten å skrive inn det faktiske passordet, og nå må du angi et nytt passord. For å tilbakestille Easy File Locker passord, klikk På «System» og velg «Set Password». Skriv inn det nye passordet to ganger, og klikk OK for å bekrefte passordet.
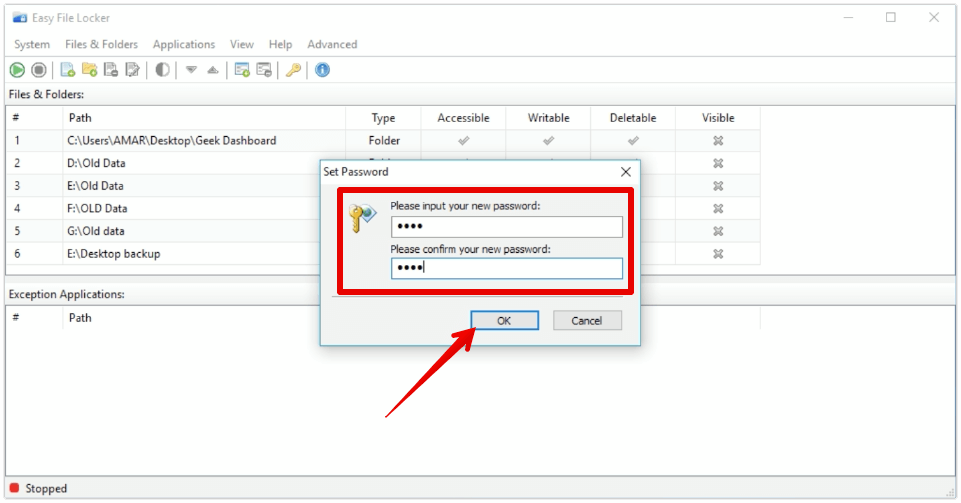
for å beskytte filene dine igjen med det nye passordet, klikk På «System «og velg»Start Protection». Når du starter beskyttelsen, er alle filer og mapper som er oppført I Easy File Locker skjult for alle brukere, Inkludert Administratorer.
Tilbakestill Easy File Locker Password Enkelt
ovennevnte metode er testet og bevist Med Easy File Locker v2.2 på 64-biters Windows 10 operativsystem. Det vil også fungere på eldre versjoner Av Windows og Easy File Locker også. Hvis Denne metoden for å tilbakestille Easy File Locker ikke fungerte for deg, kan du prøve å starte Windows-maskinen på Nytt i Sikker Modus. Når du går Inn I Sikkermodus, vil alle filer og mapper skjult Med Easy File Locker vises normalt. Men du kan ikke redigere eller se dem. For å få tilgang til disse filene må du kopiere dem til en annen mappe og starte enheten på nytt.




