Hvordan skrive ut sider uten annonser I Safari, Firefox Og Chrome På Mac
Har du noen gang skrevet ut noe fra nettleseren din bare for å ende opp med 20 sider i stedet for to? Enten det er en how-to, nyhetsartikkel eller oppskrift, vil du sannsynligvis se annonser fylle opp de utskrevne sidene. Men med et ekstra klikk eller to kan du skrive ut nettsider uten annonser I Safari, Firefox og Chrome på Mac-En din.
Skriv ut nettsider uten annonser på Mac
Forhåndsvisning Og utskrift I Safari
Utskrift uten annonser er ganske enkelt I Safari på Mac. Bare slå På Lesermodus og deretter få tilgang til utskriftsmenyen. Du vil se en fin forhåndsvisning av siden på forhånd. Så hvis det er noe annet i blandingen som du ikke vil skrive ut, kan du fjerne det.
1) hvis leservisning er tilgjengelig for siden du viser, vil Du se Ikonet Lesemodus til venstre i adressefeltet. Klikk på Den for å aktivere Lesermodus.
2) i Menylinjen klikker Du På Fil > Skriv ut.

3) Safari gir deg en forhåndsvisning av siden(e) du skal skrive ut. Bruk pilene over forhåndsvisningen for å se hver side.
4) ved Siden Av Sider i innstillingene, velg Alle eller for bestemte sider, skriv inn sidetallene I Fra.
5) Trykk På Print og du er klar.

Relatert: slik starter du Automatisk Safaris Lesermodus for bestemte nettsteder
Forhåndsvisning Og utskrift I Firefox
I Firefox gjør du det samme for å skrive ut en nettside uten annonser. Du kan enkelt aktivere Reader View for å skrive ut. Forskjellen her er at du kanskje ikke ser en forhåndsvisning som Med Firefox På Windows. Heldigvis er det en løsning.
1) hvis lesemodus er tilgjengelig for siden, klikker Du På Leservisningsikonet som vises til høyre for adressefeltet.
2) i Menylinjen klikker Du På Fil > Skriv ut.
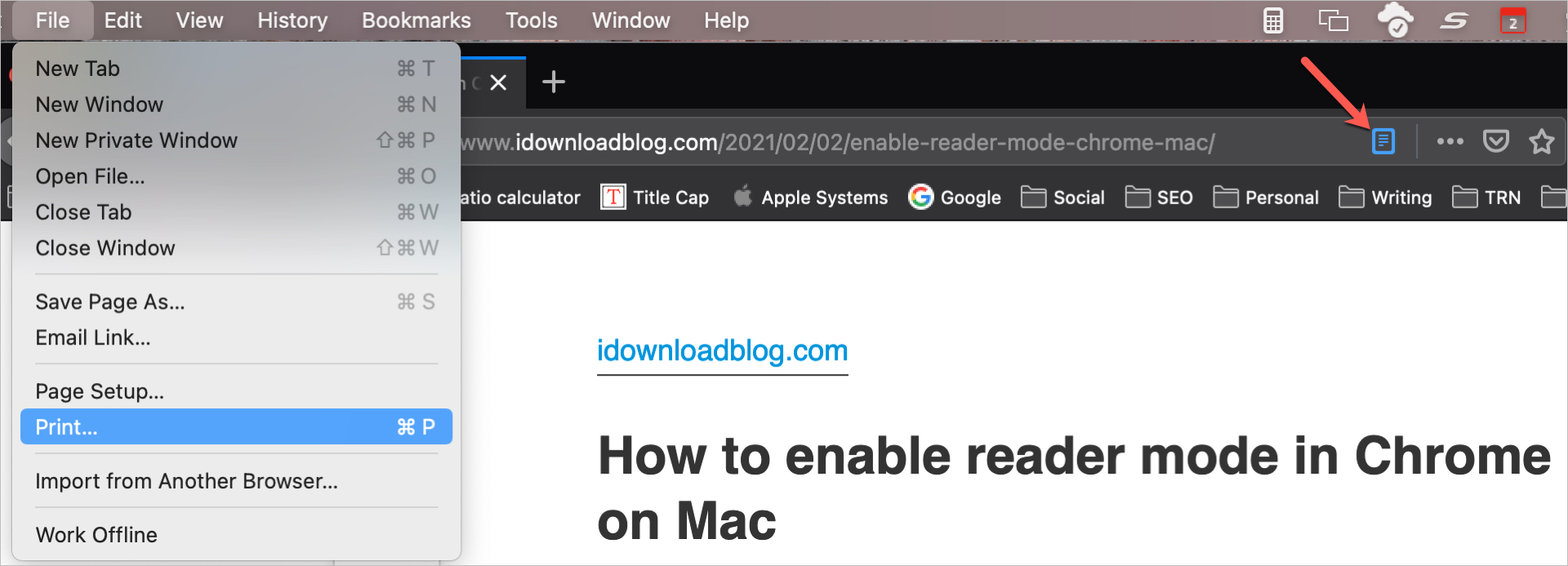
3) nederst, klikk på rullegardinlisten FOR PDF og velg Åpne I Forhåndsvisning. Du kan deretter gå gjennom hver Side i Forhåndsvisning før du sender den til skriveren.

4) Klikk På Skriv ut når Du er klar og juster alternativene ved Siden Av Sider hvis du vil.
5) Trykk På Print igjen, og du er ferdig.

Forhåndsvis Og skriv ut I Chrome
Du kan skrive ut en nettside uten annonser I Chrome, Men For å blande ting litt mer, Tilbyr Chrome for øyeblikket ikke en innebygd leservisning. Ta en titt på vår veiledning for å aktivere lesermodus i Chrome, fordi du har alternativer.
1) Avhengig av lesemodusmetoden du bruker I Chrome, fortsett og aktiver den for siden du vil skrive ut.
2) i Menylinjen klikker Du På Fil > Skriv ut.

3) Som Safari Gir Chrome deg en forhåndsvisning av siden, men bare en side. Hvis du har det bra med Det, kan du velge alternativet ved Siden Av Sider og trykke Skriv ut. Hvis du foretrekker å se en forhåndsvisning av hver side, følger du de gjenværende trinnene nedenfor.
4) Klikk På Flere Innstillinger for å utvide utskriftsinnstillingene.
5) Klikk På Åpne PDF i Forhåndsvisning nederst. Derfra fortsetter Du Med Trinn 4 og 5 ovenfor, akkurat som når du skriver Ut Fra Forhåndsvisning I Firefox.

Innpakning av Det
Annonser kan være greit når du surfer på nettet, men når du vil skrive ut en Side, foretrekker du sannsynligvis å holde siden ryddig.
skriver du ut sider fra nettet like mye som før? I så fall, forhåpentligvis denne how-to vil gjøre dem litt renere.




