HVORDAN Lage HDR-Bilder I Photoshop CS5

Den Nye Photoshop CS5 kommer med nye revolusjonerende funksjoner som vil endre Hvordan Photoshop-brukere fungerer. Disse endringene gjør prosjektene enklere og raskere, og det hjelper dem med å integrere med Andre Adobe-produkter I Adobe Creative Suite 5.
før du fortsetter å lese dette innlegget, har du allerede blitt Med På Vår Twitter og abonnere PÅ VÅR RSS-feed? Hvis ikke, rush og bli med oss nå for å motta oppdateringer av nye innlegg og gratis ressurser.
Den nye Photoshop CS5 inneholder nye funksjoner som Blandebørster, Innholdsbevisst, 3d Repoussé, 3D-materialer, forbedret raw plug-in og den forbedrede mergehdr Pro-funksjonen. I denne artikkelen vil vi dekke mergehdr Pro-funksjonen I Photoshop CS5 og hvordan du bruker DEN til Å lage HDR – bildeeffekter med enkle trinn. Før vi går inn i opplæringstrinnene, la oss kort takle litt informasjon OM HDR – fotokonceptet.
HVA ER HDR-bildebehandling?
High Dynamic Range (HDR) imaging er en teknologi som gjør at bilder kan inkludere et bredt spekter av farger sammenlignet med vanlige bilder. Dette brede spekteret av farger støtter høye områder av lys og fargekontrast; gjør bildene ser ut som det virkelige miljøet samtidig som scenen gir en mer dramatisk følelse. Dette gjøres ved å bruke det høyeste spekteret av luminans i bildens lys-og skyggeområder.
HDR-bildebehandling produseres ved å slå sammen flere bilder av samme objekt eller scene fotografert med forskjellige eksponeringsverdier.
Nedenfor er noen tips om hvordan du tar dine egne bilder i rekkefølge for Å lage HDR-fotografering:
- Legg kameraet til et stativ for å gjøre det stabilt.
- Ta rundt fem til syv bilder med forskjellige eksponeringsverdier, det minste antall bilder Som Photoshop kan godta, er tre bilder.
- Bruk forskjellige lukkerhastigheter for å opprette forskjellige eksponeringer. Hvis du endrer blenderåpningen, endres dybdeskarpheten og kan produsere bilder av lav kvalitet.
- variasjonen mellom eksponeringsverdier bør være ett eller to trinn mellom hvert bilde.
- Kontroller at lyset er det samme som objektene i bildene fordi Photoshop bare beregner endringene i eksponeringen.
i denne opplæringen konverterer vi flere bilder til ETT HDR-bilde ved hjelp av den forbedrede Flettingen TIL HDR Pro I Photoshop CS5.
Arbeide Med Merge TO HDR Pro
Merge TO HDR Pro er en av de forbedrede funksjonene I Photoshop CS5, og det lar deg importere flere bilder i Dialogboksen Merge TO HDR Pro, slik at du kan bruke forskjellige effekter på det produserte bildet. Du kan bruke dette eksemplet PÅ HDR-prøven i Photoshop CS5-katalogen: Programfiler> Adobe > Adobe Photoshop CS5 > Prøver >Slå SAMMEN TIL HDR.
i dette eksemplet vil vi laste inn Merge TO HDR Pro tre bilder som er tatt med forskjellige eksponeringer og innstillinger som nedenfor:
1.Åpne Photoshop CS5 Og velg Fil > Automatiser > Slå SAMMEN TIL HDR Pro
2.In Dialogboksen Slå SAMMEN TIL HDR Pro, du kan enten laste bildene ved å velge bildene separat eller velge hele mappen gjennom Rullegardinlisten Bruk
3.Klikk På Nettleser og gå TIL HDR – standardeksemplet I Photoshop CS5-mappen: \ Programfiler \ Adobe \ Adobe Photoshop CS5 \ Samples \ Merge TO HDR
4.Bildene lastes inn i listen, velg alle bildene ved å klikke på bildet mens Du holder Ctrl-tasten (Kommando I Mac). Og klikk ok for å laste de valgte filene
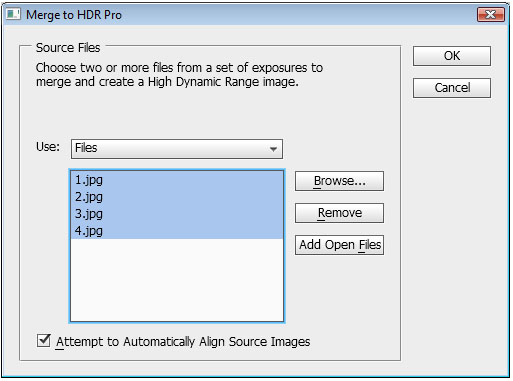
Dialogboksen Slå SAMMEN TIL HDR Pro vises slik at DU kan redigere HDR-innstillingene. Dialogboksen inneholder tre hoveddeler. Forhåndsvisningsdelen, bildesekvensdelen og innstillingsdelen. I forhåndsvisningsdelen kan du se resultatene av de forskjellige innstillingene og zoome forhåndsvisningen inn og ut ved å bruke rullegardinlisten forhåndsvisning nederst til venstre i forhåndsvisningsdelen. Bildesekvensdelen viser bildene som brukes TIL å lage HDR-bildet og blenderåpningen.
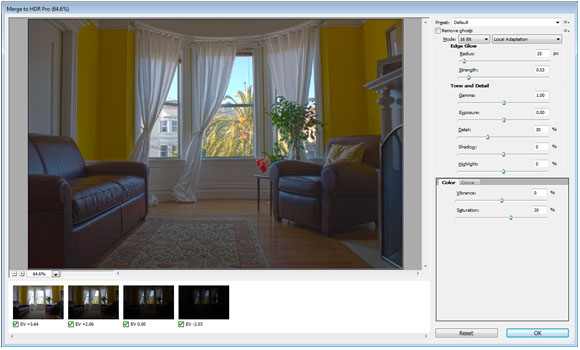
Du kan også sjekke disse bildene for å inkludere eller ekskludere fra sekvensen. Innstillingsdelen inneholder de forskjellige alternativene for Å angi HDR – bildeparametrene for å opprette forskjellige effekter som nedenfor:
Forhåndsinnstilt
denne rullegardinlisten inneholder EN KLAR TIL BRUK HDR-effekter som du kan bruke ved å velge den og deretter forhåndsvise hver effekt i forhåndsvisningsbildet. Du kan også lagre den egendefinerte forhåndsinnstillingen fra ikonet ved Siden Av Forhåndsinnstillingslisten som HDT-format, eller du kan også laste inn eksterne forhåndsinnstillinger.
Fjern spøkelser
når du bruker flere bilder, kan enkelte bilder ha små endringer i posisjonene sine. Avmerkingsboksen Fjern spøkelser fjerner disse uønskede spøkelsene som holder bildet klart.
32-biters bilder
fra Moduslisten kan du velge bildemodus fra de støttede 8 -, 16-og 32-biters bildene. Hver modus har sine egne alternativer og innstilling; generelt har 32-bitmodus et begrenset alternativ for å bare endre bildehistogrammet. Når du velger en av 8-eller 16-bitmodusene, får du følgende alternativer:
Lokal Tilpasning
dette alternativet endrer TONEN I HDR ved å endre de lyse områdene i bildet.
Edge Glow
denne verdien lar deg angi de lyse områdene gjenvinne innstillinger. Radiusverdien angir størrelsen på de lyse områdene, og styrken angir avstanden som kreves for å skille mellom de lyse og de ikke-lyse områdene.
Tone Og Detaljer
disse verdiene lar deg angi farger og tonedetaljer gjennom Et sett med alternativer som Gamma, Eksponering, Detaljer, Skygge og Høylys.
Farge
du kan angi intensiteten til de subtile fargene gjennom Livfullheten; og du kan angi fargemetningen gjennom Metningsverdien.
Tonekurve
T
tonekurven lar deg angi laminering av bildet gjennom histogramkurven der du kan legge til punkter og dra den for å justere bildelamineringen. Du kan legge til så mange poeng du vil; hvert punkt presenterer en endring i kurveverdiene som påvirker bildet.
la Oss nå gå tilbake til vårt eksempel og angi HDR-verdiene som følger:
5. Velg modusen som skal være 16 Bit og Velg Lokal Tilpasning
6. I Kantgløden setter Du Radiusverdien til 360 og Styrken til 4
7. I Tone Og Detaljer angir Du Gammaverdien til 3, Eksponering til -50, Detalj til 88, Skygge til -100 og Høydepunkt til 82
8. I Kurvegrafen legger du til to punkter og angir plasseringen som vist i figuren nedenfor
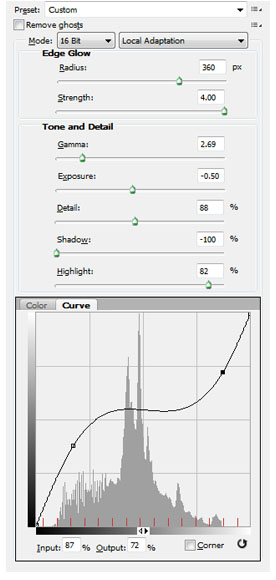
9.Klikk Ok for å åpne resultatet som et bilde
du kan endre verdiene ovenfor basert på dine ønsker og hvordan DU vil AT HDR-bildebildet skal ende opp med å se ut.

Konklusjon
HDR-bildene inneholder et bredt spekter av innstillinger, og hver innstilling gir en annen effekt. Eksemplet ovenfor viser bare en av disse effektene, og du kan alltid øve flere effekter og toner. DEN beste praksisen FOR HDR-bildeprosessen er å starte med å ta noen bilder basert på retningslinjene nevnt ovenfor, og bruk den til å lage DINE EGNE HDR-bilder.




