Hvordan Fjerne Rynker Fra Klær I Photoshop
enten i bilder eller personlig, kan rynker i klær se rotete og distraherende. Selv om vi ikke kan hjelpe deg med å fikse rynkene i klærne dine (det er strykejern for det), er det noen måter å glatte rynker fra klær i Photoshop. Selv om det er flere forskjellige teknikker, er det en rask og enkel som du kan prøve.
hvis du vil fjerne rynker fra klær I Photoshop, velger Du Spot Healing Brush Tool, setter Typen Til «Content-Aware» og modusen Fra Normal Til Replace. Deretter, med en myk kantet børste, maling over rynkene og Photoshop vil automatisk fjerne dem fra bildet.
Dette er kanskje ikke et område du selv har tenkt på, men du vil absolutt legge merke til før og etter. Fjerning av rynker kan gi deg et mye renere bilde generelt og er perfekt for produktbilder eller motefotografering! I denne opplæringen lærer du mer Om Spot Healing Brush jeg nettopp nevnte, sammen med en håndfull andre gode måter å si farvel til rynker.
La oss komme i gang!
De 4 Beste Verktøyene For Å Fjerne Rynker Fra Klær I Photoshop
Det finnes flere forskjellige verktøy du kan bruke til å fjerne uønskede rynker fra klær I Photoshop. La oss se på det enkleste og mest effektive, og utforske hvordan de fungerer.
Når du bruker verktøyene nedenfor, må du huske på disse nyttige hurtigtastene for å effektivisere arbeidet ditt.
hvis Du vil zoome, holder Du Nede Alt eller Tilvalg og ruller opp eller ned på sporingsplaten eller musehjulet.
hvis du vil flytte rundt på bildet, holder du nede mellomromstasten og klikker mens du drar.
du kan endre størrelsen på penselen ved å bruke brakett-tastene.
disse snarveiene vil være svært nyttige når du fjerner disse rynkene, så sørg for å huske dem når du trener med disse verktøyene!
Spot Healing Brush Tool
Photoshops helbredende verktøy fungerer ved å trekke piksler fra et område som ligner på den delen du vil helbrede. De tilpasses deretter eksponeringen og teksturen til pikslene i området du dekker, og børsten blander områdene for å få den helbredende effekten til å virke sømløs.
spot healing brush er uten tvil det enkleste helbredelsesverktøyet å bruke, Ved At Photoshop bestemmer området for å prøve pikslene fra for deg. For å bruke spot healing brush, først finne og klikk på spot healing ikonet.
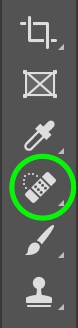
Merk at dette ikonet er der du finner flere helbredende verktøy, inkludert både spot healing tool og healing brush tool (som forklares i neste avsnitt) for å sikre at du jobber med riktig verktøy. Hvis du klikker og holder eller klikker på den lille pilen nederst til høyre på ikonet, kan Du kontrollere At Spot Healing Brush Tool er valgt.
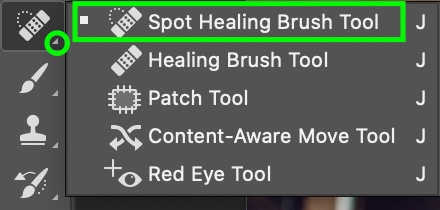
Når du har valgt børsten, kan du velge blandingsmodusen du vil jobbe med, i den øverste innstillingslinjen.

Det finnes flere forskjellige blandemoduser du kan velge mellom. Du er velkommen til å eksperimentere med dem, men jeg foreslår at Du bruker Erstatt, da dette vil tillate deg å holde tekstur av stoffet for å gjøre helbredelsen mer naturlig.

deretter velger Du Helbredelsestypen. Igjen kan du leke med de forskjellige alternativene: Innholdsbevisst, Opprett Tekstur og Nærhetskamp. Ulike alternativer vil gi forskjellige resultater avhengig av bildet du bruker, Men Innholdsbevisst har en tendens til å være en god go-to, da den replikerer både innholdet og tekstur av et omliggende område. Det er virkelig den ultimate auto-rynke remover.

du kan endre børstens egenskaper, for eksempel størrelsen eller hardheten, ved å klikke på pil ned ved siden av børsteikonet og bruke glidebryterne.
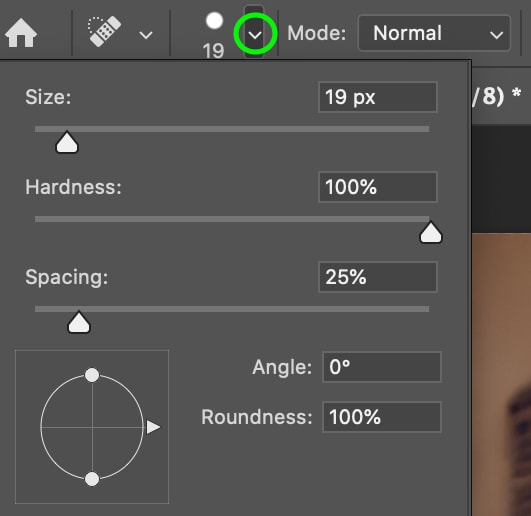
Med alle innstillingene i orden, bare klikk og dra for å male over rynkene du vil fjerne. Photoshop vil automatisk finne lignende piksler for å erstatte penselstrøk med og automatisk fjerne rynker fra klærne.
dette verktøyet er flott fordi det er super rask og enkel å bruke. Men Fordi Photoshop velger området for å prøve piksler fra, kan du ikke alltid få det utseendet du vil ha. Heldigvis gir dette neste verktøyet deg litt mer kontroll.
Healing Brush Tool
må Ikke forveksles med spot healing brush (over), healing brush er en annen måte å eliminere rynker raskt og enkelt. Mens det faktisk fungerer på samme måte som spot healing brush, ved at begge prøvepiksler fra nærliggende områder for å «helbrede» bestemte piksler, gir healing brush deg mer kontroll ved at du velger pikslene å prøve, ikke Photoshop.
Så, for å fjerne rynker ved hjelp av denne metoden, må du først finne og velge healing brush-ikonet.

Nå kan du jobbe Med børstens Modus. Blandingsmodusen til healing brush skal automatisk settes Til Normal, men igjen kan du leke med de forskjellige modusene for å se hvilke som fungerer best.
Lysere eller Mørkere pleier å være den mest nyttige: hvis fargen på rynken du vil fikse er mørkere enn stoffet rundt den, kan du velge Lysere, mens hvis den er lettere, velg Mørkere.

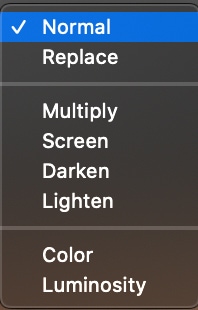
Nå kan du øke eller redusere størrelsen og justere de andre funksjonene i børsten avhengig av området du vil fikse.
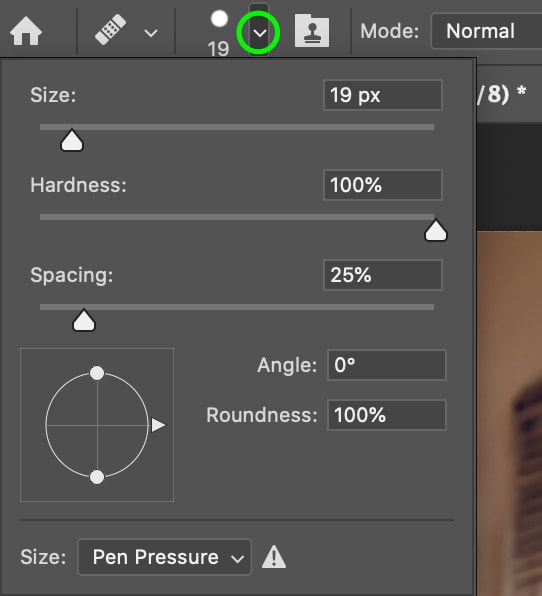
når du er fornøyd med penselen, kan du velge området du vil prøve pikslene fra ved å holde Alt eller Tilvalg og klikke. Med prøven sett, male over rynker ved hjelp av børsten, og du vil se det forsvinne.
I de fleste tilfeller må du resample hver så ofte som penselen beveger seg rundt lerretet. Ellers kan du prøve noe som ikke helt samsvarer med det du prøver å dekke. Så sørg for at du endrer området du prøver fra mens du jobber for de mest naturlige resultatene.
Clone Stamp Tool
Clone Stamp fungerer på samme måte som de ovennevnte verktøyene-bortsett fra i stedet for å bruke piksler fra et annet område bare for å helbrede rynken, kloner det pikslene. Dette fungerer da som en direkte erstatning for området du pusser over.
klikk på ikonet i venstre verktøylinje for Å bruke Klonestempelverktøyet. Du kan også trykke S på tastaturet.
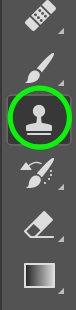
av modusene Er det beste for å fjerne rynker fra klær Ofte Lysere, selv om du også kan prøve de andre modusene. Akkurat som før, kan disse innstillingene finnes i den øvre linjen når verktøyet er aktivt.

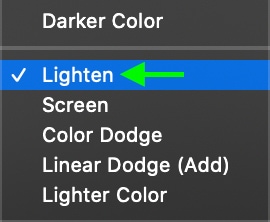
du kan også redigere penselens størrelse, tetthet og flyt i den øverste verktøylinjen.

hvis du vil velge et eksempelområde for klonen, holder Du Nede Alt eller Ctrl + Klikk. Du må resample som du går å feste med en jevn farge og tekstur. Ideelt sett vil du prøve i et område med et lignende sett med teksturer og farger til det du vil dekke opp.
Med prøvesettet klikker du og drar over rynken for å begynne å fjerne den fra klærne.
Ved Å bruke Lysere modus, kan du lette skyggene skapt av rynker mens du holder klærens tekstur. Husk At Klonstemplet er mest nyttig når området du prøver, er fra en lignende farge og tekstur, da du replikerer det området av bildet direkte. Hvis området du prøver ikke samsvarer med det du vil erstatte, vil du sannsynligvis ikke ende opp med et godt resultat.
Oppdateringsverktøyet
Ved Hjelp Av Oppdateringsverktøyet kan du tegne ditt eget valg og dra området til nye piksler du vil erstatte det med. For å gjøre dette må du først velge området du vil helbrede. Du kan gjøre Dette Med Patch tool, som du kan finne ved å klikke og holde Spot Healing Brush-ikonet og velge Patch tool.
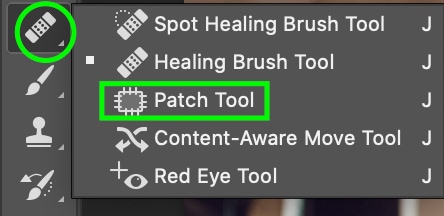
Du kan også gjøre ditt første valg ved hjelp av noen av de andre utvalgsverktøyene – I de fleste tilfeller Vil lasso-verktøyet være det beste alternativet. Når du har ditt valg, gå Til Patch verktøylinjen øverst, og du vil se et område med flere firkanter. Klikk på det siste alternativet.

Med dette alternativet kan du klikke og dra området du har valgt, til et område du vil at det skal samsvare med. Hvis Du vil justere blandingen og kantene, klikker Og flytter Du Glidebryteren For Diffusjon.
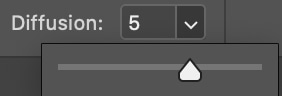
Patch verktøyet er nyttig som du kan dekke en større mengde område på en gang enn de andre verktøyene, men hvis området er for stor verktøyet vil ikke fungere godt. Dette verktøyet fungerer til slutt best sammen med andre verktøy som lar deg gjøre mer detaljerte helbredelsesjusteringer.
Hvordan Fjerne Rynker Fra Klær I Photoshop
Nå som vi har snevret ned de beste metodene for å fjerne de pesky rynker, la oss prøve en ut for å se det i aksjon. Følg trinnene i avsnittet ovenfor og naviger til helbredelsesverktøyet. Alternativt kan Du trykke På J på tastaturet for å få tilgang til det.

jeg valgte Lysemodus, da rynkene har en mørkere skygge enn resten av genseren.
Hardhet er på 0 for maksimal blanding og penselstørrelsen er middels ved 90 piksler.
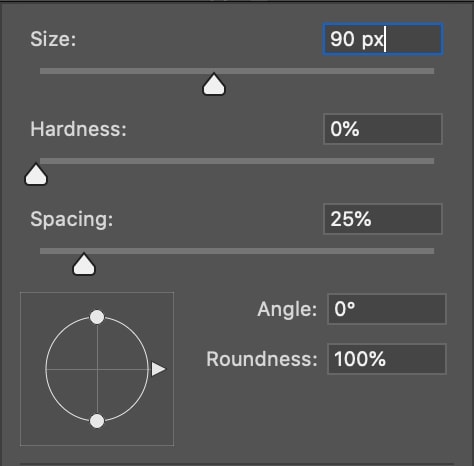
la oss nå helbrede de rynkene. Ta en titt på vårt startbilde nedenfor. Du kan tydelig se rynker rundt genseren.

ved å holde Alt Eller Tilvalg + Klikke på et annet område av genseren for å prøve fra, kan jeg male over rynkene for å erstatte dem med mine samplede piksler.
når jeg maler over rynkene, blir skyggen lettere, men likevel blander seg relativt godt med resten av genseren. Legg merke til at jeg holdt den naturlige folden av stoffet synlig i midten av genseren for å opprettholde et naturlig utseende. Jeg fokuserte mer på de mindre rynker som gjorde skjorten føles litt for rynkete.

Bruke Frekvens Separasjon For Å Glatte Rynker I Klær
Frekvens Separasjon er et høyere nivå verktøy som ofte brukes i profesjonell foto retusjering for å fjerne flekker. Dette betyr at, Mens Det kan være litt vanskeligere å bruke, Frekvens Separasjon vil gi deg fremragende resultater når du fjerner rynker. La oss bryte ned hvordan Photoshops Frekvens Separasjon fungerer og hvordan du kan bruke den til å glatte uønskede rynker i klær.
for å gjøre dette må du i hovedsak skille tekstur og farge på bildet i to forskjellige lag. Dette høres skummelt og komplisert, men det er faktisk ganske enkelt!
Start med å lage to kopier av det opprinnelige laget ved å trykke På Kommando / Kontroll + J med laget ditt valgt for å duplisere det. Gjør dette to ganger for å lage to kopier av bakgrunnslaget.
nå bør du ha tre lag totalt. Navngi teksturen på det øverste laget og Fargen På det midterste laget. Du kan gjøre dette ved å dobbeltklikke på lagets navn.
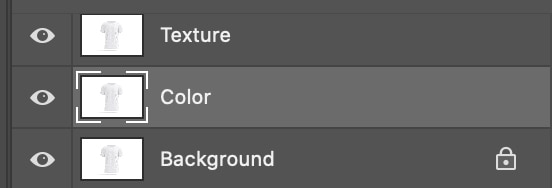
klikk nå øyeikonet ved siden av topplaget, Tekstur, for å skjule det. På denne måten kan vi bare se de andre.
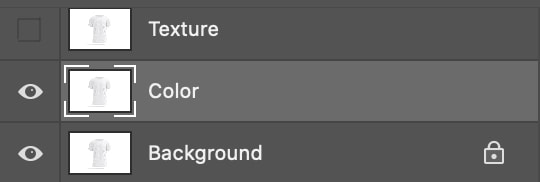
velg nå mellomlaget, Den som heter Color, og gå til toppverktøylinjen for å klikke Filter > Blur > Gaussian Blur.

Dra glidebryteren for å øke uskarphetseffekten til detaljene i stoffet vises utjevnet. For meg skjedde dette rundt 6 piksler. Klikk OK.
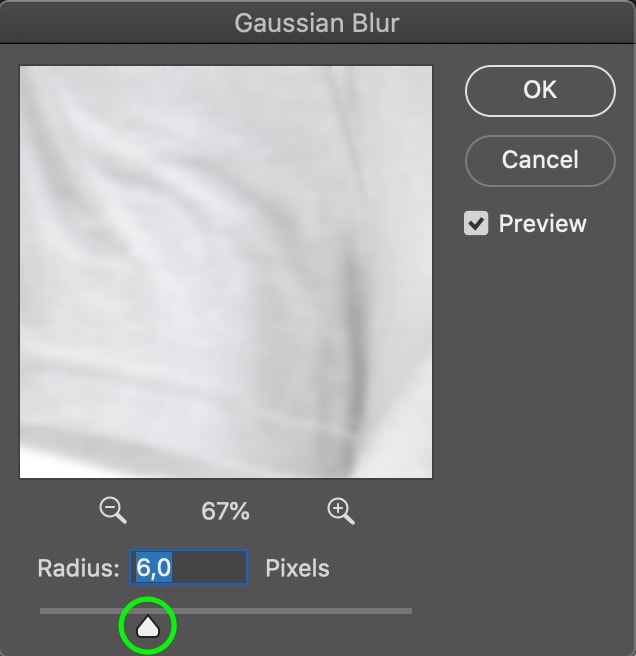
bildet vil virke uskarpt, men det er greit for nå.
aktiver nå «Tekstur» – laget igjen ved å klikke på øyebollikonet til venstre for laget.
Med Teksturlaget valgt i lagpanelet, gå til øverste verktøylinje Og klikk På Bilde > Bruk Bilde.
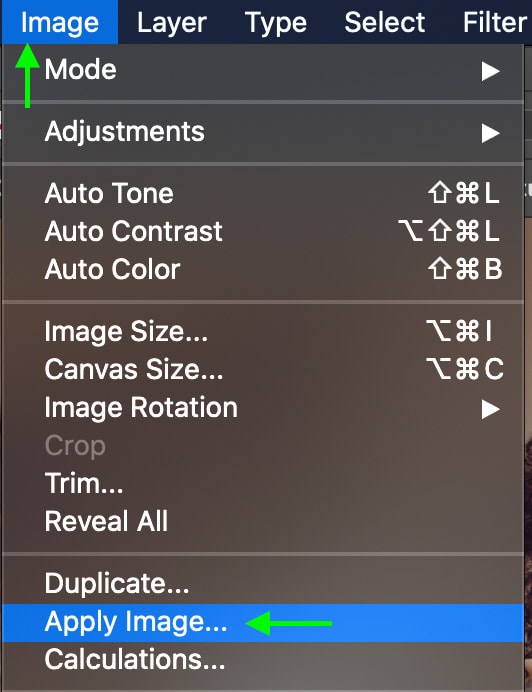
i vinduet som kommer opp, klikker du på rullegardinlinjen ved siden av «Layer» – innstillingen og velger laget Du har kalt Color.
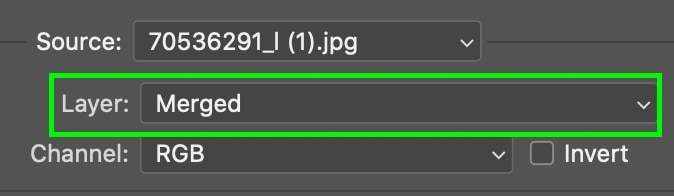
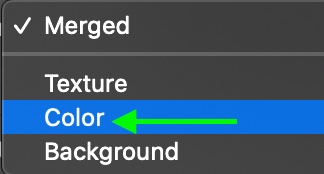
velg Trekk Fra for blandingsmodus. Dette vil trekke fra det som er igjen av laget, som på dette punktet bare er mørk og lys av rynkene, da vi har sløret all tekstur ved Hjelp Av Gaussisk Uskarphet.
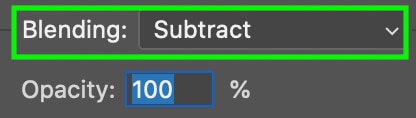
til slutt setter Du Opaciteten til 100, Skalerer til 2 og Offset til 128.

når DU klikker OK, vil du legge merke til at bildet blir grått. La oss fikse dette. Gå til Lagpanelet og kontroller At Teksturlaget er valgt.
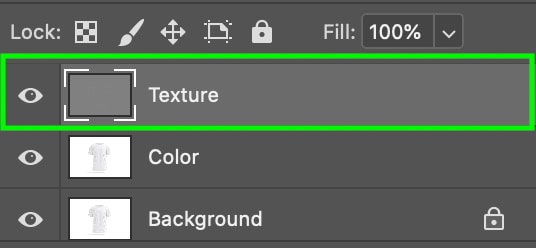
Klikk på rullegardinlisten for blandingsmodus som automatisk settes Til Normal. Finn deretter og velg blandingsmodus kalt Lineært Lys.
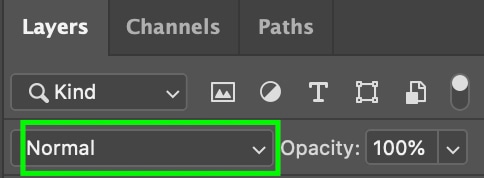
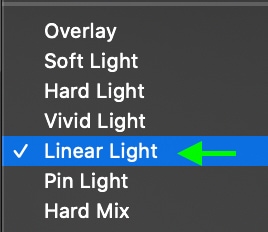
du bør se bildet tilbake til det normale, og nå er det delt inn i lag med tekstur og farge. For å helbrede rynkene må du først sørge For At Fargelaget er valgt i panelet.
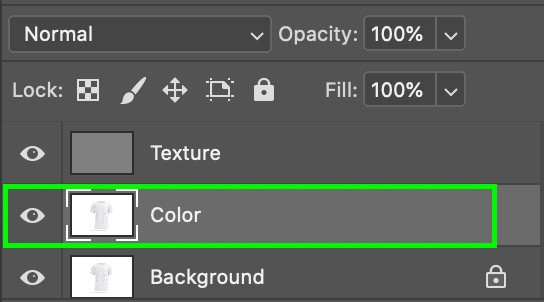
gå nå til Lasso-Verktøyet i verktøylinjen eller trykk L på tastaturet.
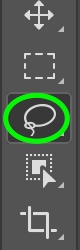
Øk fjærinnstillingen for å sikre at det helede området er riktig blandet inn i området rundt rynken. Jeg satte den til 30px, men du kan komme unna med alt mellom 10px og 30px for de fleste prosjekter.

Velg området du vil jobbe med Ved Hjelp Av Lasso ved å klikke og dra for å lage et utvalg rundt rynkene. Det er best å enten velge en individuell rynke eller en liten gruppe tette rynker. Arbeid i mindre områder om gangen vil vanligvis gi bedre resultater.

Med valget ditt aktivt, gå Til Filter > Blur > Gaussian Blur.

Øk uskarpheten på den spesifikke delen av rynker til du ikke lenger kan se skyggen i rynken. Hvis du vil kontrollere eksempelområdet, bruker du zoomverktøyene og drar pekeren til du finner området du har valgt.
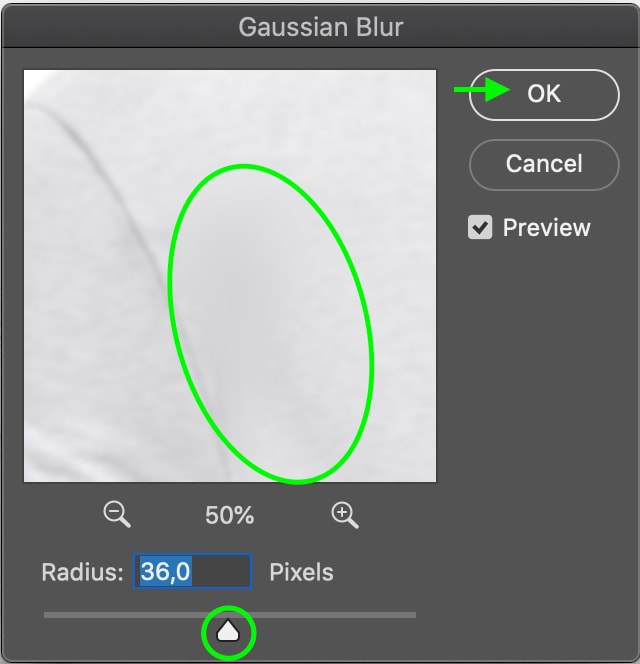
Klikk OK, og du vil legge merke til at rynkene nå glattes ut i den delen-men fordi vi bare har endret pikslene i Fargelaget og ikke Tekstur, forblir tekstur av det helede stoffet det samme som resten av stoffet.
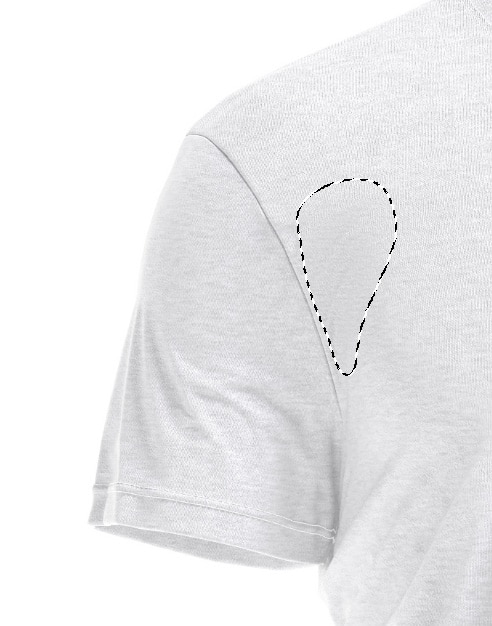
nå for å avslutte det, trykk Kommando + D (Mac) eller Kontroll + D (PC) for å fjerne merket for det aktive lasso-valget. Gjenta prosessen ved å bruke lasso-verktøyet til å velge hver rynke du vil uklare til du er fornøyd med resultatene.
Frekvensseparasjon kan legge til noen ekstra trinn i arbeidsflyten din, men fordelene er klare når du setter helbredelsesverktøyene i gang. Ved å skille bildet ditt med tekstur og farge kan du glatte stædige rynker du kanskje ikke har ellers i de tidligere nevnte verktøyene, samt produsere et mer naturlig utseende.
Glad Redigering!




