수정 윈도우 오류는 디지털 서명을 확인할 수 없습니다(코드 52)

일부 윈도우 사용자는 윈도우 10 또는 윈도우 11 에서 장치 관리자 또는 디스 다이어그에서 오류를 볼 수 있습니다. 이 오류 코드 52 가 발생할 때마다 연결된 하드웨어를 인식하지 못할 수 있습니다. 또한 장치 용 드라이버를 설치할 수 없으며 장치 작동이 중지됩니다.
드라이버 서명은 소프트웨어 게시자 또는 하드웨어 공급업체(드라이버)의 신원을 확인하는 데 사용되는 방법이므로 드라이버 서명이 없는 프로그램을 실행할 수 없습니다. 그래서,거기에 디지털 서명이 없거나 설치된 파일이 잘못되었거나 손상된 경우,다음 윈도우는 아래와 같은 오류 메시지 팝업을 발행합니다.
이 장치에 필요한 드라이버의 디지털 서명을 확인할 수 없습니다. 최근 하드웨어 또는 소프트웨어 변경으로 인해 잘못 서명되었거나 손상된 파일이 설치되었거나 알 수 없는 출처의 악성 소프트웨어일 수 있습니다. (코드 52)
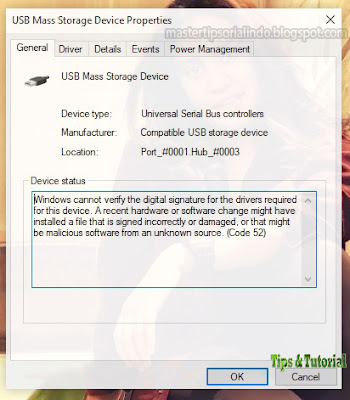
이 응용 프로그램은 당신이 당신의 마음에 드는 웹 사이트를 찾을 수 있습니다.
디지털 서명(코드)오류를 확인할 수 없습니다 52)
당신은 오류를 수정할 수 있습니다 윈도우 디지털 서명을 확인할 수 없습니다(코드 52)윈도우 11 또는 윈도우 10 아래의 복구 방법 중 일부. 의 세부 사항에서 하나 하나 방법을 살펴 보자.
1. 공급 업체 웹 사이트에서 드라이버 다운로드
그들은 신뢰할 수없는 웹 사이트에서 드라이버를 다운로드하여 드라이버를 설치하려고하면이 오류에 직면 왜 가장 일반적인 이유 중 두 가지입니다. 당신이 어딘가에서 드라이버를 설치 한 경우 그래서,이 발생하지만 공급 업체의 웹 사이트는이 오류에 직면 할 수 있습니다. 이 문제에 직면 할 수있는 또 다른 이유는 드라이버 파일이 손상된 경우입니다.
두 경우 모두 솔루션은 동일합니다. 드라이버를 제거하고 공급 업체의 웹 사이트에서 다시 설치하면됩니다.
드라이버를 제거하려면,당신은 아래의 단계를 수행 할 수 있습니다.
- 왼쪽 및 오른쪽 화살표 키를 사용 하 여 이동 합니다.
- 그런 다음 장치 관리자 창에서,당신에게 문제를 제공하는 드라이버를 마우스 오른쪽 버튼으로 클릭하고 제거 장치를 선택합니다.
- 제거를 클릭하여 작업을 확인합니다.
- 그런 다음 필요한 경우 컴퓨터를 다시 시작하십시오.
그 후 공급 업체의 웹 사이트에서 다시 설치하고 문제가 해결되었는지 확인하십시오. 당신은 윈도우 10 에서 올바른 서명되지 않은 드라이버를 설치하는 방법에 대한 내 기사를 읽을 수 있습니다.
2. 상단 필터 및 하단 필터 제거
레지스트리 편집기를 통해 상위 필터와 하위 필터 항목을 삭제한 다음 문제가 해결되었는지 확인합니다. 이 쉬운 단계입니다,하지만 당신은 레지스트리 편집기 창에서 실수를 단지의 경우,나는 백업 레지스트리에 당신을 추천하거나 시스템 복원 지점을 만들 수 있습니다. 그 후 아래 단계를 따르십시오.
- 이렇게하려면 시작 메뉴에서 레지스트리 편집기를 시작하십시오. 모든 감염 키 또는 악의적 인 요소를 포함하는 항목을 삭제하기 위해 윈도우 레지스트리를 통해 검색 할 수 있습니다.
- 레지스트리 편집기 창에서 아래의 다음 위치로 이동합니다. 그 다음,아래의 경로를 복사 레지스트리 편집기의 주소 표시 줄에 붙여 눌러 검색을 쉽게하기 위해 입력하는 것이 가장 좋습니다.
- 이제 오른쪽 창에서 상단 필터와 하단 필터를 찾으십시오. 언급된 위치에 상위 필터와 하위 필터가 없는 경우 이 단계를 건너뛸 수 있습니다.
- 그런 다음 각 단어를 마우스 오른쪽 버튼으로 클릭하고 삭제를 클릭합니다.
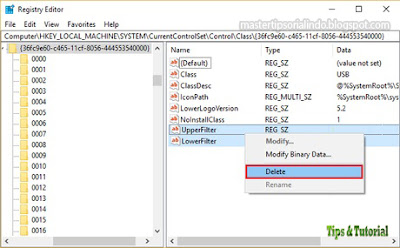
- 예를 클릭하여 제거 작업을 확인합니다.
- 마지막으로 컴퓨터를 다시 시작하고 문제가 해결되었는지 확인합니다.
- 시작 메뉴에서 관리자 권한(관리자 권한으로 실행)으로 명령 프롬프트를 시작하십시오. 또는 당신은 승리+아르 자형 키를 추측 할 수 있습니다.
- 다음 명령 프롬프트 창에서 다음 명령을 하나씩 입력하고 입력을 누릅니다.
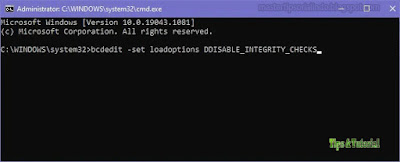
- 이 문제가 해결되지 않으면 관리자 권한이 있는 명령 프롬프트에서 다른 명령 집합을 실행해 보고 문제가 해결되는지 확인합니다.
- 이제 컴퓨터를 다시 시작하고 문제가 해결되는지 확인합니다.




