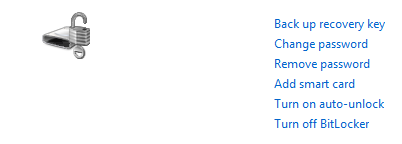Windows7/8/8.1でリムーバブルデータドライブをパスワードで保護する方法
ご存知のように、BitLocker To Go機能は、USBドライブやモバイルハードディスクドライブなどのユーザーのモバイルストレージデバイスを保護するために、Windows7に最初に導入されました。 今日では、それはかなり成熟しています。 ここでは、windows7/8/8.1
でリムーバブルデータドライブをパスワードで保護する方法を紹介します。 Windows8.1の方法はWindows8とほぼ同じなので、Windows7/8の方法についての詳細な手順を計画しています。
★状況1:Windows7★状況2:Windows8★状況3:Windows8.1
状況1の3:Windows7
ここでは、次の方法です:
1. タスクバーの[スタート]ボタンをクリックし、[コントロールパネル]をクリックします。
2. システム&セキュリティをクリックし、Bitlockerドライブ暗号化をクリックします。
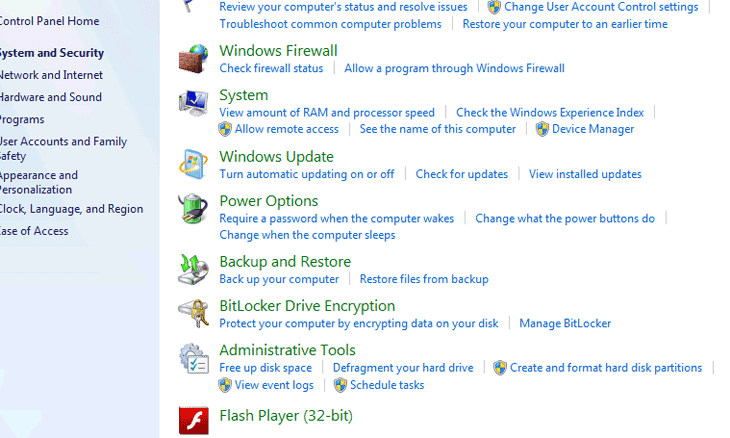
3. ドライブの右側にある[Bitlockerを有効にする]リンクをクリックします。
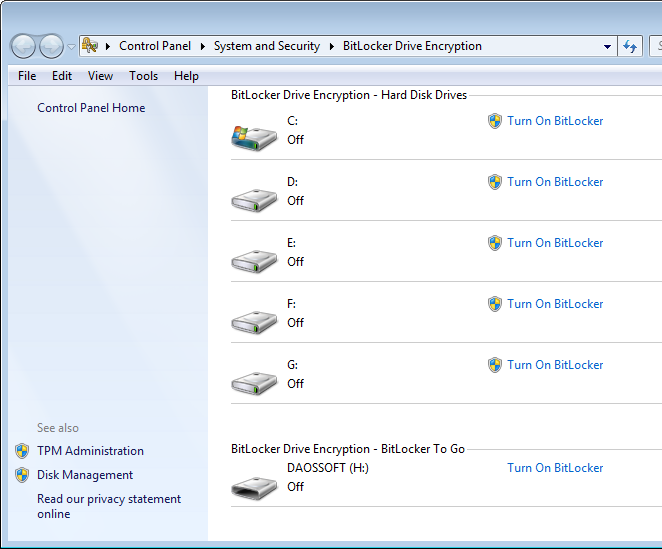
4. ドライブの保護を解除するには、パスワードまたはスマートカードPIN、またはその両方を選択します。
5. 回復キーを保存する場所を選択します。 ファイルに保存したり、印刷したりすることができます。
警告:リカバリキーが失われた場合、おそらくデータへのアクセスが永遠に失われます。 そのため、回復キーを安全に保つようにしてください。
6. [暗号化の開始]をクリックします。
7:最終効果。
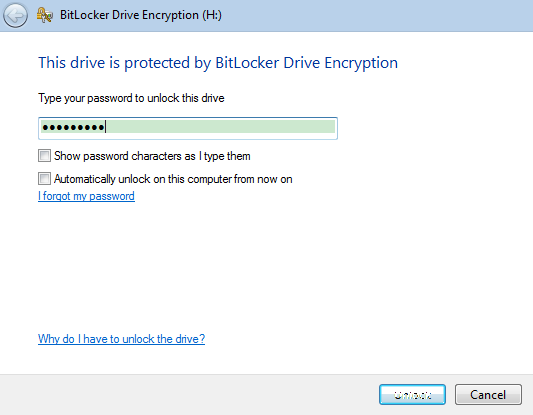
注意: 保護を元に戻したい場合は、Bitlockerをオフにするをクリックしてください。
状況2of3:Windows8
開始するには、最初にモバイルストレージデバイスを挿入または接続してください。 USBフラッシュドライブまたはモバイルハードディスクドライブのいずれかがサポートされています。
ここでは、次の方法です。
1. Windowsロゴキー+Wを押して、設定検索にアクセスします。 次に、検索ボックスに「bitlocker」と入力します。
2. [Bitlockerドライブ暗号化]をクリックします。
3. ドライブをクリックし、Bitlockerをオンにします。
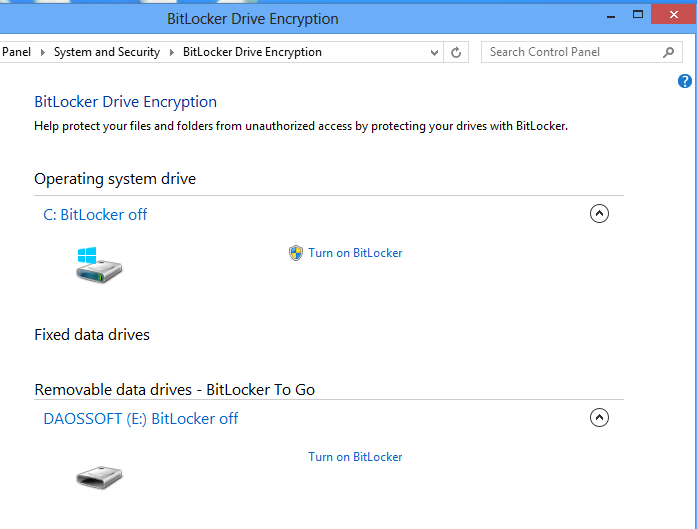
4. ポップアップの新しいウィンドウで、ドライブのロックを解除する方法を選択します。 パスワードまたはスマートカードを選択できます。 (例としてパスワードを取って下さい。)
5. “パスワードを使用してドライブのロックを解除する”のチェックボックスにチェックを入れ、パスワードを入力して確認します。 (下の図を参照してください。)
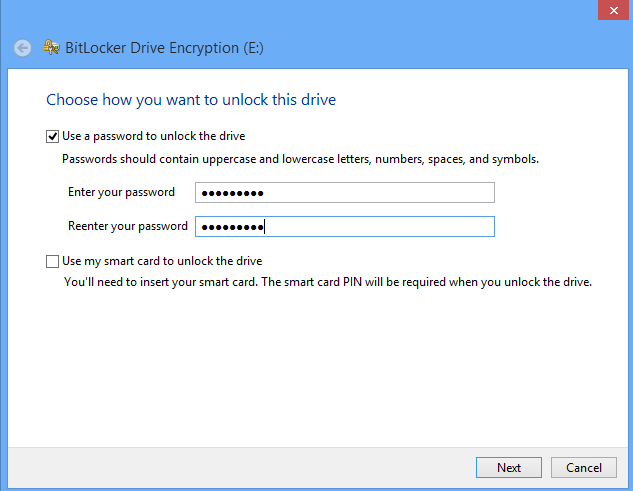
6. [次へ]をクリックします。
7. あなたがロック解除パスワードを忘れたときにあなたに多くのことを助けることができるパスワード回復キーをバックアップするオプションを選択し Microsoftアカウントに保存するか、ファイルに保存するか、直接印刷するかを選択できます。 (下の図を参照してください。)
- Microsoftアカウントのパスワードが不足している場合、どうすればよいですか? Windows8/8.1でMicrosoftアカウントのパスワードを自分でリセットする方法を参照してください
注:レスキューキーをバックアップする方法に関係なく、安全で利用可能であることを確認する必要があります。
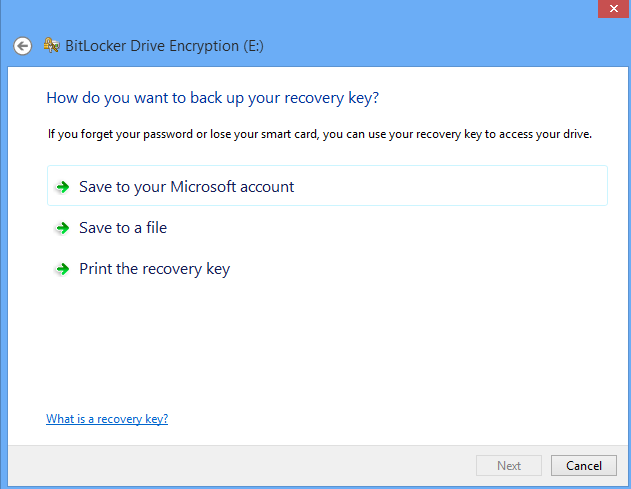
8. 暗号化するドライブの量を指定します。 ドライブ全体を暗号化するか、使用されているディスク領域のみを暗号化するかを選択できます。 前者はより多くの時間がかかりますが、より効果的で安全です。 (下の図を参照してください。)
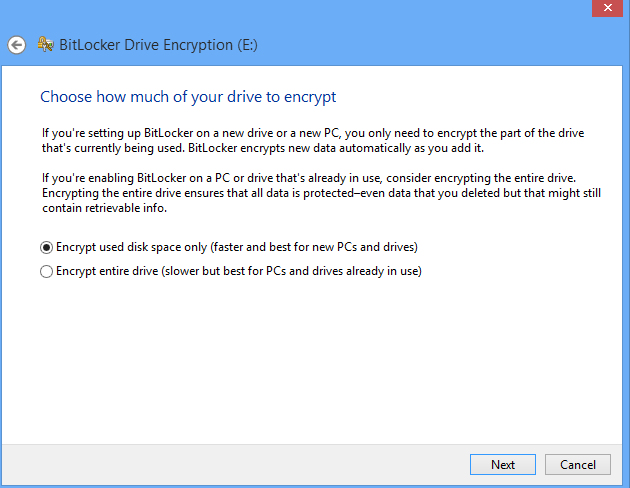
9. [暗号化の開始]をクリックします。下の図を参照してください。)
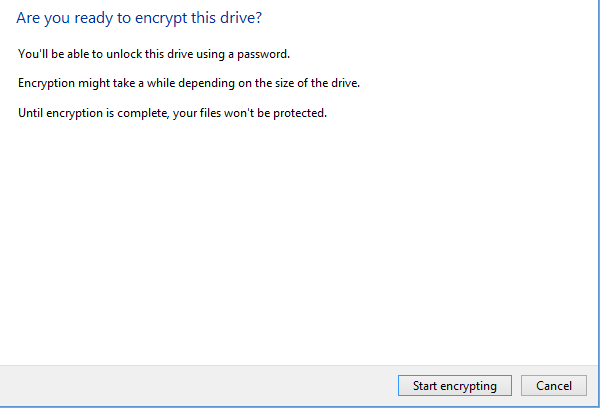
10. パスワード保護をキャンセルする場合は、Bitlockerをオフにするをクリックします。