Windowsでの起動後にNumロックをオンにする3つの解決策10
まとめ
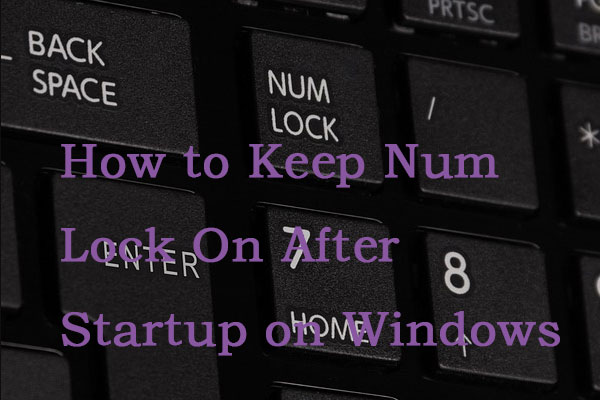
Windows10は、それが導入されて以来、さまざまな問題のトンに悩まされてきました。 問題の1つは、起動時にNum Lockが自動的にオンになっていないことです。 MiniToolからこの投稿を読んで、Num Lockをオンにする方法を取得してください。
クイックナビゲーション :
- Num Lock
- Windows10で起動した後にNum Lockをオンにする方法
- 最終的な単語
Num Lock
数値ロックまたは数値ロックの略で、数値ロックはキーボードのテンキーパッドの左上隅にあり、数値パッドを有効または無効にします。 Num Lockを有効にすると、キーパッドの数字を使用できます。 Num Lockが無効になっている場合、それらのキーを押すと、それらのキーの代替機能が有効になります。
以下は、Num Lock stayを起動させるために管理している三つの最も効果的な解決策です。
Windows10で起動後にNumロックをオンにする方法
解決策1:高速起動をオフにする
高速起動をオフにしてみることができます。 これを行う方法は次のとおりです。
ステップ1:WindowsキーとRキーを同時に押して、実行ダイアログを開き、powercfgと入力します。cplをクリックし、OKをクリックします。
ステップ2:左パネルから電源ボタンが何をするかを選択をクリックします。
ステップ3:次に、現在使用できない設定の変更を選択します。 ユーザーアカウント制御の警告が表示されたら、[はい]をクリックします。
ステップ4:高速起動をオンにする(推奨)のチェックを外し、変更を保存ボタンをクリックします。
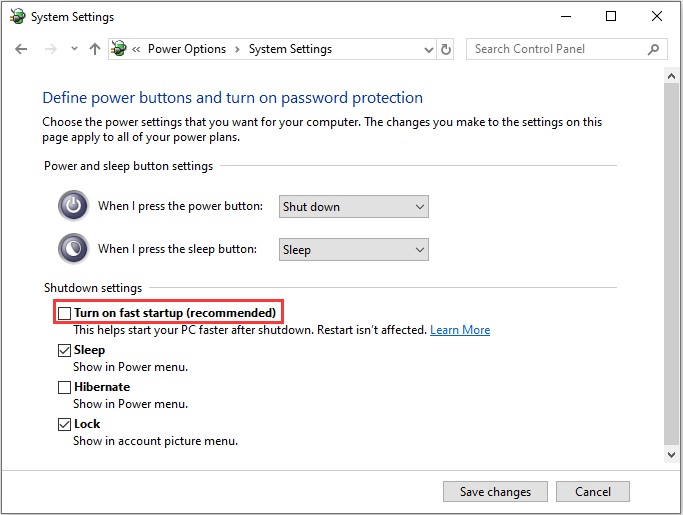
今すぐあなたのシステムを再起動し、Numロックがオンになっているかどうかを確認してください。 そうでない場合は、2番目の解決策を試すことができます。
解決策2:レジストリエディタを使用する
解決策1が機能しない場合、またはこの問題を解決するために高速起動を犠牲にしたくない場合は、レジストリエディタを介してコンピュータのレジストリの特定の側面を微調整することで、Numロックをオンに保つことができます。 このソリューションを使用するには、次の手順を実行する必要があります。
ステップ1:Windowsキー+Rキーを押して、[実行]ダイアログボックスを開きます。
ステップ2:regeditと入力し、OKをクリックしてレジストリエディタを起動します。
ステップ3:レジストリエディタの左ペインで、次のディレクトリに移動します。
コンピュータ>HKEY_CURRENT_USER>デフォルト>コントロールパネル>キーボード
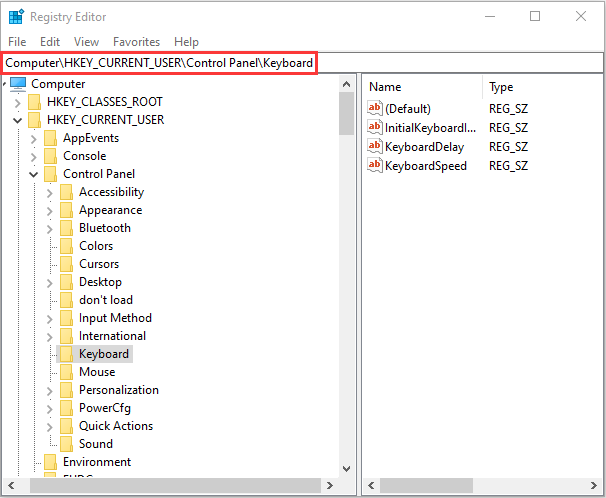
ステップ4:右側のペインで、InitialKeyboardIndicatorsという名前のレジストリ値を見つけてダブルクリックし、[変更]をクリックします。
ステップ5: 値データを2147483648に変更します。 [OK]をクリックします。
ステップ6:レジストリエディタを終了し、コンピュータを再起動します。
その後、ログイン画面に到達したときにNum Lockがオンになっているかどうかを確認できます。 そうでない場合は、最後の解決策を試してNum Lockをオンにすることができます。
解決策3:コンピュータのBIOSでNumロックをオフにする
最後の解決策は、コンピュータのBIOSでNumロックをオフにすることです。 ここにチュートリアルがあります。
ステップ1:コンピュータのBIOSを起動し、この記事を読んでください-BIOS Windows10/8/7(HP/Asus/Dell/Lenovo、任意のPC)に入る方法。
ステップ2:コンピュータのBIOSで、起動時にNumロックをオンにするかどうかを指示するオプションを検索します。 その後、それを無効にします。
ステップ3:変更を保存し、BIOSを終了します。
コンピュータを起動し、Numロックがオンになっているかどうかを確認します。
最後の言葉
Num Lockがオフになっていることがわかった場合は、上記の解決策を試して、Num Lockを起動させるのに役立ちます。 私はそれらのすべてが有用で強力だと思います。




