Sony Ericsson Xperia Arc S USBドライバ
ソニーエリクソンXperiaアークSの携帯電話は、PCのみ充電に接続していませんか? コンピュータは、ソニーエリクソンのXperiaアークSのAndroid携帯電話を検出するのに問題がありますか? これは、不足しているSony Ericsson Xperia Arc S USBドライバまたは破損したドライバによって引き起こされる可能性があります。 Sony Ericsson Xperia Arc sの電話がPCに表示されないのを修正するには、Sony Ericsson Xperia Arc S USBドライバをダウンロードしてコンピュータにインストールします。
Sony USBドライバは、Sony Ericsson Xperia Arc SをUSB経由でコンピュータまたはラップトップにシームレスに接続するために不可欠です。 Sony Ericsson Xperia Arc Sドライバがなければ、接続は機能せず、コンピュータは携帯電話を検出するのに苦労します。 このページでは、Windows10、Windows7、Windows8.1、およびWindows8用の公式Sony Ericsson Xperia Arc S USBドライバと、Sony Ericsson Xperia Arc S ADB interfaceドライバおよびFastbootドライバをダウンロードできます。
Sony Ericsson Xperia Arc S Android USBドライバを使用すると、USB接続を介して携帯電話とコンピュータとの間の安全で信頼性の高い接続を確立することができます。 それはあなたの携帯電話をMTP USBデバイス(メディア転送プロトコル)として接続し、あなたの携帯電話とコンピュータの間で画像、ビデオ、文書などのファ
Sony Ericsson Xperia Arc S ADBドライバとFastbootドライバを使用すると、adbコマンドとFastbootコマンドをコンピュータから直接渡し、携帯電話で特定の操作を実行できます。
ダウンロードSony Ericsson Xperia Arc S USBドライバ
ここで提供されるSony Mobileドライバを使用すると、株式ファームウェア、株式回復、TWRP回復、CWM回復をフラッシュすることができ、ブートローダのロックを解除することができます。 また、あなたのコンピュータにあなたの携帯電話との間でメディア、ドキュメント、およびその他のファイルを転送することができます。
Sony Ericsson Xperia Arc Sドライバダウンロード
: チュートリアルに従ってください
Sony PC Companion(Xperia Companion)
今すぐダウンロード
Sony Ericsson Xperia Arc S USBドライバ通常のPCに接続するための
今すぐダウンロード
インストール方法:チュートリアルに従ってください
Sony Ericsson Xperia Arc S FastbootおよびADBドライバは、以下からダウンロードできます。
ソニー-エリクソンXperia Arc S ADBとFastbootドライバ
今すぐダウンロード
インストール方法:チュートリアルに従ってください
注: USBドライバのインストール中にドライバ署名エラーが発生した場合は、このビデオを見て問題を解決してください。Sony Ericsson Xperia ray USBドライバ
Sony Ericsson Xperia Arc S USBドライバ
- 最新のSony USBドライバパッケージをダウンロードしてコンピュータのデスクトップに解凍します。
- Windowsのスタートボタンを右クリックし、デバイスマネージャを選択して、コンピュータ上でデバイスマネージャを起動します。

- デバイスマネージャウィンドウが読み込まれたら、コンピュータ名をクリックします。

- 今すぐアクションをクリックし、レガシーハードウェアの追加を選択します。

- ハードウェアの追加ウィザードウィンドウが開きます。 [次へ]をクリックして続行します。

- リストから手動で選択したハードウェアのインストール(詳細設定)オプションを選択し、次へをクリッ

- すべてのデバイスを表示を選択し、次へをクリックします。

- ディスクを持っている…をクリックして、ディスクからインストールウィンドウを起動します。

- 今、ディスクからインストールウィンドウから参照…をクリックし、手順#1でSony Xperia driversを抽出したフォルダに移動します。

- ソニードライバを選択します。infファイル。
- を選択したら、”開く”をクリックし、”OK”をクリックします。
- リストからインストールしたいSony flashドライバを選択し、次へをクリックします。
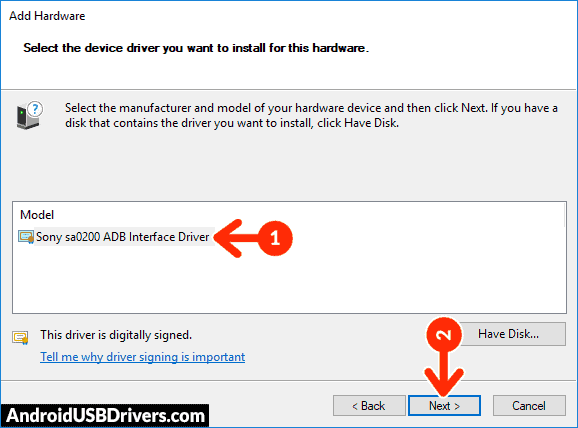
- インストールするハードウェアドライバを確認し、”次へ”をクリックしてSony Mobile Driverのインストールプロセスを開始します。
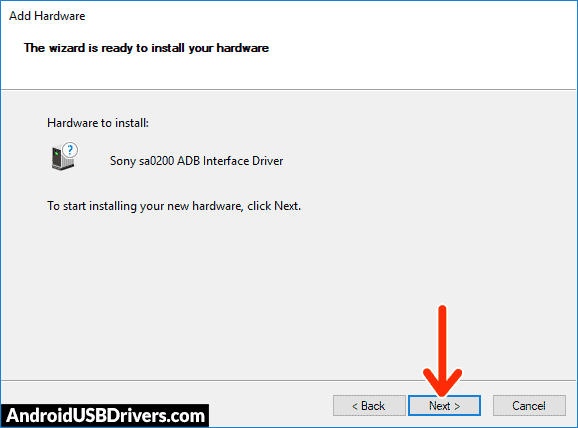
- インストールしたら、終了をクリックします。
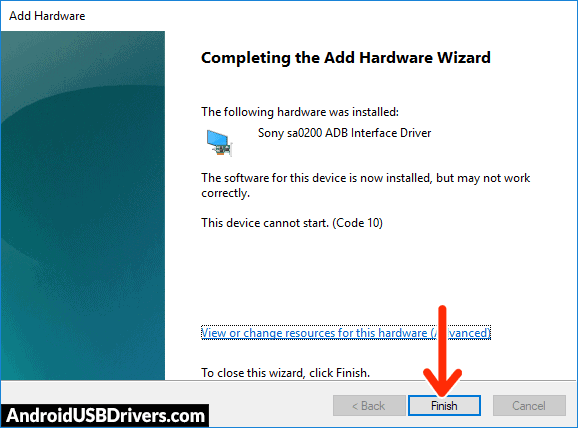
- 記載されているすべてのドライバがインストールされたら、コンピュータを再起動します。
Sony Ericsson Xperia Arc S USBドライバを手動でインストールする方法
- latest_usb_driver_windowsをダウンロードします。お使いのコンピュータ上のzipファイルとデスクトップ上に抽出します。

- windowsのスタートメニューからデバイスマネージャーを検索して、コンピュータ上のデバイスマネージャーを開きます。

- デバイスマネージャウィンドウでコンピュータ名をクリックします。

- 今すぐアクションをクリックし、レガシーハードウェアの追加を選択します。

- ハードウェアの追加ウィザードウィンドウが開き、次へをクリックして続行します。

- リストから手動で選択したハードウェアのインストール(詳細設定)オプションを選択し、次へをクリッ

- リストからすべてのデバイスを表示を選択し、次へをクリックします。

- 次の画面で、ディスクを持っている…をクリックして、ディスクからインストールウィン

- [参照…]をクリックし、手順1でドライバを抽出したフォルダに移動します。

- android_winusbを選択します。infファイルを開き、Okをクリックします。

- リストからAndroid ADB Interface driverを選択し、[次へ]をクリックします。

- インストールするハードウェアドライバを確認し、次へをクリックしてインストールプロセスを開始します。

- インストールしたら、Finishをクリックします。

- 手順#3から#13に従って、Android BootloaderインターフェイスドライバとAndroid Composite ADBインターフェースドライバをインストールします。

- 記載されているすべてのドライバがインストールされたら、コンピュータを再起動します。
Sony Ericsson Xperia Arc S ADBおよびFastbootドライバをインストールする方法
- 15seconds ADBインストーラをコンピュータにダウンロードして抽出します。

- adbドライバインストーラセットアップファイル(adb-setup.exe)をクリックし、管理者として実行します。

- 青い背景と白いテキストを持つコマンドプロンプトウィンドウが開きます。

- ADBとFastbootをインストールするかどうかを尋ねる必要がありますか? キーボードのYキーを押してEnterキーを押します。

- 今、それはあなたがadbシステム全体をインストールするかどうかを尋ねる必要がありますか? もう一度Yキーを押してEnterキーを押します。

- ここで、ADBドライバとFastbootドライバのインストールプロセスが開始されます。
- 終了したら、デバイスドライバをインストールするかどうかを尋ねる必要がありますか? Yキーを押してEnterキーを押します。

- これで、”デバイスドライバのインストールウィザード”ウィンドウが開きます。
- 次へをクリックして、Google USBドライバ(WinUSB)のインストールを続行します。

- インストールしたら、完了をクリックしてコンピュータを再起動します。

重要な注意事項:
ドライバ署名エラー:ドライバのインストール中にドライバ署名エラーが発生した場合は、この問題を修正するには、このビデオを参照し
リンク切れ:報告はこちら。
デバイスモデルを見逃したことはありますか? 私たちはお問い合わせページを介して私たちに連絡することによ




