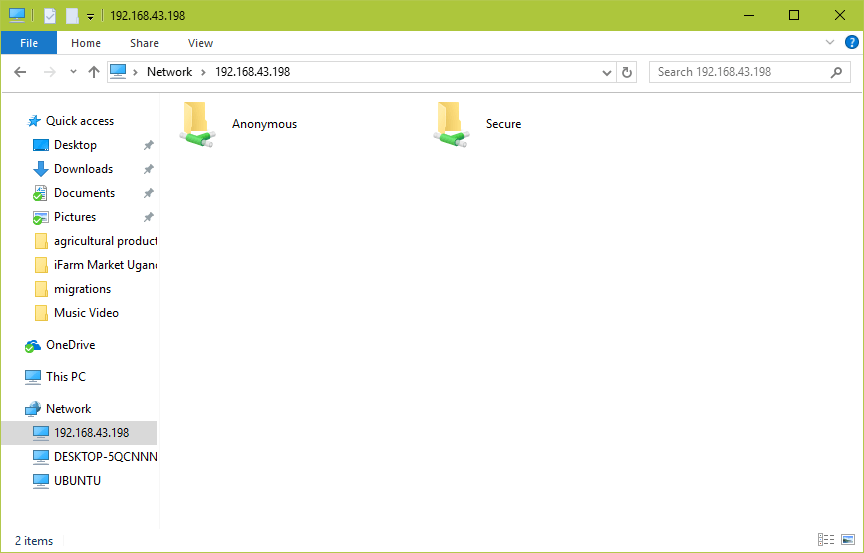Samba4on RHEL8for File Sharing on Windows
Sambaは、Linux、DOSおよびWindowsのすべてのバージョン、OS/2、およびその他の多くのオペレーティングシステムなど、SMB/CIFSプロトコルを使用して、すべ
前回の記事では、CentOS/RHELシステムとWindowsマシン間の基本的なファイル共有のために、Centos/RHEL7にSamba4をインストールする方法を説明しました。 ここでは、マシン間の匿名および安全なファイル共有のためにSambaを設定する方法を学びました。
この記事では、Windowsマシンとの基本的なファイル共有のためにRhel8にSamba4をインストールして設定する方法について説明します。
SAMBA4をRHEL8にインストール
1. Samba4とその依存関係をインストールするには、次のようにDNFパッケージマネージャーを使用します。
# dnf install samba samba-client samba-common
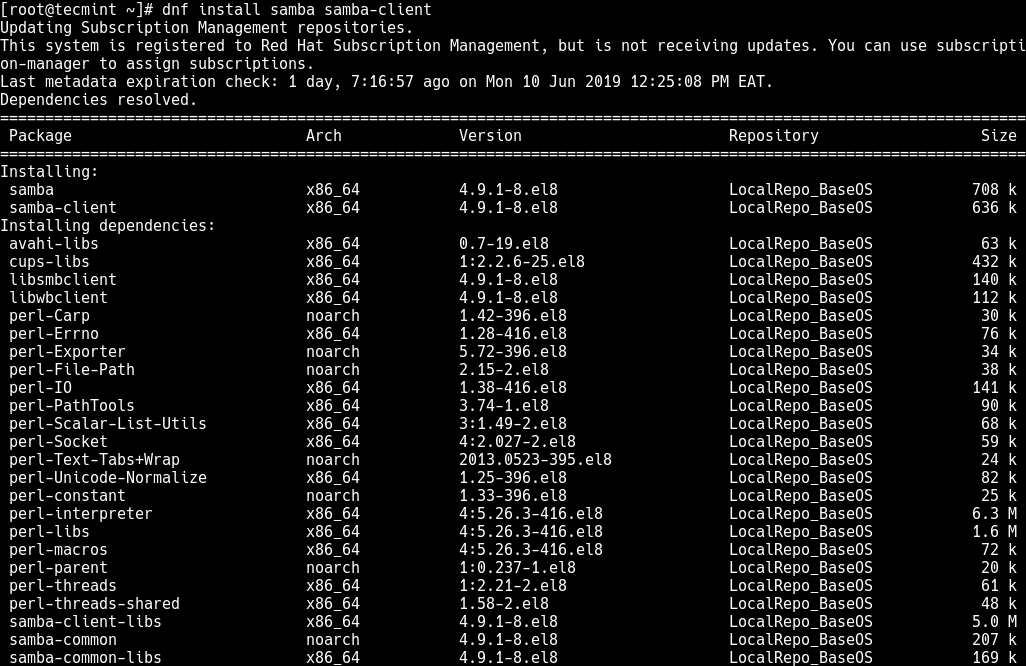
2. インストールが完了したら、Sambeサービスを起動し、システム起動時に自動起動できるようにし、次のようにsystemctlコマンドを使用してそのサービスを確認します。
# systemctl start smb# systemctl enable smb# systemctl status smb
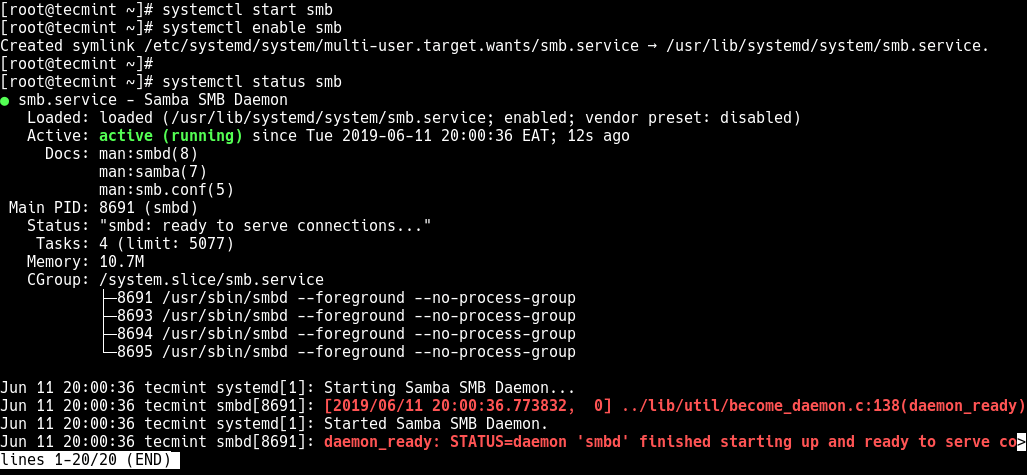
3. 次に、firewalldが構成されている場合は、firewall構成にSambaサービスを追加して、systemを介した共有ディレクトリとファイルへのアクセスを許可する必要があります。
$ sudo firewall-cmd --permanent --add-service=samba$ sudo firewall-cmd --reload
RHEL8でSamba4を設定
4. Sambaをファイル共有用に設定するには、設定前の設定とさまざまな設定ディレクティブが付属しているデフォルトのsamba設定ファイルのバックアップ-コ
# cp /etc/samba/smb.conf /etc/samba/smb.conf.orig
ここで、以下で説明するように、匿名で安全なファイル共有サービス用にsambaを設定するためにさらに進んでください。
RHEL8でSamba4匿名ファイル共有を設定する
5. このセクションでは、最初のステップは、サーバー上のファイルを格納する共有ディレクトリを作成することです。 次に、次のように、ディレクトリに対する適切な権限を定義します。
# mkdir -p /srv/samba/anonymous# chmod -R 0777 /srv/samba/anonymous# chown -R nobody:nobody /srv/samba/anonymous
6. 次に、chconユーティリティを使用して、作成されたsamba共有ディレクトリのSELinuxセキュリティコンテキストを変更します。
# chcon -t samba_share_t /srv/samba/anonymous
7. 次に、お気に入りのテキストベースのファイルエディタを使用して構成ファイルを開き、共有ディレクトリ上の匿名のセキュリティ保護されていな
# vim /etc/samba/smb.conf
次のグローバルパラメータを変更し、匿名共有のセクションを追加します。 必要に応じて独自の値を設定できることに注意してください(man smbを読んでください。詳細についてはconf)。
workgroup = WORKGROUP netbios name = rhel security = user... comment = Anonymous File Server Share path = /srv/samba/anonymous browsable =yes writable = yes guest ok = yes read only = no force user = nobody
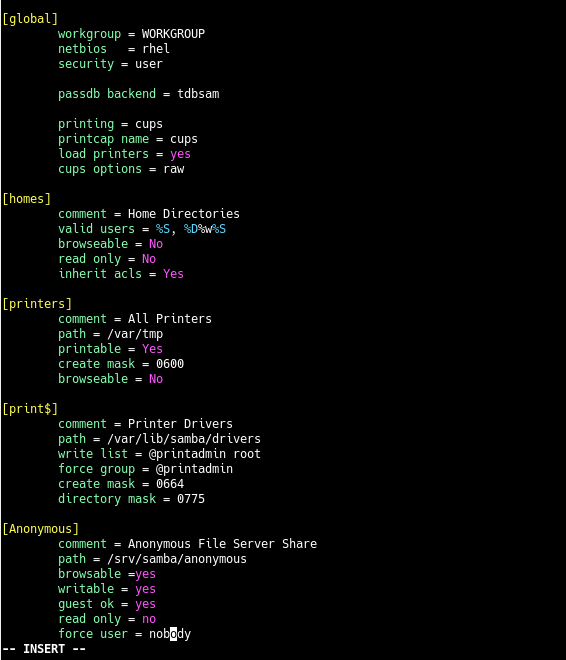
変更をファイルに保存して閉じます。
8. 次に、次のコマンドを実行して、構成が正しいかどうかを確認します。
# testparm
Load smb config files from /etc/samba/smb.conf rlimit_max: increasing rlimit_max (1024) to minimum Windows limit (16384) Unknown parameter encountered: "netbios" Ignoring unknown parameter "netbios" Processing section "" Processing section "" Processing section "" Processing section "" Loaded services file OK. Server role: ROLE_STANDALONE Press enter to see a dump of your service definitions # Global parameters printcap name = cups security = USER idmap config * : backend = tdb cups options = raw browseable = No comment = Home Directories inherit acls = Yes read only = No valid users = %S %D%w%S browseable = No comment = All Printers create mask = 0600 path = /var/tmp printable = Yes comment = Printer Drivers create mask = 0664 directory mask = 0775 force group = @printadmin path = /var/lib/samba/drivers write list = @printadmin root comment = Anonymous File Server Share force user = nobody guest ok = Yes path = /srv/samba/anonymous read only = No
9. Sambaの設定が問題ない場合は、sambaサービスを再起動して、最近の変更を有効にします。
# systemctl restart smb
10. 最後に、匿名共有が正常に機能しているかどうかをテストし、Windowsマシンにログインし、Windowsエクスプローラを開き、ネットワークをクリックしてからRHELホス
e.g. 2.168.43.198
11. 次に、匿名ディレクトリを開き、他のユーザーと共有するためにそこにファイルを追加してみてください。
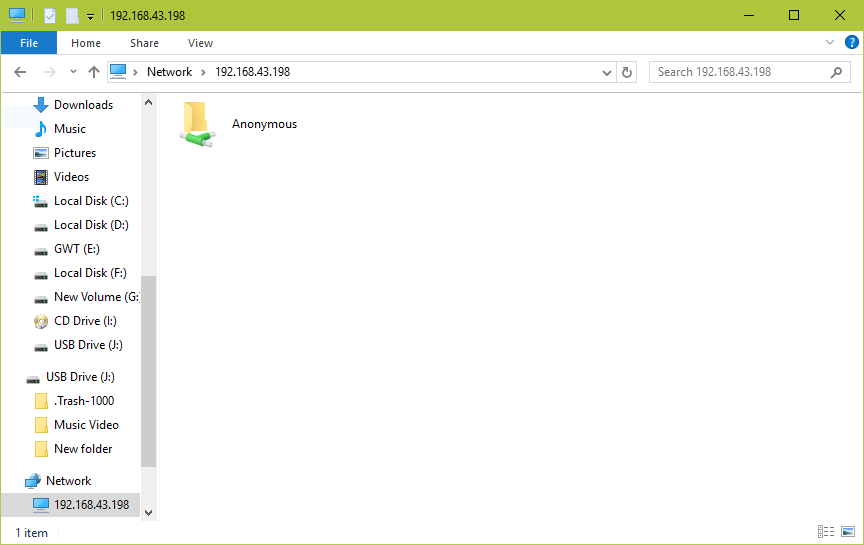
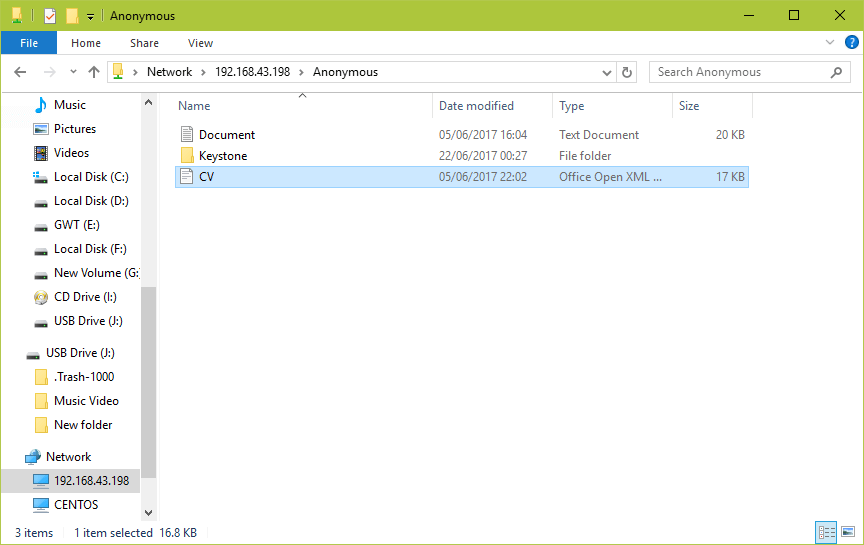
Rhel8
12でSamba4セキュアなファイル共有を設定します。 安全に共有されたディレクトリを作成するには、Sambaシステムグループを作成する必要があります。 保護された共有のすべてのユーザーがこのグループに追加されます。 Groupaddコマンドを使用すると、次のようにグループを作成できます。
# groupadd smbgrp
次に、usermodコマンドを使用して、tecmintなどのすべてのユーザーをグループに追加し、示されているように各ユーザーのパスワードを設定します。
# usermod tecmint -aG smbgrp# smbpasswd -a tecmint
13. 次に、共有ファイルを安全に保存するセキュアディレクトリを作成し、ディレクトリに適切なアクセス許可を設定します。 また、ディレクトリのSELinuxセキュリティコンテキストを次のように変更します。
# mkdir -p /srv/samba/secure# chmod -R 0770 /srv/samba/secure# chown -R root:smbgrp /srv/samba/secure# chcon -t samba_share_t /srv/samba/secure
14. 次に、編集のために設定ファイルを開きます。
# vim /etc/samba/smb.conf
そして、ファイルの最後に次のセクションを追加します。
comment = Secure File Server Share path = /srv/samba/secure valid users = @smbgrp guest ok = no writable = yes browsable = yes
変更を保存し、ファイルを閉じます。
15. 次に、testparmコマンドを実行して、sambaの設定を再度確認します。
# testparm
16. Sambaサービスを再起動して変更を適用します。
# systemctl restart smb.service# systemctl restart nmb.service
安全なSambaファイル共有のテスト
17. 最後に、安全な共有が正常に動作しているかどうかをテストします。 Windowsマシンから、Windows Explorerを開き、ネットワークをクリックしてからRHELホストをクリックするか、または前に説明したようにIPアドレスを使用してサーバーにア
e.g. 2.168.43.198
RHEL8サーバーにログインするには、ユーザー名とパスワードを入力するよう求められます。
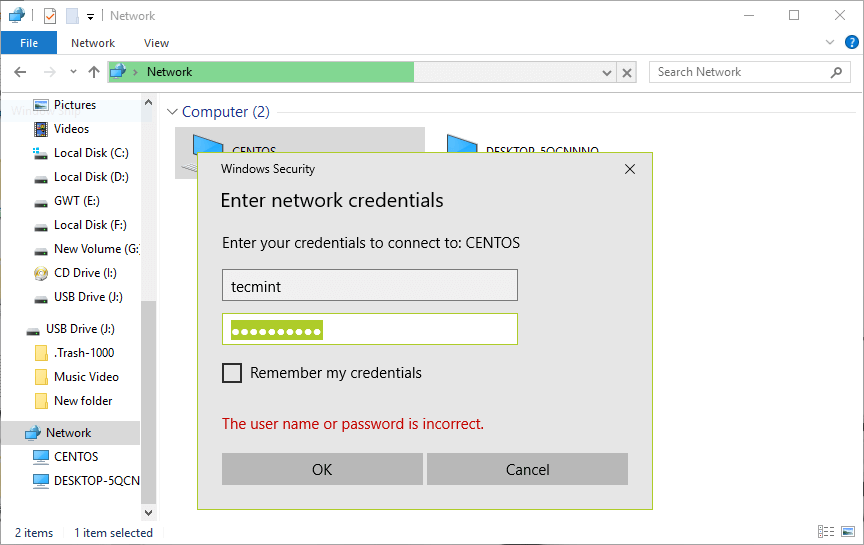
18. ログインすると、すべてのsamba共有ディレクトリのリストが表示されます。 これで、Secure directoryにファイルを追加することで、ネットワーク上の他の許可されたユーザーといくつかのファイルを安全に共有できます。