Photoshop CS5でHDR写真を作成する方法

新しいPhotoshop CS5は、Photoshopのユーザーがどのように動作するかを変更する新しい革命的な機能が付属しています。 これらの変更により、プロジェクトはより簡単に、より速くなり、Adobe Creative Suite5の他のAdobe製品と統合するのに役立ちます。
この記事を読む前に、すでにTwitterに参加してRSSフィードを購読していましたか? そうでない場合は、急いで、新しい記事や無料のリソースの更新を受信するために今私たちに参加。
新しいPhotoshop CS5には、ミキサーブラシ、コンテンツ対応、3D Repoussé、3D materials、強化されたrawプラグイン、改善されたMergeHDR Pro機能などの新機能が含まれています。 この記事では、Photoshop CS5のMergeHDR Pro機能と、それを使用して簡単な手順でHDR写真エフェクトを作成する方法について説明します。 チュートリアルの手順に入る前に、HDR写真の概念に関するいくつかの情報に簡単に取り組んでみましょう。
HDRイメージングとは何ですか?
ハイダイナミックレンジ(HDR)イメージングは、通常の画像に比べて広い範囲の色を含む画像を可能にする技術です。 色のこの広い範囲はライトおよび色の対照の高い範囲を支えます;場面により劇的な感じを与えている間イメージを実質の環境のように見えさせます。 これは、画像の光と影の領域で最も高い輝度範囲を使用することによって行われます。
HDRイメージングは、異なる露出値で撮影された同じオブジェクトまたはシーンの複数の写真をマージすることによって生成されます。
以下は、HDR写真を作成するために、自分の写真を順番に撮る方法に関するヒントです:
- カメラを三脚に追加して安定させます。
- 露出値の異なる5~7枚程度の写真を撮影すると、Photoshopが受け入れることができる画像の最小数は3枚です。
- 異なるシャッター速度を使用して異なる露出を作成します。 絞りを変更すると被写界深度が変化し、低品質の写真が生成される可能性があります。
- 露出値の変化は、各画像間の一つまたは二つのステップでなければなりません。
- Photoshopは露出の変化のみを計算するので、画像内のオブジェクトと同様に光が同じであることを確認してください。
このチュートリアルでは、Photoshop CS5の改善されたHdr Proにマージを使用して、複数の画像を1つのHDR画像に変換します。
MERGE to HDR Proの操作
MERGE to HDR ProはPhotoshop CS5の拡張機能の1つで、複数の写真をMERGE TO HDR Proダイアログボックスにインポートできるため、生成された画像に異 プログラムファイル>Adobe>Adobe Photoshop CS5>Samples>Merge to HDR.この例をPhotoshop CS5のディレクトリにあるHDRサンプルに適用することができます。
この例では、以下のように異なる露出と設定で撮影された三つの画像をMerge to HDR Proにロードします。
1。Photoshop CS5を開き、ファイル>自動化>Hdr Proへのマージ
を選択します。2.In HDR Proにマージダイアログボックスでは、画像を個別に選択して画像をロードするか、使用ドロップダウンリスト
3からフォルダ全体を選択できます。ブラウザーをクリックして、Photoshop CS5フォルダーのHDRデフォルトの例に移動します。\Program Files\Adobe\Adobe Photoshop CS5\Samples\MERGE to HDR
4.画像がリストにロードされ、Ctrlキー(Macではコマンド)を押しながら画像をクリックしてすべての画像を選択します。 選択したファイルをロードするには、”ok”をクリックします
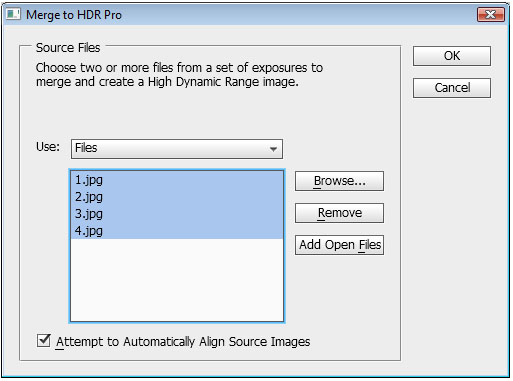
Hdr設定を編集できるように、[HDR Proにマージ]ダイアログボックスが表示されます。 ダイアログボックスには、3つの主要な部分が含まれています。 プレビュー部分、画像シーケンス部分、および設定部分。 プレビューパートでは、プレビューパートの左下にあるプレビュードロップダウンリストを使用して、さまざまな設定の結果を表示し、プレビューをズームイン 画像シーケンスの部分は、HDR画像とその絞りを作成するために使用される画像を示しています。
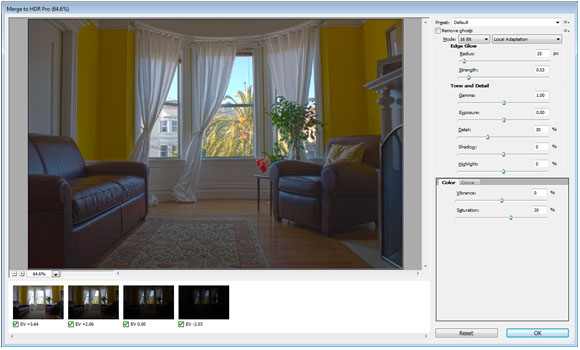
また、これらの画像をチェックして、シーケンスに含めるか除外することもできます。
Preset
このドロップダウンリストには、すぐに使用できるHDRエフェクトが含まれており、プレビューイメージで各エフェクトをプレビューすることで適用できます。 プリセットリストの横にあるアイコンからカスタムプリセットをHDT形式で保存したり、外部プリセットをロードしたりすることもできます。
ゴーストを削除
複数の画像を適用すると、一部の画像の位置がほとんど変更されない場合があります。 ゴーストを削除”チェックボックスは、画像をクリアしたまま、これらの不要なゴーストを削除します。
32ビット画像
モードリストから、サポートされている8、16、32ビット画像から画像モードを選択できます。 各モードには独自のオプションと設定があり、一般に、32ビットモードには画像ヒストグラムのみを変更するオプションが限られています。 8ビットまたは16ビットモードのいずれかを選択すると、次のオプションが表示されます:
ローカル適応
このオプションは、画像内の明るい領域を変更することにより、HDRのトーンを変更します。
エッジグロー
この値を使用すると、明るい領域を取り戻す設定を設定できます。 半径の値は明るい領域のサイズを設定し、強度は明るい領域と非明るい領域を区別するために必要な距離を設定します。
トーンと詳細
これらの値を使用すると、ガンマ、露出、詳細、影、ハイライトなどのオプションのセットを使用して色とトーンの詳細を設定できます。
カラー
鮮やかさを通して微妙な色の強さを設定することができ、彩度値を通して色の彩度を設定することができます。
トーンカーブ
T
トーンカーブでは、ヒストグラムカーブを介してイメージのラミネーションを設定できます。 すべてのポイントは、イメージに影響を与えるカーブ値の変化を示します。
さて、例に戻り、HDR値を次のように設定しましょう。
5. 16ビットにするモードを選択し、Local Adaption
6を選択します。 エッジグローで、半径の値を360に設定し、強度を4
7に設定します。 トーンとディテールでは、ガンマ値を3、露出を-50、ディテールを88、シャドウを-100、ハイライトを82
8に設定します。 曲線グラフでは、次の図に示すように、2つの点を追加し、その位置を設定します
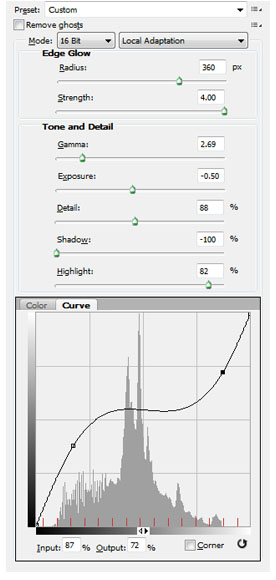
9.Okをクリックして結果を画像として開きます
あなたの欲望とHDR写真画像をどのように見せたいかに基づいて上記の値を変更することができます。

結論
HDR画像には幅広い設定が含まれており、各設定は異なる効果をもたらします。 上記の例では、これらの効果の一つだけを示しており、あなたは常により多くの効果やトーンを練習することができます。 HDRイメージングプロセスのベストプラクティスは、上記のガイドラインに基づいていくつかの画像を撮影し、それを使用して独自のHDR画像を作成する




