Microsoft wordでテキストを介して線を描画する方法
word文書を読むとき、あなたはそれらを介して描画された線を持つ単語や文章に遭遇している可能性があります。 これは取り消し線と呼ばれるものです。
きれいに描かれた水平線でテキストを交差させて表示するフォント機能です。
を削除する代わりに取り消し線機能を使用する理由テキストを削除するだけでなく、取り消し線機能を使用する理由を尋ねることができます。
これにはいくつかの理由があります:
一度に複数の人がword文書に取り組んでいることがあります。 このため、彼らは同じ文書に変更を加え、最終的なコピーが起草されるまでお互いに転送し続けることができます。
変更を記憶したり、受信者に通知することを期待する代わりに、修正を打ち破り、拒否するか受け入れるように要求することができます。
テキストを打つことで、読者と編集者は文書に加えられた変更を最初から追跡することができます。 これは、共同トラック機能と呼ばれるものです。
では、word文書のテキストをどのように打つのですか?
Microsoft wordでテキストを介して線を描画する簡単な手順
1. 取り消し線にするテキストを選択します
取り消し線にするテキストを含むword文書を開き、選択します。
テキストの上をクリックしてドラッグするか、単語の場合はダブルクリックすることができます。 マウスを使用している場合は、左ボタンを押したままにして、マウスで単語の上にドラッグすることができます。
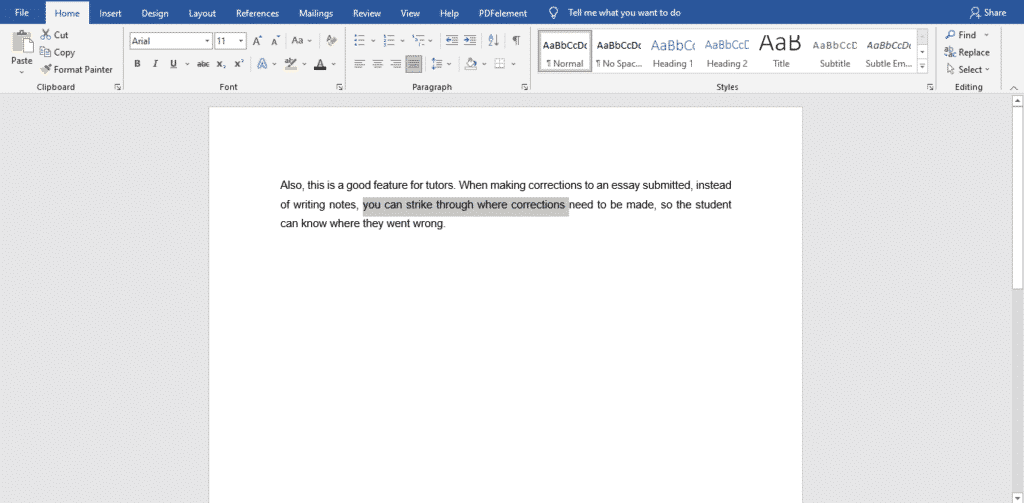
メモ: 一度に1つの単語または文を強調表示するのではなく、最初に線を引く予定のすべてのテキストを選択して時間を節約することもできます。
ステップワンに従ってください
最初の単語または文を選択した後、Ctrlキーを押したまま、他のすべてのテキストの上をクリックしてドラッグして強調
終了するまでCtrlボタンを離さないでください。
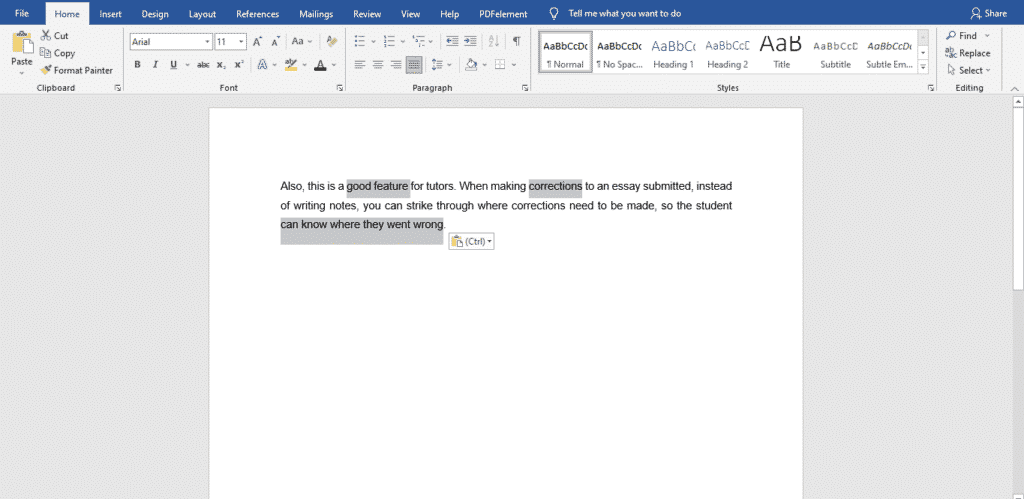
しかし、これを一度にいくつかの単語や文章を行い、すべての段落を言い、どこかでエラーを起こした場合、または誤って間違ったキーを押すと、すべての
- テキストを選択したので、画面上部の”ホーム”タブを見てください。 あなたはそれを介して描画された線で’abc’が表示されます。 これは取り消し線の機能です。 それをクリックします。

または、フォントウィンドウを使用して取り消し線の書式を適用することもできますテキストを選択した後、Ctrl+Dを押します。
新しいウィンドウが開きます。 “フォント”列で、”効果”の下の取り消し線を選択します。’
最初のオプションにする必要があります。 [OK]をクリックします。
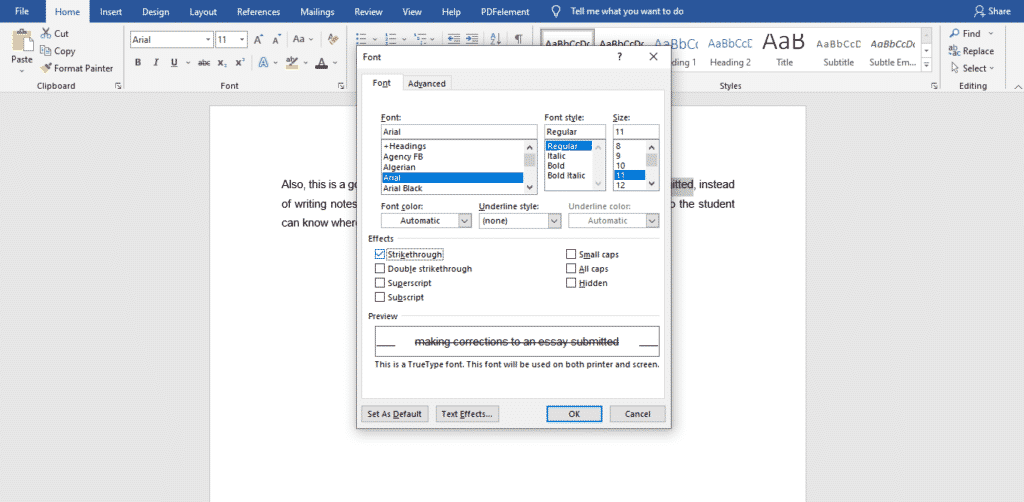
以前に選択したテキストには、線が描画されます。
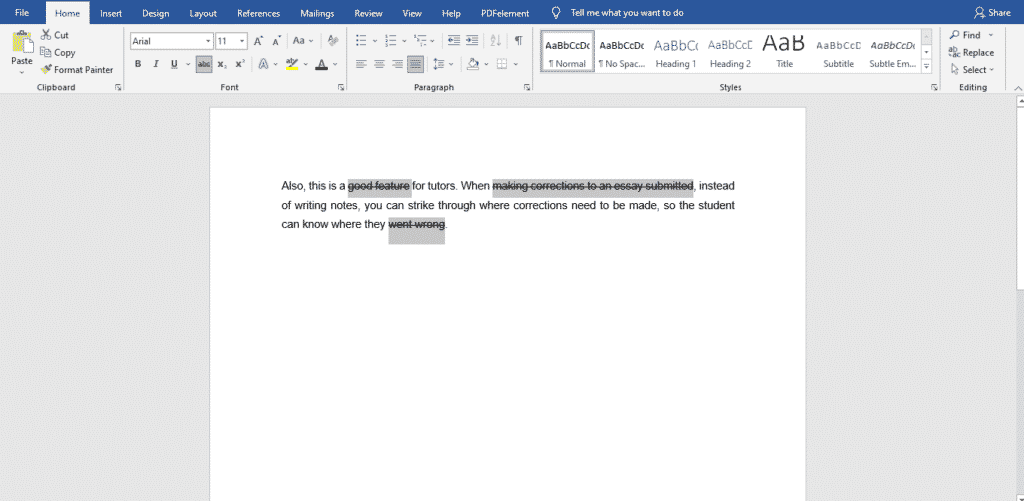
あなたは今まで同僚と書かれたプロジェクトに取り組む必要がありますが、それを行うための組織的かつ構造化された方法を見つ
グループのプロジェクトはすでに多忙ですが、私たちはそれらから逃げることはできません。 彼らは仕事や学校のために必須です。
誰が最初の下書きを書くべきか、誰が編集すべきか、どれくらいの時間がかかるか、どのワープロを使うべきか分からない。 その上、多くの事は関係する多くの人々のために常に間違って行く。
Microsoft Wordで最初の下書きを書いた後、Simul Docsにアップロードします。 これにより、自動的に最初のバージョンになります。 これで、別の同僚がそれを開いて編集することができます。 これにより、最初のバージョンとは異なる別のバージョンが作成されます。 他のユーザーがバージョンを開いて編集を行うたびに、最新の変更を含む新しいバージョンが作成されます。 最良の部分は、あなたが追跡された変更をオンにすることを忘れても、彼らは自動的に文書化されている、です!
コラボレーションなので、ドキュメントにコメントを追加する機能がボーナス機能です。 同僚に特定の時間、またはその他の指示によって変更を確認してもらいたい場合は、コメントセクションで知らせることができます。
別の同僚が彼らの入力を含めることになっているとしましょうが、彼らはSimul Docsを持っていません。 あなたがしなければならないのは、文書をダウンロードするか、電子メールでそれを転送するだけです。 また、一つのドライブのような任意のストレージソフトウェアにアップロードすることができ、それらの変更が行われた後、彼らは再びあなたにそれを
すべての必要な編集が完了したら、すべての変更を含む最終版をワンクリックで保存できます。
Simulはまだ最も便利な共同ツールです。 あなたの書かれたプロジェクトを一元化することはあなたの仕事を失うか、または元のフォーマットを失うことのような事故を避ける。
訪問simuldocs.com そして、今日のグループ編集を簡素化します。




