Limksys.com
Outlookがサーバーに接続できないため、ほとんどのユーザーがこのアカウントにアクセスしていないことを決定する可能性があります。 Outlook serverの障害接続の問題では、受信者からのメールやメッセージを送受信することはできません。 要するに、あなたは電子メールであなたのオフィスのメンバーに情報を与えることも、彼らからの更新された指示を得ることもできません。 その時点で、Microsoft Outlookからこのような接続の問題を取り除くことは非常に重要です。
通常、あなたはあなたを支援するために電子メールの技術サポートチームから依頼することができますが、あなたが家にいて、この問題を解決するための助けを求めることができない場合はどうすればよいですか? まず、あなたは慌てる必要はありません! 第二に、ちょうど下に記載されている別のトラブルシューティングのトリックを試してみてください。 OutlookがExchangeサーバーに接続できるかどうかを確認します。 始めましょう!
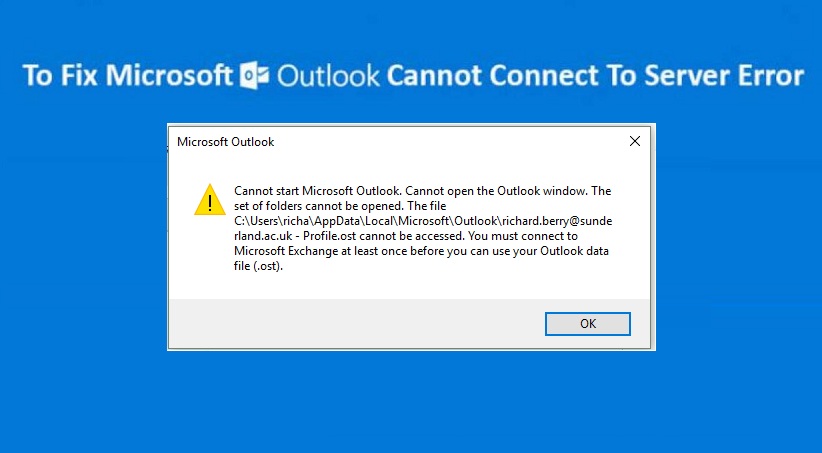
Outlookのトラブルシューティングガイドは、サーバーに接続できません
ステップバイステップの手順は、Outlookがサーバーに接続できないエラーを効果的に解決します。 ここでは、最も簡単な方法から始めてから、難易度を少しずつ上げていきます。 その結果、サーバー接続の問題を消滅させるためのガイドラインを通過します:
方法1:オフラインモードのチェックを外します
ユーザーが電話して”私の電子メールは動作しません!”これは、Outlookが何らかの形でオフラインモードに設定されていることを意味します。 したがって、現在Outlook2007以前のバージョンを使用している場合は、単に”ファイル”メニューをクリックして、オフラインで作業する横にチェックマークがあるかどうかを確認し、すぐにチェックを外すと、あなたは行ってもいいはずです。
Outlook2010および/または最新バージョンを使用している場合は、以下の手順を実行する必要があります:
- “送信/受信”オプションをクリックします
- “オフラインで作業”ボタンを探します
- そして、”オフライン”ボタンをタップします
さて、Outlookウィンドウの下部に、”接続しようとしている…”のようなものが表示されるはずです接続すると、接続の問題が整理されています。
方法2:Outlookを再起動する
多くの一般的なOutlookの問題は、Outlookを閉じて再起動するだけで駆除できます。 それが理由です;私たちは、最初にあなたのMS Outlookを再起動することをお勧めしますし、,それは、outlookを全滅させるためにうまくいかない場合は、サーバーに接続 この問題は、コンピュータの接続エラーが原因で発生する可能性があります。 あなたのwebブラウザを開き、ウェブサイトや内部リソースに到達することができない場合は、最も可能性の高い問題は、コンピュータシステムになりま
方法3:データファイルを再構築
Outlookは、次のようなデータファイルの2つの異なる種類を使用します。pstと.ost。 両方の種類のファイルは、Outlook Connectivity Serverの問題を引き起こす可能性のあるいくつかのエラーの危険にさらされています。 最初のウォークスルーは、あなたが再接続するかどうかを確認するために下の手順:
- まず、Outlookを閉じます
- “スタート”ボタンをクリックし、”コントロールパネル”を選択してウィンドウで開きます
- “メール”アイコンを検索し、それをタップ
- 新しいウィ
- あなたのファイルがAnの場合。ostファイルを右クリックして拡張子の名前を変更します。古い。 あなたのファイルがある場合。pst、まだ何も変更しないでください
- 現在実行中のすべてのウィンドウを閉じ、Outlookを再度開きます
Outlookはデータファイルの再作成を開始します。 これは、あなたが持っているOutlookファイルの数に応じて、10分から1時間以上かかることがあります。 それはこれをやっている間、あなたはOutlookを閉じないことを確認してくださ
完了すると、画面に”すべてのフォルダが最新です”というメッセージが表示されます。
あなたが持っていない場合。ostデータファイルが、実際にa。pstファイルは、その後、以下の手順に従う必要があります:
- オープンC:\Program ファイルまたはC:\Program ファイルエクスプローラー
- でファイル(x86)scanpstと入力します。exe検索ボックス
- ファイルをダブルクリックして、デフォルトのアプリケーション
- を実行します。pstまたは.ostファイルはすでに選択されているはずです
- 開始をクリックします
Scanpstはデータファイルのサイズに応じてデータファイルに対していくつかのス データファイルにエラーが見つかった場合は、修復ボタンをクリックするように求められます。 この問題が発生した場合は、”修復する前にスキャンしたファイルのバックアップを作成する”というボックスにチェックを入れる必要があります。 これが完了し、修復が完了したら、Outlookを再度開き、接続エラーの問題を確認できます。
方法4:Officeのインストールを修復する
Outlookがサーバーに接続できないエラーを修正しようとする別の可能な方法は、Microsoft Officeのインストールを修復することです。 ここにあなたが従う必要があるこのためのガイドがあります:
- コントロールパネルを開きます
- “プログラムと機能”メニューをクリックします
- Microsoft Officeのインストールを見つけてクリックして選択します
- 右クリックして”変更”を選択します
- 結果のウィンドウから修復を選択します
- 続行をクリックします
- 修復完了を許可する
- 修復処理が完了したら、コンピュータを再起動します
pcを再起動した後、Outlookを開き、outlook接続がサーバーの問題が解決されないかどうかを 接続されていない場合は、別の方法に進みます。
方法5:プロファイルを再作成する
他のすべてがOutlookをサーバーエラーに接続できない駆除に失敗した場合、適用する最後のトリックは、MS Outlookプロファイ 前のプロファイルを削除せずに新しいプロファイルを作成することをお勧めします。 プロフィールを再作成するには、アカウント設定を知っている必要があるため、プロセスを開始する前にその情報を持っている必要があります。 新しいプロファイルを作成する方法は次のとおりです:
- コントロールパネルを開きます
- メールを開きます
- プロファイルを表示をクリックします
- 追加をクリックします
- プロファイルに特定の名前を指定します
- そのプロファイルをデフォルトとして設定するか、古いプロファイルを削除するには
ワンストップソリューション
のためのサポートチームに電子メール, その後、失望しないでください! 私達は彼らの玄関口であらゆる無力なユーザーにエンジニアの技術的なチーム提供します信頼できる電子メールサポートをです。 あなたは、単に提供されたヘルプライン番号にお電話し、手間をかけずにお楽しみにする必要があります。
シェア経由:




