iPhoneを更新する方法と更新されないときの対処方法
Appleが新しい更新をリリースするたびに、新機能、バグフィックス、セキュリティパッチ、およびその他の最適化が導入されています。 だから、あなたのiPhoneを更新すると、実際にはより速く、より安全になります。 それはあなたが定期的にあなたのiPhoneを更新する必要がある理由の1つです。 ここでは、手動および自動でiPhoneを更新する方法と、iPhoneが正しく更新されない場合の対処方法を説明します。
iPhoneを手動で更新する方法
iPhoneを手動で更新するには、設定アプリを開き、一般>ソフトウェアアップデート>ダウンロードしてインストールします。 次に、iPhoneにサインインするために使用するパスコードを入力します。 最後に、「同意する」をタップして、iPhoneが更新されて再起動するのを待ちます。
注:iPhoneの更新を開始する前に、強力で信頼性の高いWiFi接続があることを確認してください。 また、iPhoneを電源に接続し、重要なデータをすべてバックアップすることをお勧めします。 詳細については、iPhoneをバックアップする方法についてのステップバイステップを確認してください。
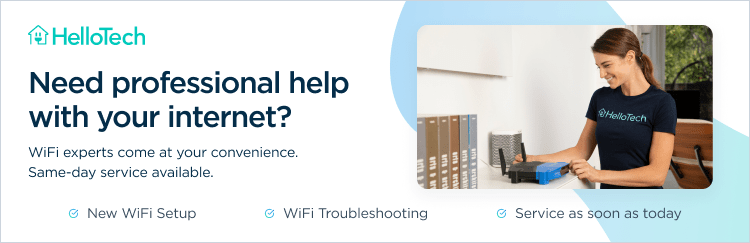
- 設定アプリを開きます。 これは、歯車の形のアイコンを持つアプリです。 あなたがそれを見つけることができない場合は、いつでもホーム画面に移動し、下にスワイプして検索機能を使用することができます。 次に、オンスクリーンキーボードを使用して設定を検索します。<5720><7973>をタップします。
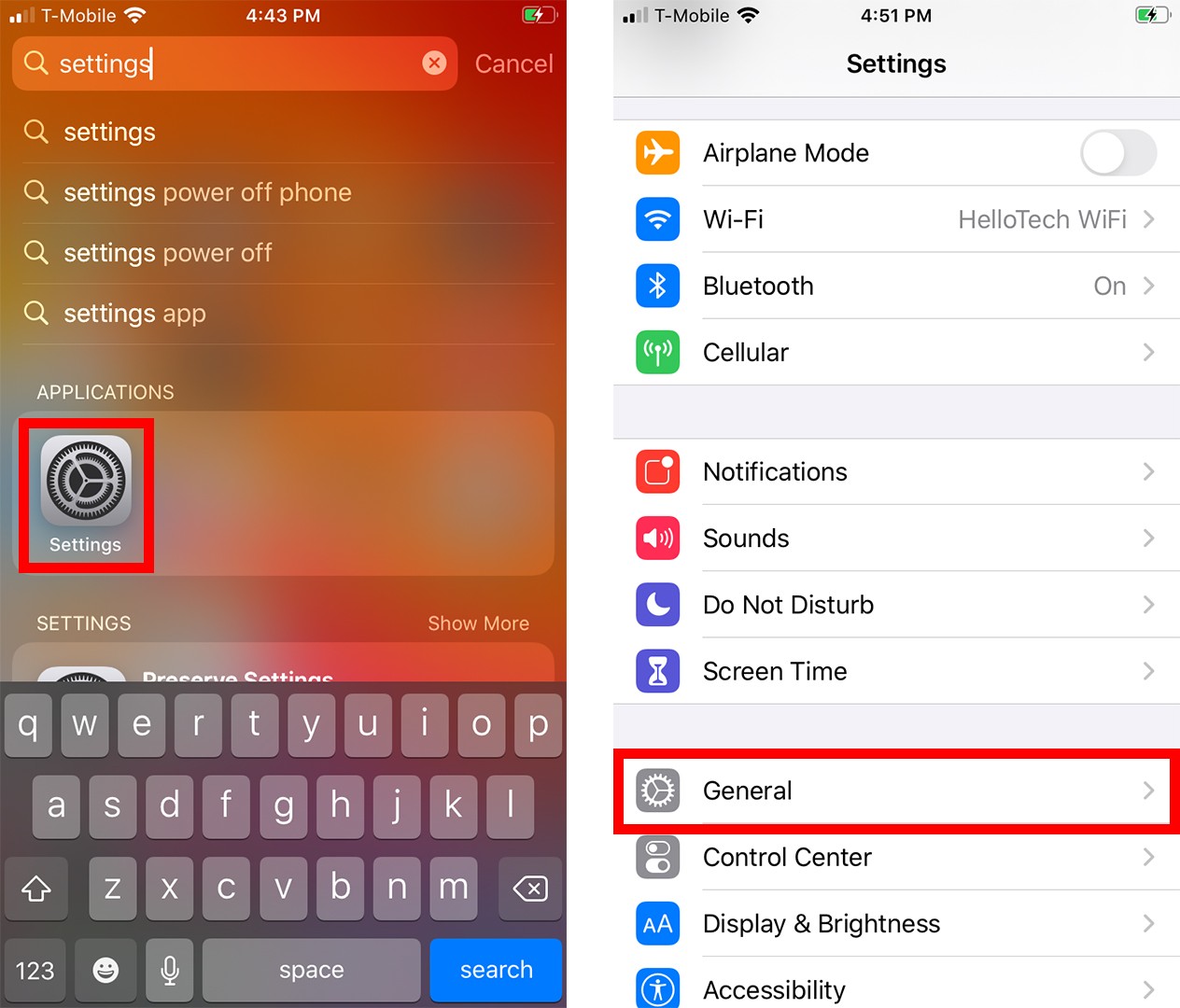
- 次に、ソフトウェアの更新を選択します。 IPhoneが利用可能な更新を確認するにはしばらく時間がかかる場合があります。
- ダウンロードしてインストールをタップします。 自動更新を有効にしている場合は、この段階でiPhoneが更新のダウンロードとインストールを開始する可能性があります。
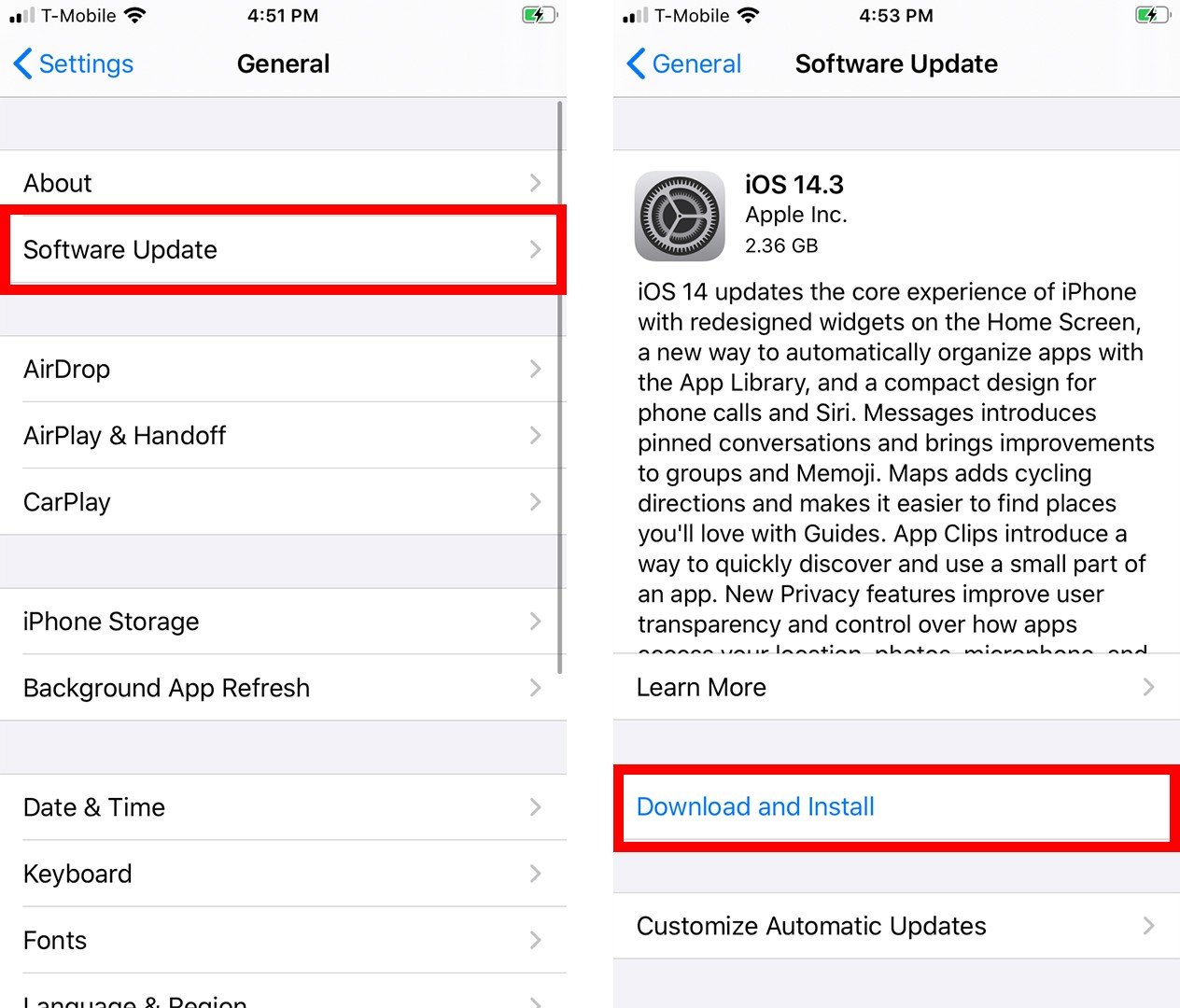
- 次に、iPhoneのパスコードを入力します。 これは、ロックされているときにiPhoneを開くために使用するのと同じパスコードです。
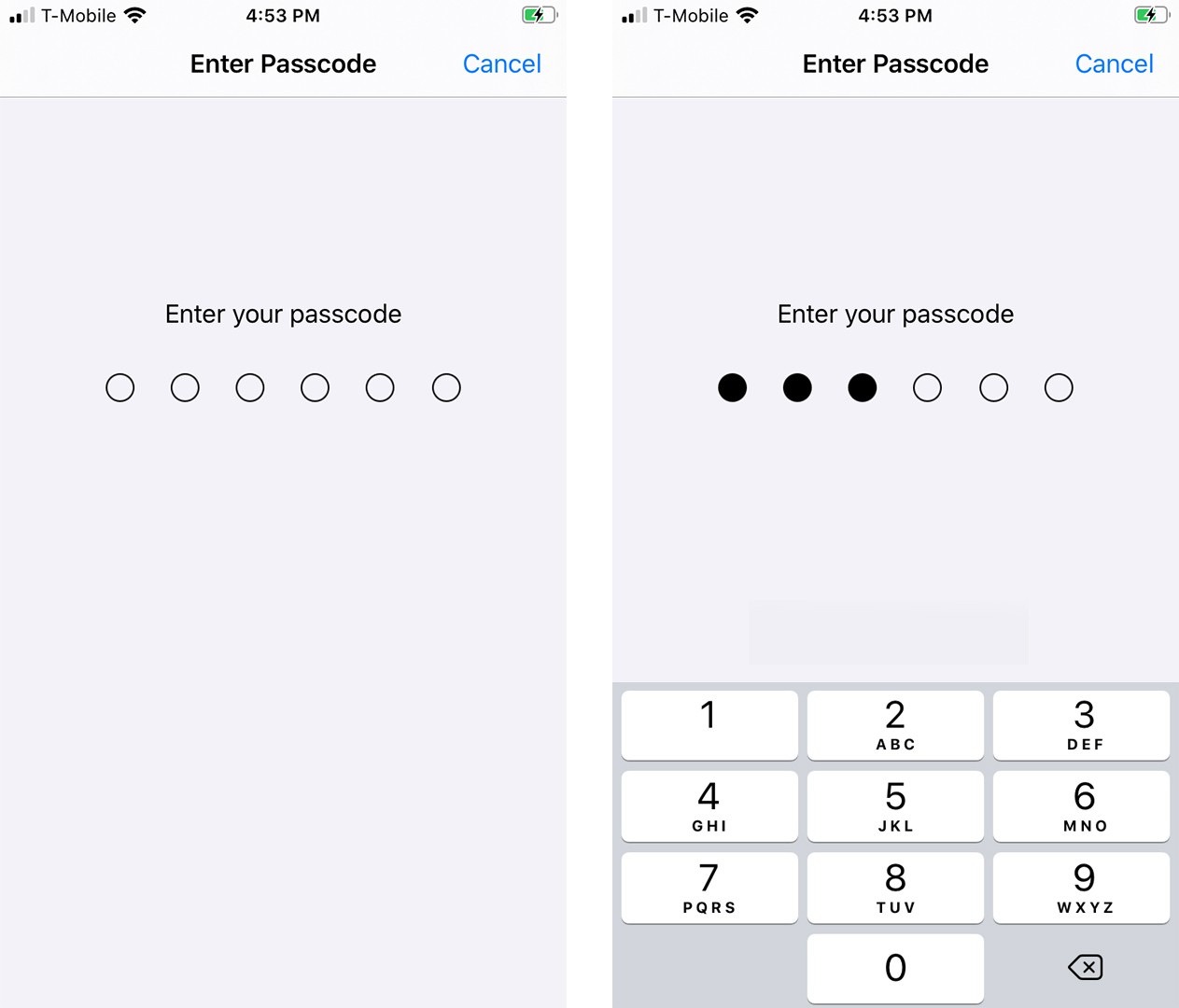
- 「同意する」をタップします。
- 最後に、同意するをタップし、iPhoneがアップデートをダウンロードして再起動するのを待ちます。 更新プログラムがインストールされるまでに時間がかかる場合があります。 あなたのiPhoneが再起動したら、あなたは再びあなたのiPhoneのパスコードを入力する必要があります。
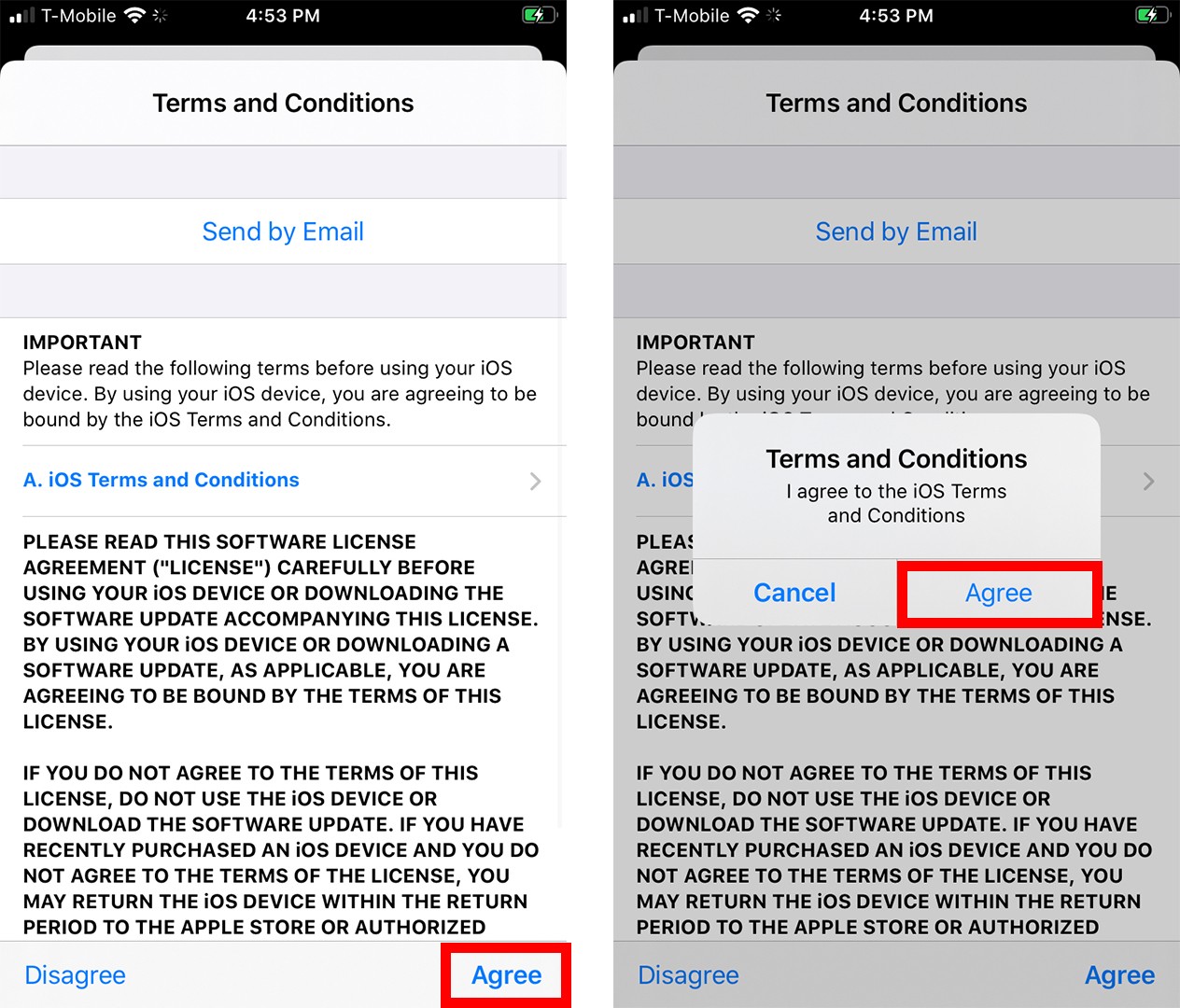
毎回iPhoneを手動で更新する必要がない場合は、自動更新を設定することもできます。 ここではどのように:

iPhoneで自動更新を有効にする方法
iPhoneで自動更新を有効にするには、設定アプリを開き、一般>ソフトウェアアップデート>自動更新に移動します。 次に、Iosアップデートをダウンロードする横のラジオボタンをタップし、iOSアップデートをインストールする横のラジオボタンをタップします。
- 設定アプリを開きます。<5720><7973>をタップします。
- 次に、ソフトウェアの更新を選択します。
- 次に自動更新をタップします。
- 最後に、Iosアップデートをダウンロードボタンの横にあるラジオボタンをタップし、iOSアップデートをインストールボタンをタップします。 これにより、iPhoneが充電中に一晩中アップデートを自動的にダウンロードしてインストールできるようになります。
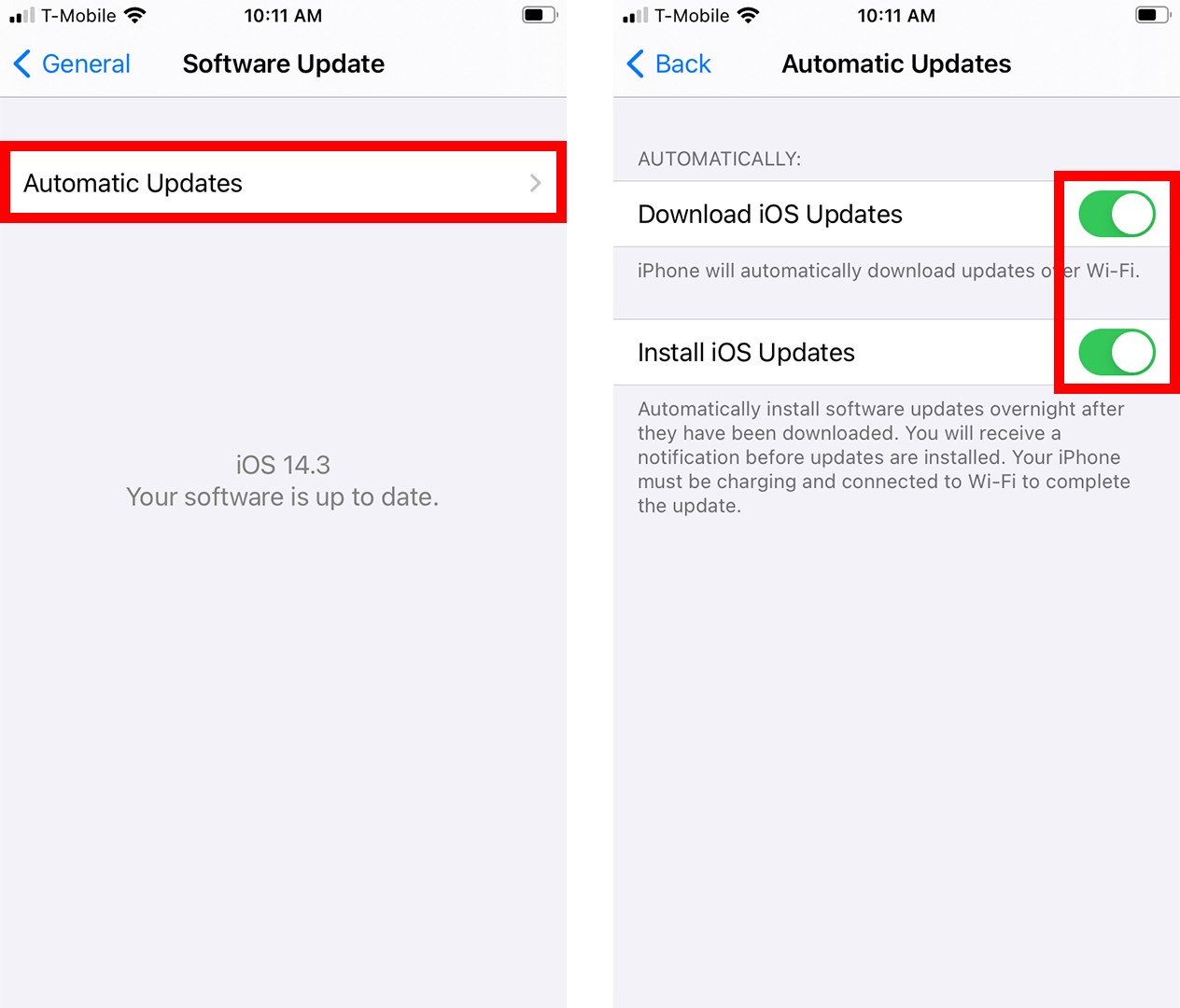
何らかの理由でiPhoneが設定で更新されない場合は、Macコンピュータから更新プログラムをダウンロードしてインストールできる場合があります。 ここではどのように:
MacコンピュータでiPhoneを更新する方法
MacでiPhoneを更新するには、USBケーブルでiPhoneをコンピュータに接続します。 次に、Finderウィンドウを開き、左側のサイドバーからiPhoneを選択します。 次に、[全般]>[更新の確認]>[ダウンロードと更新]を選択します。
- iPhoneをMacに接続します。 USBケーブルでこれを行うことができます。
注意:まず、コンピュータが強力で信頼性の高いWiFiネットワークに接続されていることを確認してください。
- その後、Finderウィンドウを開きます。 これを行うには、dockの半分の青、半分の灰色の顔アイコンをクリックします。 または、デスクトップ上の任意の空きスペースをクリックして、同時にキーボードのCommand+Nキーを押すことができます。
- 次に、左のサイドバーからiPhoneを選択します。 あなたのiPhoneは場所の下に表示されます。 表示されない場合は、左側のサイドバーの下部までスクロールします。 それでも表示されない場合は、画面上部のメニューバーの[Finder]をクリックし、[環境設定]を選択します。 次に、ポップアップウィンドウの上部にあるサイドバータブをクリックし、Cd、Dvd、およびiOSデバイスの横にあるボックスをオンにします。
: IPhoneをこのMacに接続するのが初めての場合は、Macで信頼をクリックしてから、iPhoneでこのデバイスを信頼するをタップする必要があります。 その後、あなたのiPhoneのパスコードを入力する必要があります。
- その後、一般タブを選択します。 これは、Finderウィンドウの上部近くに表示されます。 更新する前に、必ずiPhoneのデータをMacにバックアップしてください。 これを行うには、今すぐバックアップをクリックします。
- 次に、更新の確認をクリックします。 ダウンロードする準備ができて利用可能な更新がある場合、これはあなたを教えてくれます。
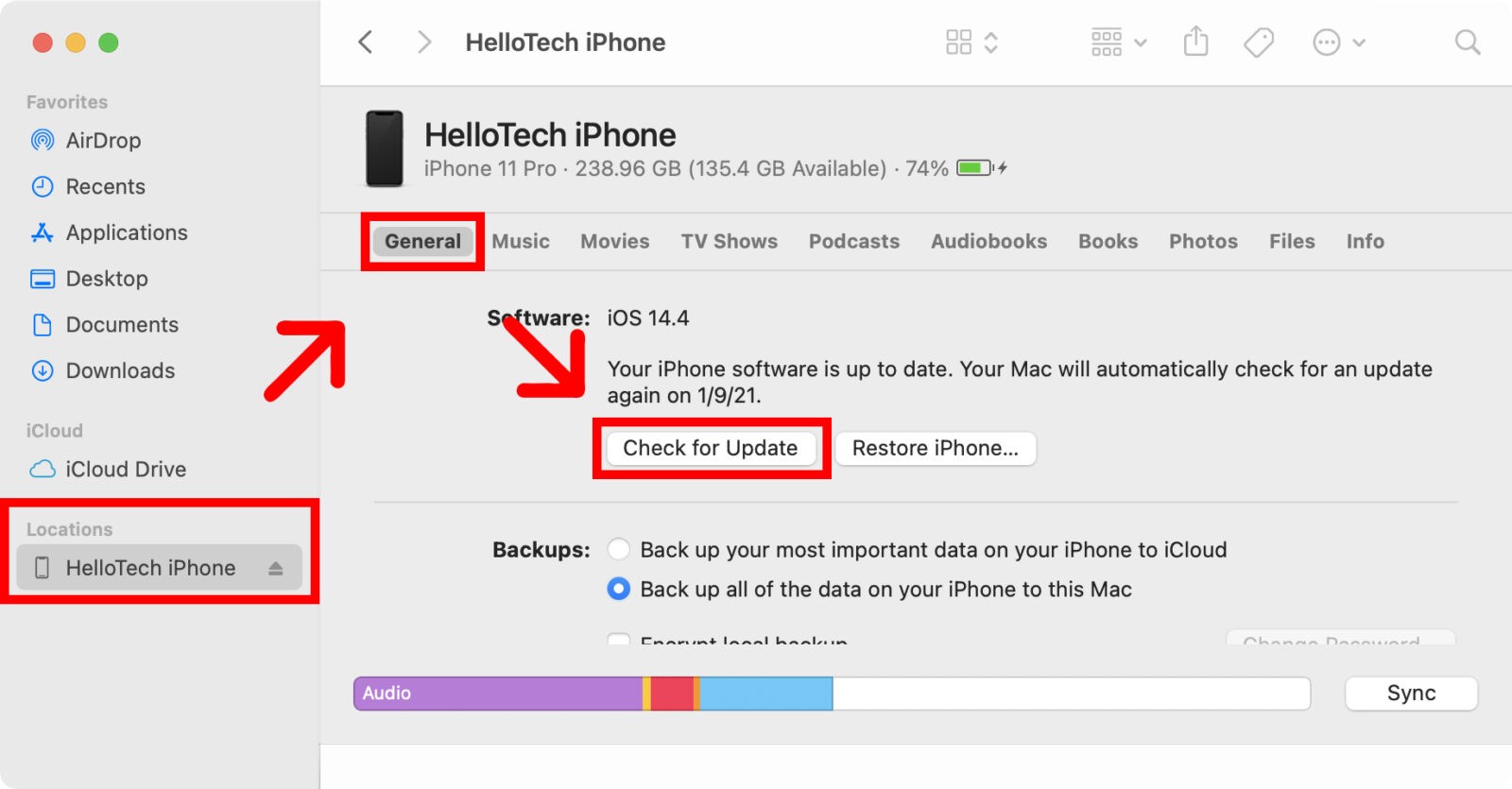
- 最後に、[ダウンロードと更新]をクリックします。 確認を求められたら、”更新”をクリックします。 アップデートがiphoneへのダウンロードとインストールを完了するまでに時間がかかる場合があります。 あなたのiPhoneがあなたのMacに更新されている間ずっと接続されたままであることを確認してください。
なぜ私のiPhoneは更新されませんか?
iPhoneが更新されない場合は、強力で信頼性の高いWiFi接続があり、iPhoneに十分な空き容量があり、バッテリーが十分に充電されていることを確認してくださ また、iPhoneを復元またはリセットして更新を再インストールすることもできます。
- あなたのWiFi接続が十分に強くありません。 “更新を確認できません”または”更新を確認できません”というメッセージが表示された場合、WiFi接続が十分に強くない可能性があります。 より良い接続ができたらもう一度試すか、設定>Wi-Fiに移動してiPhoneが接続されているWiFiネットワークを変更することができます。
注:プロセスを高速化するには、5GHzネットワークに接続し、iPhoneの更新中にダウンロードやストリーミングを避けたい場合があります。 WiFi接続の強さを知りたい場合は、WiFi速度をテストする方法についてのガイドをこちらでご覧ください。
- あなたは十分な空き領域を持っていません。 ソフトウェア更新プログラムをダウンロードするには、数ギガバイトの記憶域が必要になる場合があります。 たとえば、iOS14アップデートのサイズはほぼ3GBで、古いiOSから更新する場合は、それよりもさらに多くのスペースが必要になる場合があります。 IPhoneの空き容量を増やすには、設定>一般>iPhoneストレージに移動します。 より多くの方法のためにあなたのiPhone上のスペースを解放する方法についての私達のステップバイステップガイドをチェックしてください。
- あなたのiPhoneのバッテリーが低すぎます。 IPhoneを適切に更新するには、バッテリーが少なくとも50%充電されている必要があります。 お使いのバッテリーレベルがそれを下回っている場合は、あなたのiPhoneを接続し、再び更新してみてください。 あなたのiPhoneをより速く充電する方法を見つけるために、ここで私たちのヒントをチェックしてください。
- iPhoneを復元し、アップデートを再インストールします。 それでもiPhoneが更新されない場合は、復元またはリセットを検討することをお勧めします。 IPhoneを復元すると、以前のバックアップに戻ります。 つまり、すべてのアプリデータ、設定、メッセージ、写真、購入したコンテンツがありますが、データがダウンロードされるまでには時間がかかります。 IPhoneをリセットすると、iPhoneのすべてが消去され、工場出荷時の設定に戻ります。 ICloudを使用して連絡先、カレンダー、メモなどを復元することもできます。 続きを読む,あなたのiPhoneをリセットする方法とどのように工場出荷時の状態にあなたのiPhoneを復元する方法についての私たちのステップバイステッ
それでもiPhoneの更新に問題がある場合は、Appleの下取りプログラムに関するガイドをチェックして、古いiPhoneからどれくらいのお金を稼ぐことができ
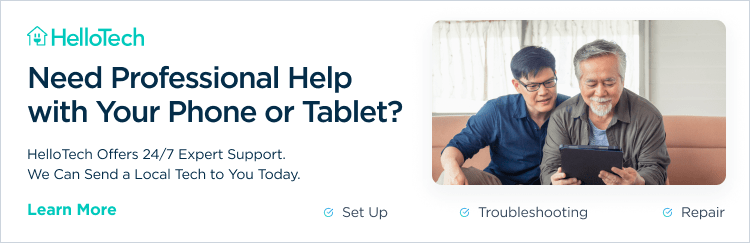
HelloTechの編集者は私達が約書くプロダクトおよびサービスを選ぶ。 あなたが私たちのリンクを介して購入すると、私たちは手数料を得ることができます。




