CentOS6.10インストールガイドScreenshots
CentOSは、安定性と管理性を含む多くの理由から、Enterprise Linuxファミリで広く使用されているLinuxディストリビューションです。 このCentOS6.10リリースは、アップストリームリリースに基づいており、Red Hat Enterprise Linux6.10にはバグ修正、新機能&アップデートが付属しています。
インストールまたはアップグラデーションの前に、リリースノートと変更に関する上流のテクニカルノートを確認することを強くお勧めします。
CentOS6.10DVD ISOの
CentOS6をダウンロードします。DVDのための10の急流ファイルはで利用できます:
- CentOS-6.10-i386-bin-Dvd1To2.CentOS-6.10-x86_64-bin-Dvd1To2.トレント
CentOS6をアップグレードします。xからCentOS6.10へ
CentOS Linuxは、以前のCentOS Linux6からシームレスにシステムをアップグレードする次のコマンドを実行することにより、新しいメジャーバージョン(CentOS6.10)に自動的にアップグレードするように作成されます。xを6.10にリリース。
# yum udpate
他の主要なCentOSバージョンからアップグレードするのではなく、新規インストールを実行することを強くお勧めします。
この記事では、dvd ISOイメージを使用して、グラフィカルユーザインタフェース(GUI)またはデスクトップ環境をデフォルトで使用して、新鮮なCentOS6.10をインストー
CentOS6.10インストールガイド
1. まずCentOS6.10DVD ISOをダウンロードして起動し、DVDに書き込むか、Rufus、UnetbootinまたはターミナルベースのBootisoと呼ばれるLiveUSB Creatorを使用して起動可能なUSBスティックを作成します。
2. 次に、起動可能なUSBまたはCDを使用してコンピュータを起動し、任意のキーを押してGrubメニューにアクセスし、[インストール]を選択して[Enter]をクリックします。
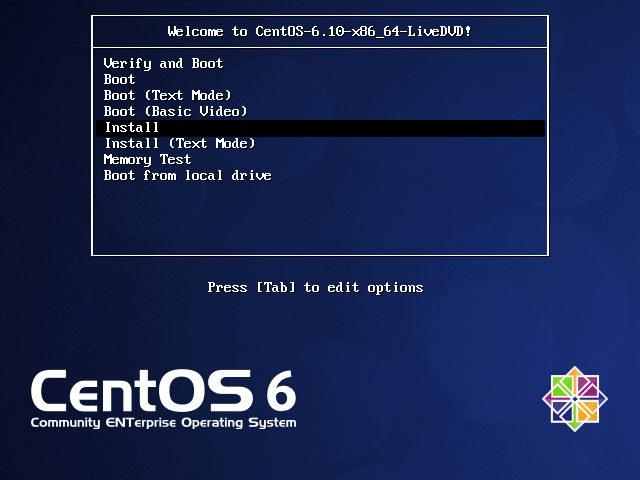
3. すべてのサービスと開始スクリプトが開始されると、次のスクリーンショットに示すように、CentOSグラフィカルインストーラが起動されます。 [次へ]をクリックして続行します。
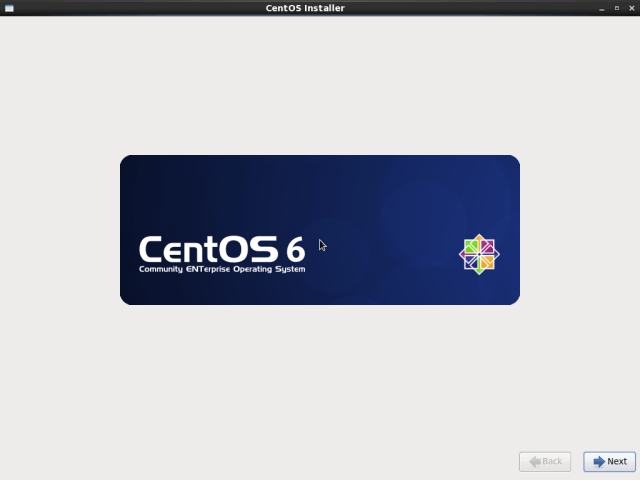
4. 使用するインストール言語を選択し、[次へ]をクリックします。

5. 使用するキーボードレイアウトを選択し、”次へ”をクリックします。
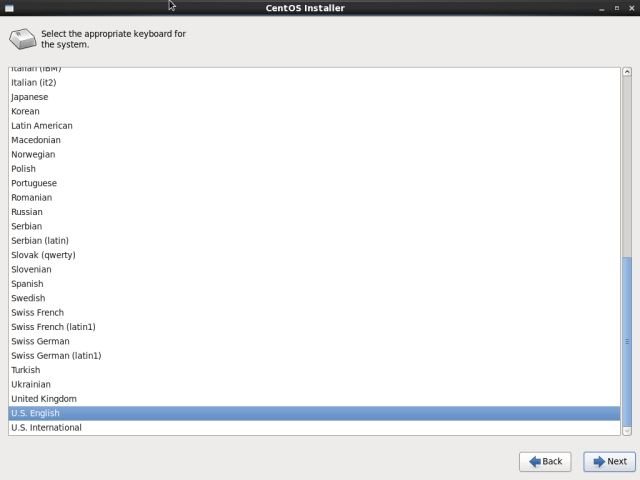
6. インストールに使用するストレージデバイスのタイプ(基本または特殊)を選択し、”次へ”をクリックします。
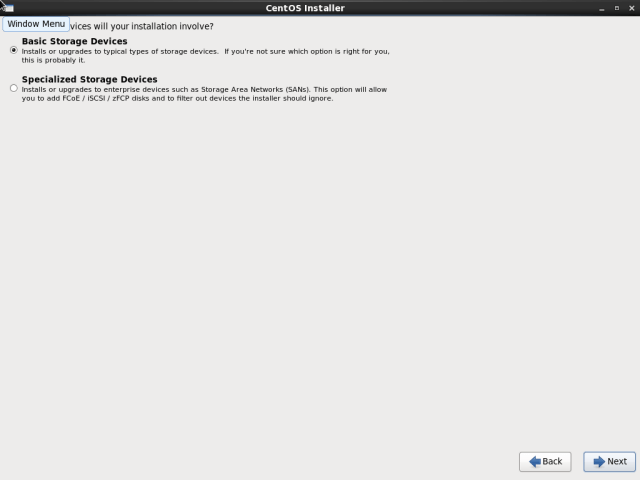
7. 次に、”はい”を選択してストレージディスク上のデータを消去し、”データを破棄”を選択して”次へ”をクリックします。
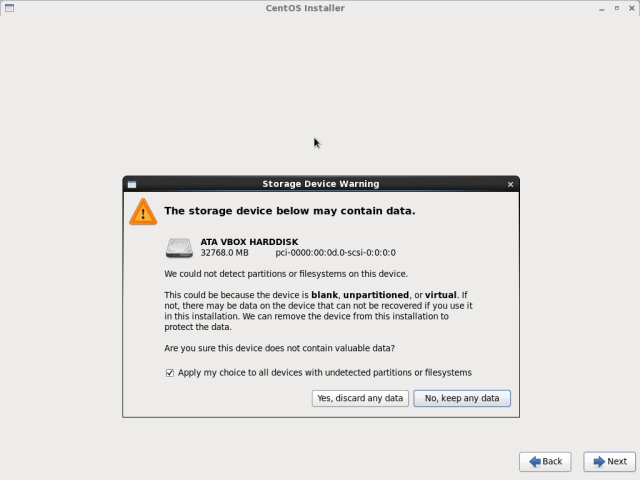
8. 次に、ホスト名を設定し、[次へ]をクリックします。
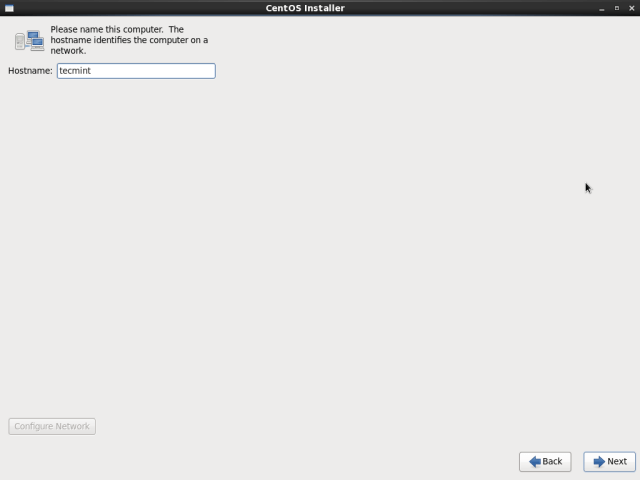
9. あなたの場所のタイムゾーンを設定し、次へをクリックして続行します。
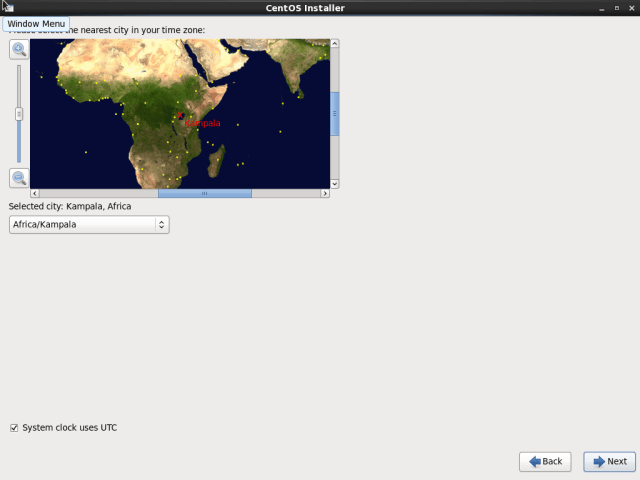
10. その後、rootユーザーのパスワードを設定し、それを確認し、次へをクリックして続行します。
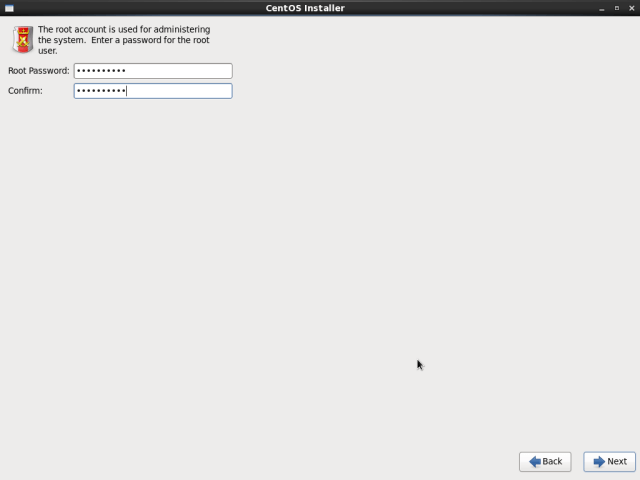
11. 次に、必要なインストールのタイプを定義する必要があります。 オプションの説明を注意深く読み、適切なものを選択します。 ディスク領域全体を使用する場合は、[すべての領域を使用Use All Space]を選択しますが、カスタムインストールを実行する場合は、[カスタムレイアウトの作成Create Custom Layout]を選択します。
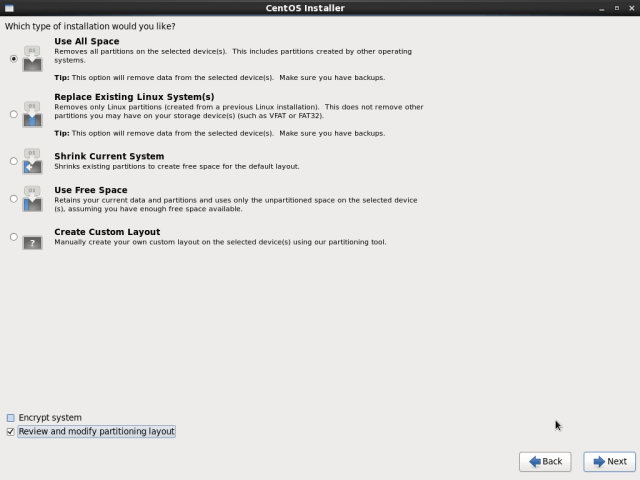
12. インストーラはパーティションレイアウトを確認して変更します。 編集または削除するデバイスを選択できますが、すべてが問題ない場合は、[次へ]をクリックします。
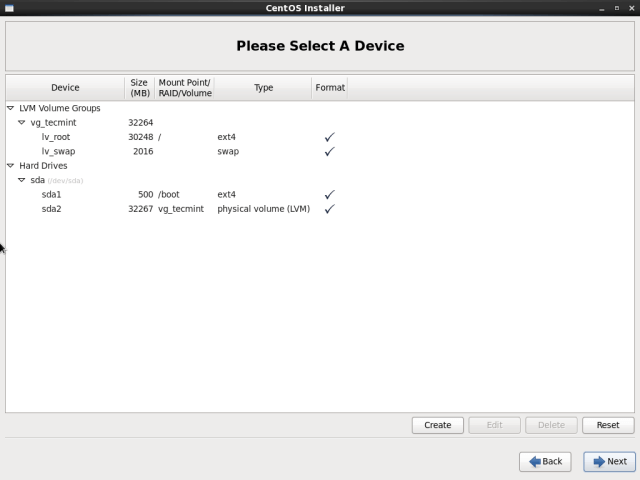
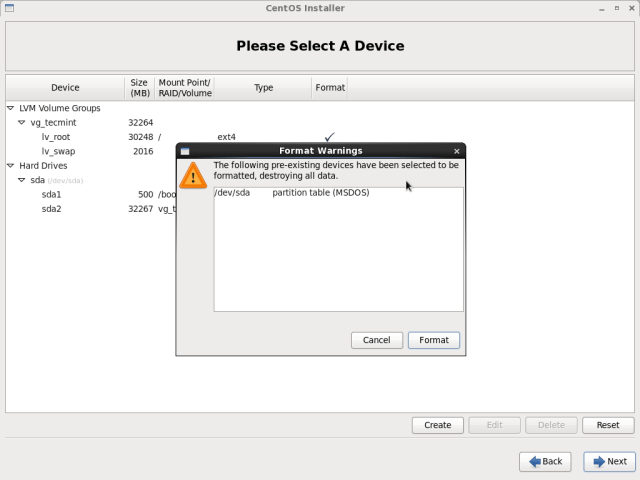
13. 次に、[ディスクへの変更の書き込み]を選択して、インストーラが最近の設定をディスクに適用することを許可し、[次へ]をクリックして続行します。
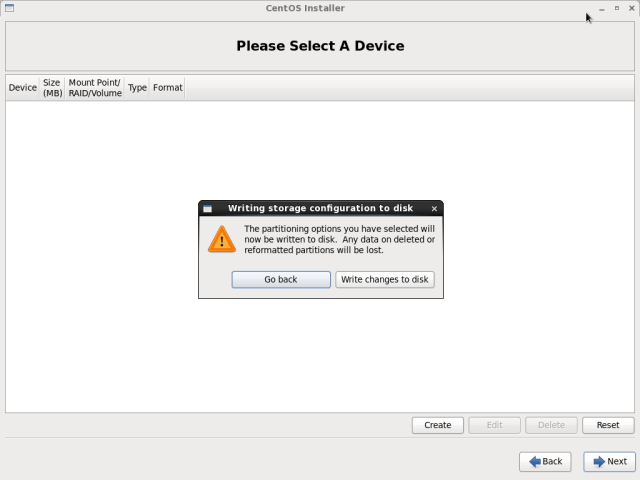
14. 今、ブートローダをインストールするためにインストーラを指示し、(あなたが選択したデフォルト以外の別のデバイスを指定することができます覚えてい

15. インストールが完了したら、閉じるをクリックしてシステムを再起動します。
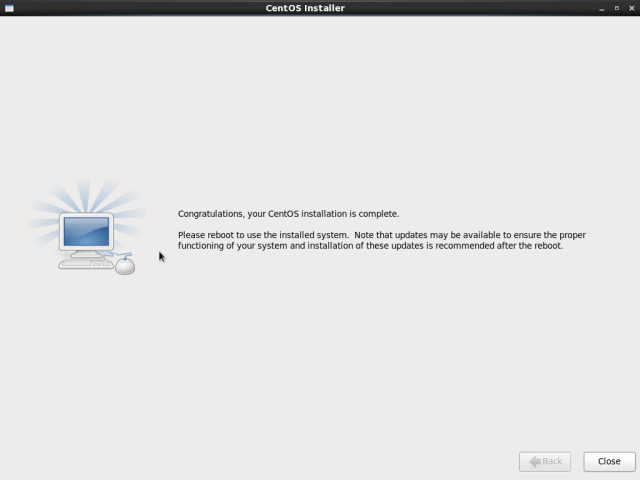
16. 再起動し、すべてのサービスを開始した後、あなたは、ようこそ画面に着陸続行するには、前方をクリックします。
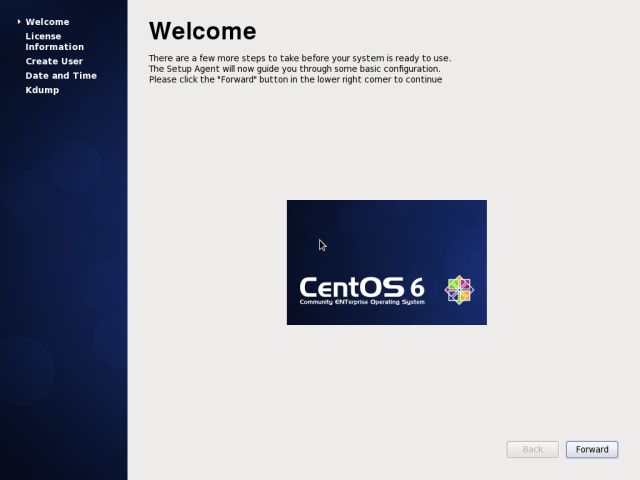
17. CentOS使用許諾契約書に同意し、”転送”をクリックします。
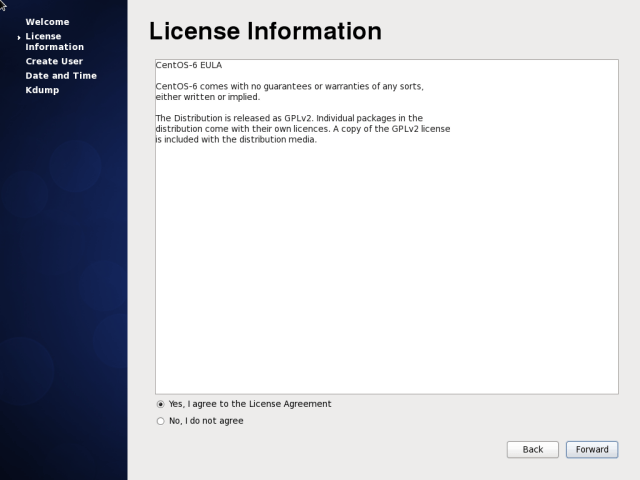
18. 今、追加のユーザーを作成し、ユーザー名、フルネームを入力し、それのためにパスワードを設定し、パスワードを確認し、続行するために転送をクリックします。

19. 次に、システムの日付と時刻を設定します。 ネットワーク上でデータと時間を同期することをお勧めします。 完了したら、「進む」をクリックします。
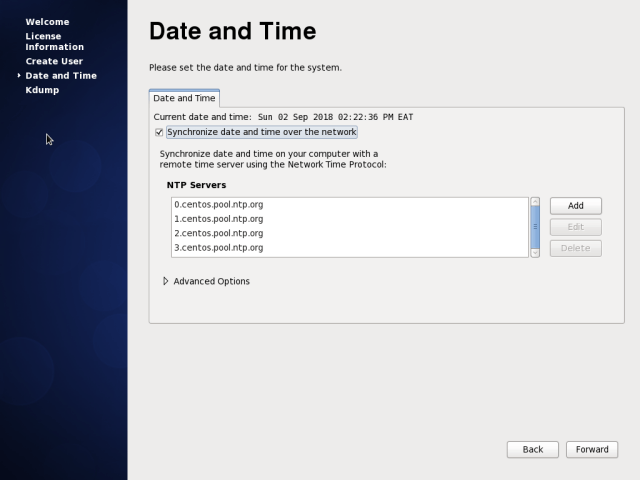
20. 今Kdumpを設定し、完了をクリックしてください。
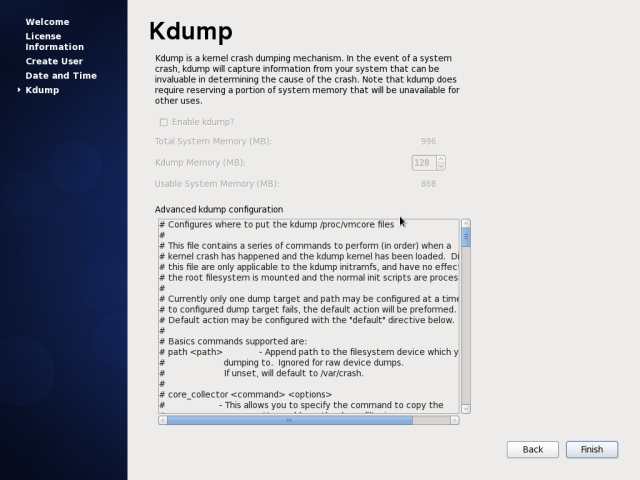
21. 最後に、次のように新しいCentOS6.10システムにログインします。
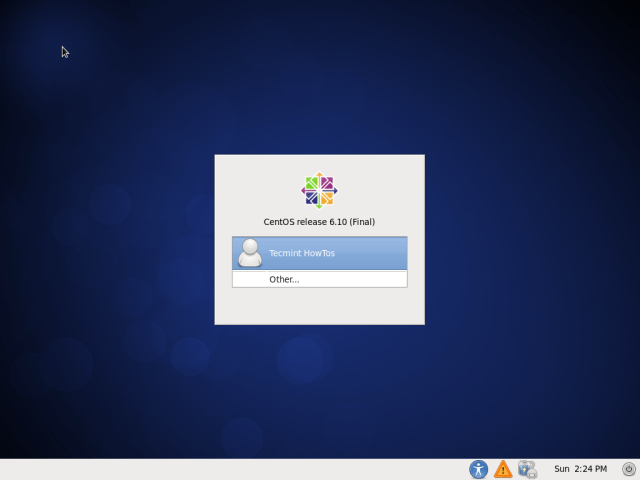
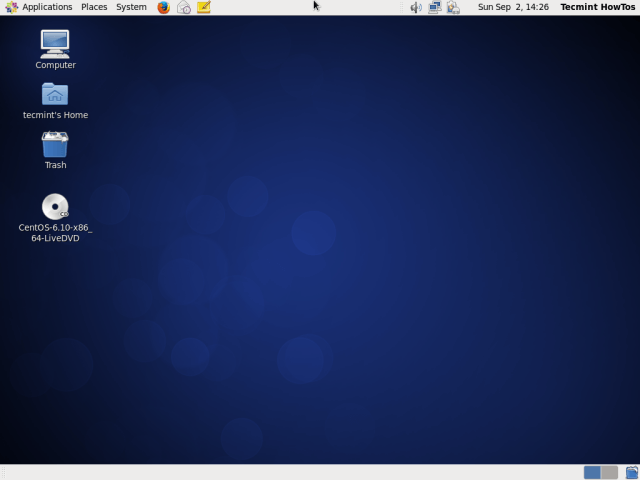
おめでとう! CentOS6.10オペレーティングシステムがコンピュータに正常にインストールされました。 あなたが共有する質問や考えがある場合は、私たちに到達するために、以下からのフィードバックを使用して




