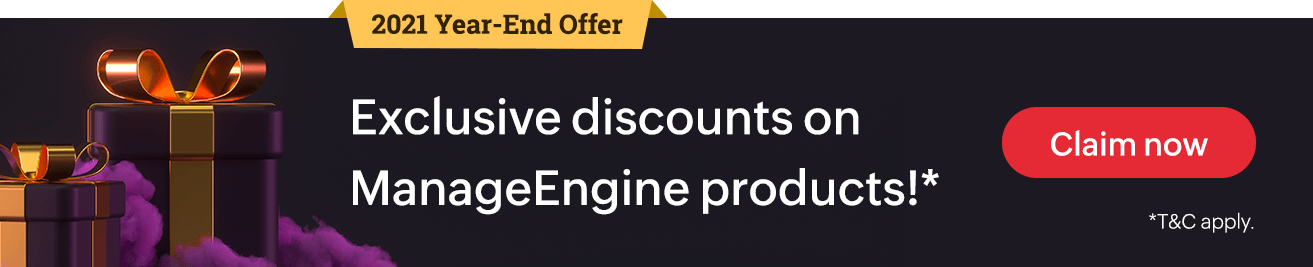Active Directory How-To pages
Windows Server2008にActive Directoryをインストールする方法
インストール
ステップ1-Server Manager→Rolesを開くと、右側にRoles Summaryが表示され、
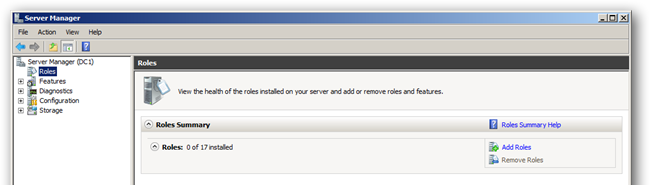
ステップ2-リストからActive Directoryドメインサービスを選択すると、いくつかの機能を追加し、必要な機能を追加するボタンをクリックし、次へをクリックして上に移動する必要があることが通知されます。
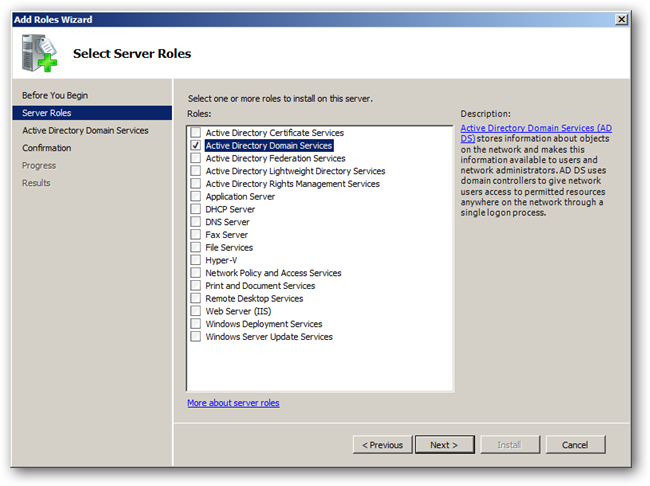
ステップ3-Active Directoryについての簡単な紹介、および追加のリソースへのリンクが表示されます。 [次へ]をクリックし、[インストール]をクリックして、Active Directory用のバイナリのインストールを開始します。
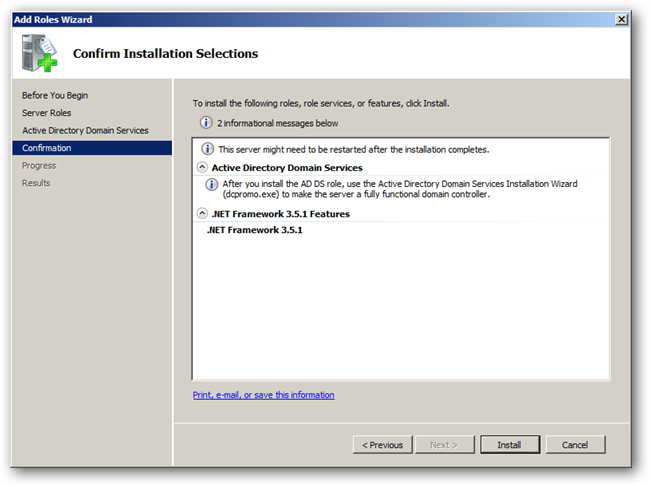
ステップ3-インストールが完了すると、成功メッセージが表示されます。 [閉じる]をクリックするだけです。
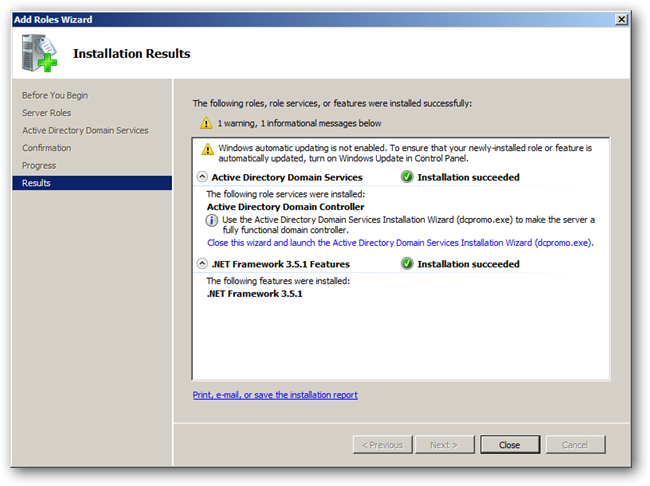
設定
ステップ1-スタート→実行→dcpromoと入力して、追加ウィザードを実行します。
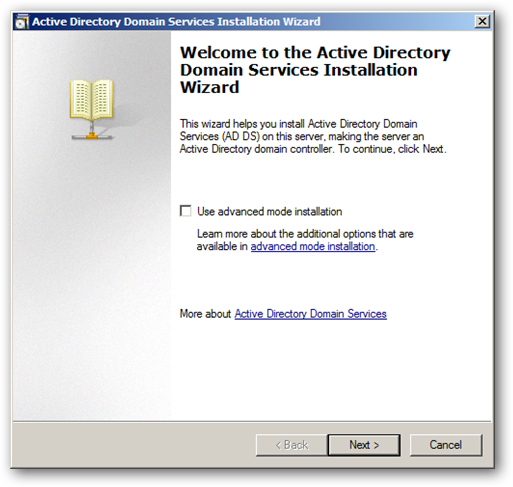
手順2-表示されるメッセージは、Server2008R2でサポートされている新しい暗号化アルゴリズムをサポートしていない古いクライアントに関連しています。 [次へ]をクリックして先に進みます。
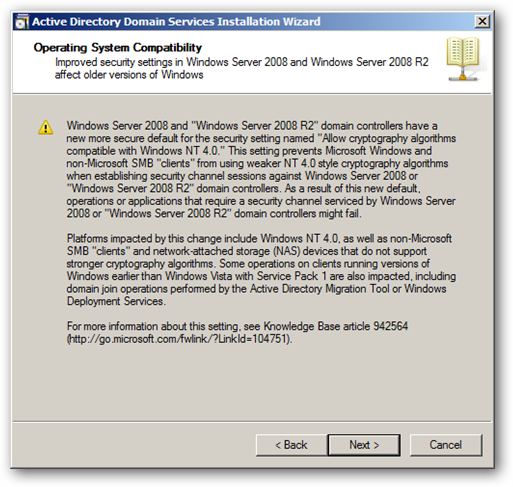
ステップ3-これがActive Directory環境の最初のフォレストである場合は、「新しいフォレストに新しいドメインを作成する」オプションを選択します。
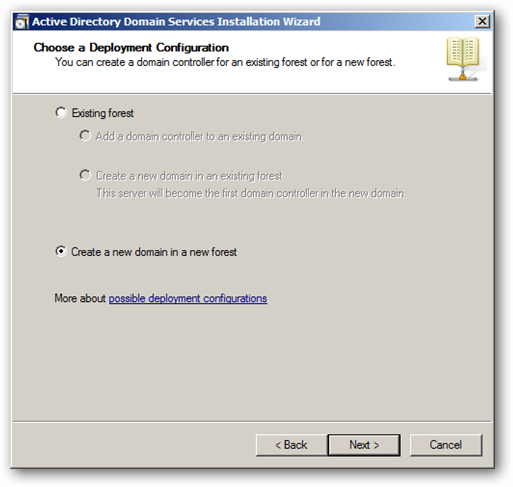
ステップ4-フォレストとルートドメインの名前を選択します。
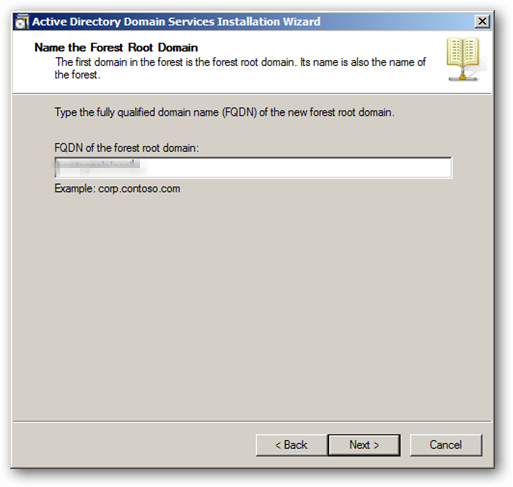
ステップ5-これはドメイン内の最初のDCであるため、フォレストの機能レベルをServer2008R2に変更できます。
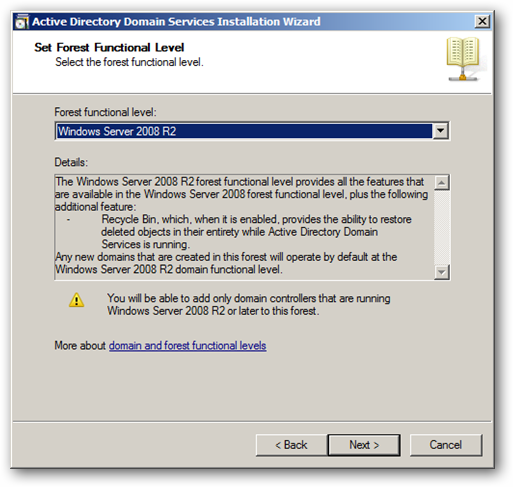
ステップ6-これはあなたがAD統合DNSゾーンを持つことができるようになりますように、このインストールにDNSを含めます。 [次へ]をクリックすると、選択内容の確認を求めるメッセージが表示されます。 「はい」をクリックして続行します。
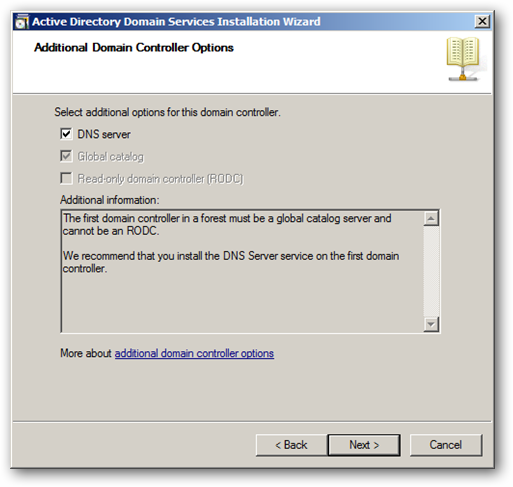
ステップ7-データベース、ログファイル、およびSYSVOLが保存されるフォルダを選択します。 デフォルト設定に固執することをお勧めします。
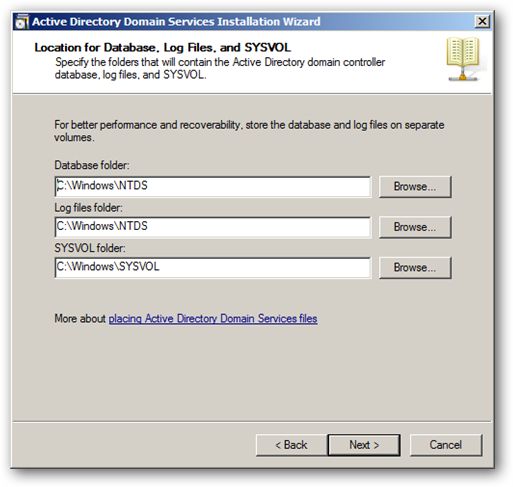
ステップ8-回復中に使用される一意のActive Directory復元モードのパスワードを入力します。
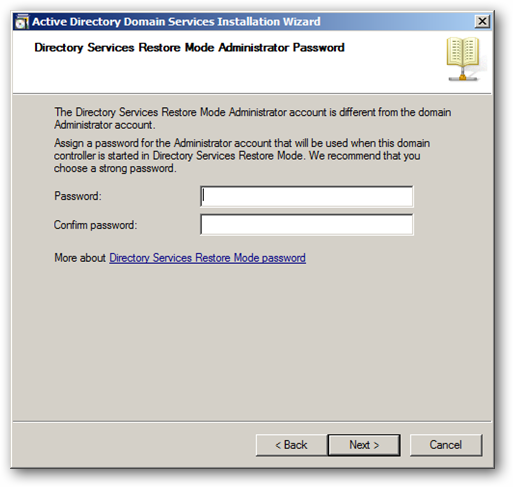
ステップ9-インストールが完了すると、サーバーは自動的に構成を適用するために再起動されます。