音量を大きくする5つの方法:スピーカーを大きくする5つの方法
この記事を共有する:
あなたのスピーカーを大きくする方法を知ることはあなたのスピーカーか他の可聴周波装置からのより高い容積を達成することを便利に入って来 一般的に、ほとんどの人は部屋に追加のスピーカーを導入するか、既存のスピーカーを戦略的な位置に配置して、より多くの音を増幅して生成します。
さらに、スピーカーの設定を変更して全体的な出力を向上させることができます。 このような手順は、スピーカーの音を最大40%高めることができます。
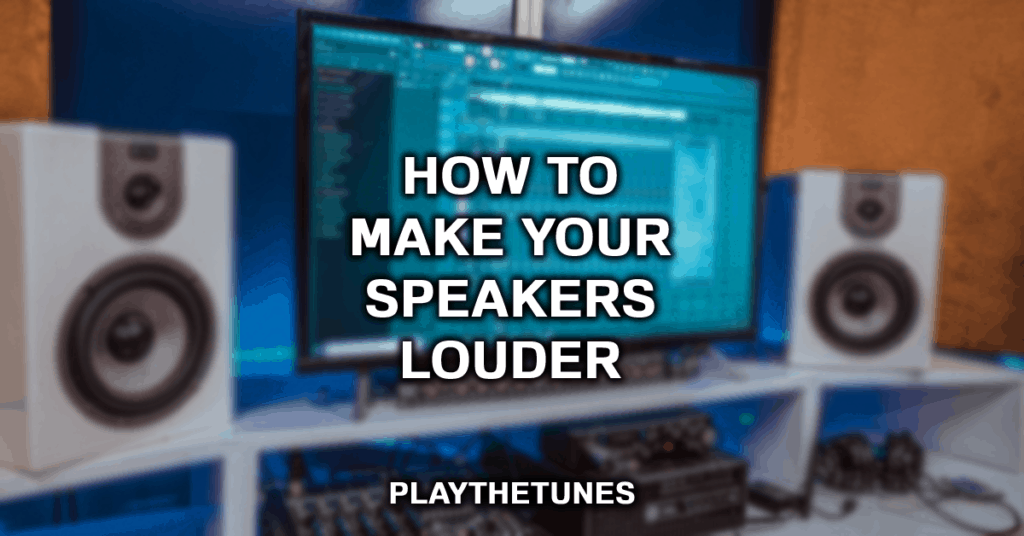
スピーカーを大きくする方法
選択した曲を聴いているか、映画を見ているかにかかわらず、スピーカーからの明瞭さと音 但し、あなたのスピーカーが十分な音を作り出していないことが分るかもしれない。 あなたのスピーカーをより大きくさせる方法の技術があるか疑問に思うかもしれないか。
ほぼすべてのスピーカーは、その設計に応じて標準的なサウンド出力が付属していますが、あなたは彼らの全体的なパフォーマンスを高めるために様々な技

ここでは、複数のデバイス間でスピーカーの音量を上げる方法と、静かなスピーカーを大きくする方法を詳細に見ています。
さまざまなデバイスでスピーカーの音量を上げる方法
今日では、さまざまなデバイスでスピーカーの種類や設定が異なります。 あなたのスピーカーの音量を上げる方法の最も適切な方法を特定することは、あなたのためのプロセスを簡素化することができます。 ここでは、Androidでスピーカーのパフォーマンスを高める方法があります。 iOSのWindows、およびMacのスピーカー。
Androidスマートフォンでスピーカーの音量を上げる
android携帯電話のスピーカーを大きくすることは、携帯電話の位置、音の好み、およびその他の技術を調整する あなたのAndroidデバイスは、その最大出力を過ぎてブーストを必要と感じた場合は、ここで考慮すべきヒントのリストです。
その物理的な位置を調整
適切な位置にあなたのAndroid携帯電話を配置することにより、あなたは楽にそのスピーカーの音が大きくなることを確認するこ この方法では、あなたのデバイスの設定をいじくり回す必要はありません、あなたはより良いスピーカーを聞くことができるでしょう。
androidデバイスをボウルなどの湾曲したオブジェクトに配置し、アンプとして使用することができます。 また、あなたは、そのスピーカーがより迅速に移動する音を可能にする、任意の障害物に直面していない角度でAndroid携帯電話を設定することができます。 また、あなたの耳の近くに電話を置くか、座ったり立っている場所に電話を置くことで、同様の結果を得ることができます。

メディアボリュームリミッターをオフにします
携帯電話の設定であなたのAndroidデバイスのメディアボリュームリミッターを調整することは、お使いの携帯電話のオーディオ出力を高めることができますこの技術は、あなたのAndroidデバイスのスピーカーを増加させる最も一般的な方法の一つです。
androidフォンのスピーカーが十分な音を出していないことに気づいた場合、ボリュームリミッターの設定がオンになっている可能性があります。 さらに、お使いの携帯電話には、オフになっている可能性のあるサウンドエンハンスメント設定があ
まず、お使いのデバイスの設定を開き、そのサウンド設定にアクセスすることによって、メディアボリュームリミッターを調整するか、サウンドエンハンス
また、一部のAndroidデバイスは、開発者の設定でメディアボリュームリミッターを持っています。 デバイスのビルド番号を5回クリックすると、開発者設定にアクセスできます。 これらの開発者向けオプションには、次のようなオプションがあります。 “絶対ボリュームを無効にします。”それをオンにすると、外部のBluetoothデバイスに接続すると、あなたのAndroidデバイスの絶対音量を無効にすることができます。
お使いの携帯電話のイコライザーを調整
現代のAndroid携帯電話は、状況に応じてお使いの携帯電話のスピーカー出力を調整することができますインテリジェントイコライザーが付属している傾向があります。 例えば、特定のオーディオバランスソフトウェアは音楽に適しているかもしれませんが、別のものは映画に最適かもしれません。
あなたの携帯電話のイコライザーを調整することは、高度な技術のように見えるかもしれませんが、それは比較的簡単です。 あなたのAndroid携帯電話の設定に移動し、”音と振動”を選択します。”そして、デバイスのイコライザー設定を見つけます。 ここから、さまざまなオプションを変更し、より大きな音やより適した音を得ることができます。
iPhoneや他のハンドヘルドiOSデバイスでスピーカーの音量を上げる
iPhoneや他のハンドヘルドiOSデバイスを接続することは、ラウドネスを向上させるための最良の選択肢です。 また、ボウルや他の曲面にスマートフォンのデバイスを配置することができます。 ここでは、そのスピーカーが大声で、より良い音を生成することを確認するためにあなたのiPhoneを強化するユニークな方法があります。

iPhoneのイコライザー設定を変更する
イコライザー設定は、サウンドのニーズに応じてiPhoneが最適で最適なサウンドを生成するようにします。 Appleは製造プロセス中にiPhoneのイコライザーを「オフ」の位置に設定するため、デバイスを購入したら、それに応じてad adjustをオンにする必要があります。
iPhoneイコライザーには、Later Night、Flat、Hip-Hopなどのプリセット設定オプションがいくつか用意されています。 これらのイコライザー設定は、設定アプリにアクセスして調整できます。 このアプリケーションを開いたら、音楽オプションを選択し、EQ設定を選択します。
そこから、あなたが好む適切なイコライザーを選択し、最高のものに落ち着く前に音の違いを聞くことができます。 より大きく、より良い音楽の音質のための一つの優れた選択肢は、深夜のイコライザーです。 これは、大きな音を低減し、低増加します。 静かな音は、音楽がより聞こえるようになります。
iPhoneのボリュームリミッターをオフにする
iphoneには、大量の音楽を再生することによる聴覚障害を防ぐための安全衛生機能として機能するボリュームリミッターが内蔵されています。 このボリュームリミッターは、音楽の設定の一部であるため、あなたが誤ってそれをオンにしたことがあります。
iPhoneの設定アプリを開き、”音楽”を選択すると、この設定をすばやく見つけることができます。「その後、「音量制限」オプションを選択し、音楽や映画を見たり聴いたりしているときにiPhoneのスピーカーが大きな音を出すようにオフにすることができます。
iPhoneを45度の角度に置く
iPhoneを床やテーブルなどの壁の近くの隆起した面に使用する場合は、45度の角度で傾斜させて、より大きく、より鮮明な音を得ることができます。 この壁の技術は壁を離れて跳ね、壁を離れて反響すると同時により大きくさせるために音を強制する。
Mac OSでスピーカーの音量を上げる
Mac OSは、デスクトップおよびラップトップデバイスでAppleが推奨するオペレーティングシステムです。 Mac OSはMicrosoftのWindows OSとは大きく異なるためです。 これは、オペレーティングシステムのスピーカー出力を最適化し、強化するユニークな方法を持っています。 ここでは、Mac OS上であなたのスピーカーを大きくする方法の包括的なリストです。
まず、Mac OSのサウンド設定を調整します
Mac OSの設定を調整すると、デバイスの音質をすばやく向上させることができます。 これらのオーディオ設定は、Macのオーディオパネルオプションをクリックするか、コンピュータのシステム環境設定にアクセスすることで確認できます。 [オーディオ]タブを開くと。 “出力”セクションを選択し、変更する出力デバイスを選択します。
まず、オーディオバランスがバランスされた位置にあることを確認します。 このオーディオバランススライダーが右側または左側にあまりにも多く移動すると、一方のオーディオチャンネルが他方よりも低く鳴り、柔らかい音が出力されますバランスの取れたオーディオシステムは、スピーカーがバランスのとれた調和のとれた収率を生成し、より大きな音につながることを保証します。
また、出力音量スライダを調整すると、Macコンピュータやノートパソコンのスピーカーが生成する音量に大きく影響する可能性があります。 音量を大きくしたい場合は、音量スライダを一番上の位置(画面の右側に向かって)にスライドさせてください。
Mac OSの音量を上げるには、F12などのキーボードショートカットを使用してスピーカーの音量を上げることもできます。 F12ショートカットを繰り返し押すと、スピーカーのラウドネスを最大許容レベルに向上させることができます。
内蔵のイコライザーまたはサードパーティ製のソフトウェアを使用して、Macコンピュータのスピーカー出力を増やす
Mac OSは、公式のメディアプレーヤーとしてiTunesを使 あなたは、デバイスの音量を高めるためにiTunesの作り付けのイコライザーを使用することができます。 このMac OS機能には、Command+Alt(Option)+Eキーボードショートカットですばやくアクセスできます。 異なる周波数帯域を変化させながらゆっくりとプリアンプを増加させると、大きなスピーカー出力を達成することができます。
Boom3D、DIY Booster、Eqmaq2などのサードパーティ製ソフトウェアは、Macコンピュータのサウンド制限をより高いレベルにプッシュするのに役立ちます。 このようなソフトウェアは、あなたが大声で、より良い品質の音を達成することができ、デバイス設定の音量とイコライザーの制御を強化するアプリケーシ
windowsでスピーカーの音量を上げる
Windowsの音量を100にすると適切なサウンドが生成されますが、ラップトップでメディアを見たり、見たり、聞いたりするときにわずかなブーストが大幅に最適化されることがあります。 あなたは100%のデフォルトのWindowsボリュームがあなたのために十分ではない見つけた場合。 ここでは、それを改善するために使用できる簡単な修正があります:
オーディオの強化を採用
Windowsのオーディオブーストは、システム全体が生成できるボリ 通常は。 Windowsには、より高い音を生成するように構成する必要があるラウドネスイコライザーがあります。 以下は、この解決策の簡単な手順です:
- ツールバーのボリュームアイコンを探し、右クリックします。
- 開くボリュームミキサータブに移動します。
- 現在使用しているデバイスを選択し、それをクリックします
- エンハンスメントタブに移動し、ラウドネスイコライゼーションタブを選択します。
- 最後に、[OK]をクリックし、[適用]タブをクリックします。
上記の手順は、Windowsの音量を大幅に上げてさらに大きくします。 ただし、サウンドカードがラウドネスのイコライゼーションをサポートしていない場合は、以下の他の解決策を検討できます。
VLCプレーヤーを使用する
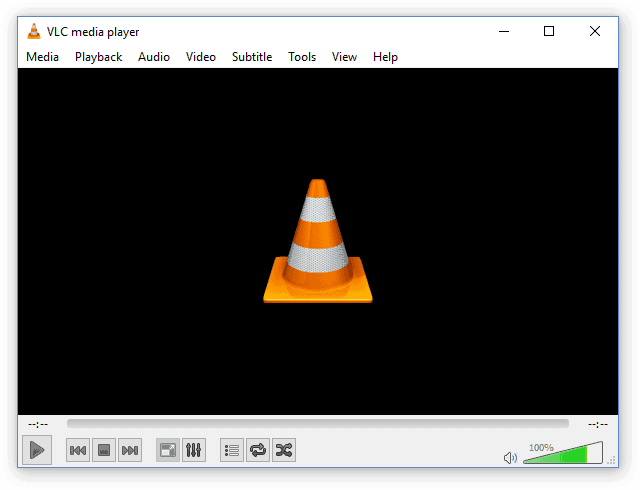
あなたはすぐにVLCプレーヤーを使用して、マルチメディアビデオやオーディオの音量を高めることができます。 このプレーヤーは200%に媒体の容積を高めることができます。 これは、デフォルトの100%Windowsボリュームの2倍です。
マウスまたはキーボードのホットキー(Ctrl+矢印上ボタン)を使用して、VLCの音の強さを高めることができます。 ただし、この手法では、音量を上げるとオーディオクリッピングや歪みが発生する可能性があることに注意してください。 それはより速い解決策ですが、それは最もきれいではないかもしれません。
サウンドブースタープラグインを使用
サウンドエンハンスメントプラグインは、Windows上の音量レベルを高めるための最も信頼性が高く効果的なソリ しかし、欠点には、多くの無料のオプションを持つ限られた無料のサウンドエンハンサーのプラグインがあります。
あなたが考慮できるいくつかの信頼性が高く効率的なプラグインがあります。
これらのプラグインのほとんどは、Windowsを含む複数のオペレーティングシステムと互換性があります。 Mac OS X.Linux、およびMac OS。 あなたがシステム全体の音を高めるために使用できる最高のサウンドブースタープラグインのいくつかは、SoundPimp、オーディオエンハンサー Bongiovi DPSプラグイン、およびDFX
オーディオドライバの更新
時には、破損しているか、古いオーディオドライバは、Windowsボリュームのサウンド出力を改ざんすることができます。 この場合、オーディオドライバを更新することは、システムが生成するサウンドを強化するための最良の方法です。
幸いなことに、これらのドライバを最新のものにするために利用できるさまざまな技術があります。 オーディオドライバを手動で更新するか、専用のツールを使用することができます。 または、デバイスマネージャに移動し、ドライバを見つけてそこから更新することもできます。
外部スピーカーを調達

外部スピーカーは、Windowsが低品質/低品質のサウンドを生成する場合にも、別の素晴らしいオプションです。 今日では、ポータブルサイズやBluetooth対応などの強化された機能を備えた、あなたが選ぶことができる多くの外部スピーカーがあります。
Bluetoothスピーカーを大きくする3つの方法
Bluetoothスピーカーは、オーディオやビデオを聴くための簡単で便利な方法を提供します。 彼らは悪い音質を持っている場合しかし、彼らはかなり非魅力的なことができます。
スピーカーを床に置く
Bluetoothスピーカーを床に置くと、テーブルやソファよりも高い音が出ることが証明されています。 これを行うと、見返りに、より高く、より良い音を作る、シームレスな振動の流れを可能にします。 このハックは、パーティー/集まりの間にあなたを助けることができます。
スピーカーを壁に置きます
この方法の主な目的は、スピーカーの低音出力を高めることです。 壁は良いアンプだけでなく、障壁です。 壁の近くにスピーカーを置くことは、その音量を約25%増加させることが知られています。
スピーカーを壁に置いてもうまくいかない場合は、スピーカーを隅に置きます。 あなたの部屋の一角に置くことは、あなたが必要とする解決策を提供することができます。 この方法は、Bluetoothスピーカーの音量を約40%高めることができます。
まとめ
使用しているデバイスに応じて、上記のさまざまなテクニックを使用してスピーカーのラウドネスを向上させることができます。 あなたのスピーカーを大声で作る上で任意のクエリがある場合は、親切に以下のコメントを残します。 最後に、スピーカーのソフトウェア設定を変更したり、スピーカーの位置と向きを調整したりすることで、スピーカーを大きくする方法を知っておいてくださ




