画像ファイル内のテキストを非表示にする方法

コンピュータ上の画像ファイル内のテキストを非表示にすることができます。 それはステガノグラフィーと呼ばれています。 ここでは、手動で、または無料のユーティリティの助けを借りて、Windows上でそれを行う方法です。
時には、明白な視界の中で機密情報を隠すことは、それを隠すための最良の方法です。 お使いのコンピュータ上の画像の多くは、おそらくありますので、なぜ画像に影響を与え、疑いを生じることなく、テキストを非表示にするためにそ
画像ファイルは、そのサイズがあまり影響を受けずにテキストを非表示にすることができます。 それはsteganographyと呼ばれ、誰も知らずに画像内のテキストを非表示にすることができます。 これを行うには2つの方法があります—最初の方法は最も簡単で、2番目の方法はオタクの方法です。
簡単な方法–使用ImageHide
ImageHideは、画像内のテキストを非表示にするための無料のユーティリティです。 インストールを必要としないので、フラッシュドライブから実行したり、Dropboxにアプリを保存してそこから実行したりすることもできます。 起動したら、「画像を読み込む」をクリックし、テキストを非表示にする画像を選択します。 これは任意の画像形式にすることができますが、結果のファイルはPNGまたはBMP形式になることに注意してください。


画像がロードされた後、下のフィールドに非表示にしたいテキストを入力または貼り付けます。 次に、トップメニューの[データの書き込み]ボタンをクリックします。 ウィンドウの下部にあるステータスバーに確認メッセージが表示されます。
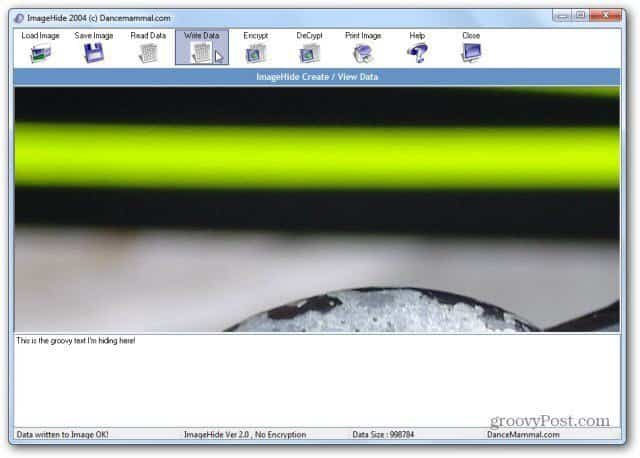
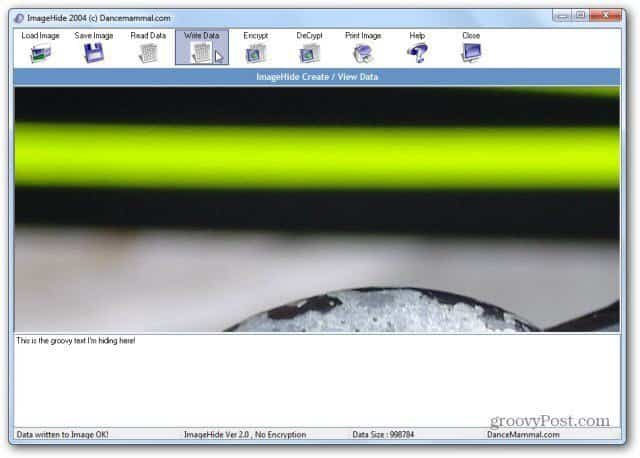
より多くのセキュリティのために、私はまた、暗号化機能を使用することをお勧めします。 暗号化ボタンをクリックすると、別のウィンドウに移動し、別の暗号化ボタンをクリックします。 これにより、パスワードの入力が求められます。


非表示にしたテキストを表示するには、ImageHideを起動して画像をロードします。


Geeky Method
GEEKIER methodの場合、JPGファイル内のテキストを非表示にすることができます。 私は時間を節約するためにあなたのドライブのルート上のフォルダを使用することをお勧めします。 私は使用しますC:\Temp 例のために。
メモ帳を開き、最初の2行を空のままにして、非表示にするテキストを入力します。 次に、選択したフォルダに保存します。
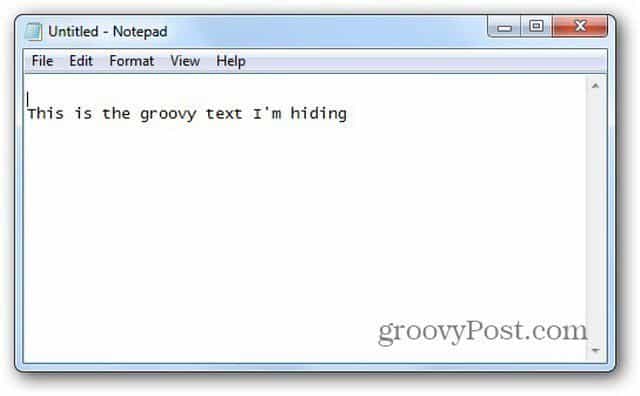
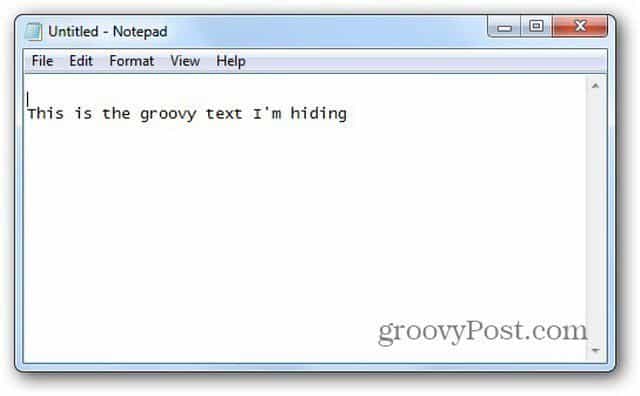
さて、テキストを非表示にしたいJPGファイルも同じフォルダにコピーします。 フォルダは次のようになります。
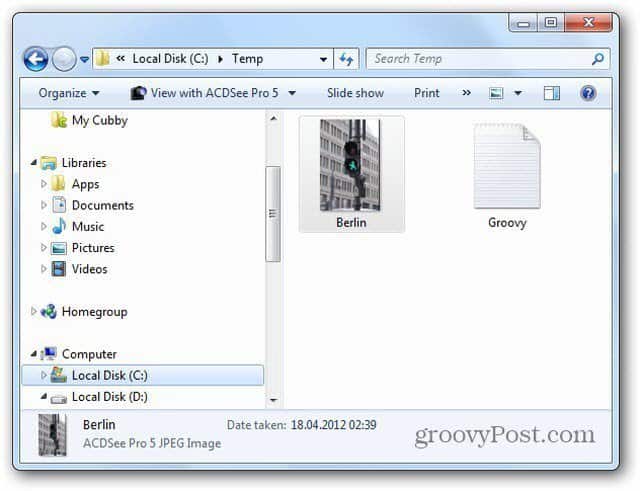
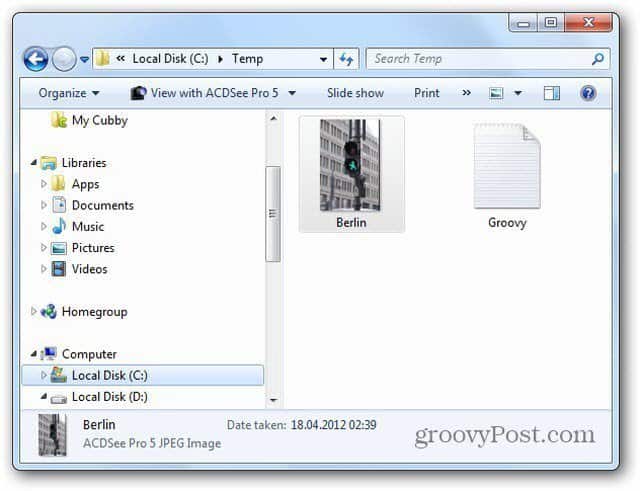
内のテキストを非表示にします。. 二つのファイルフォルダに移動するコマンド。 私の例では、私はcd tempに行きました。
そのディレクトリに次のように入力します。
copy/b name-of-initial-image。jpg+ファイル名を含むテキストを非表示にします。txt結果の画像名。jpg


さて、そのディレクトリを見ると、新しいファイルが作成されていることがわかります。
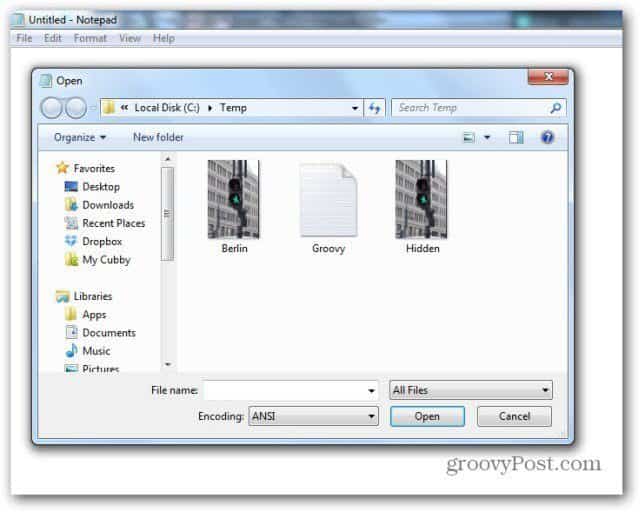
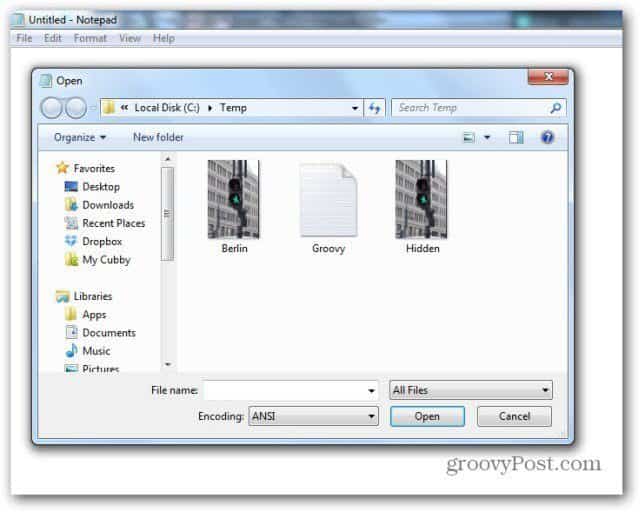
今、あなたが非表示にしたテキストを表示するには、メモ帳で画像ファイルを開く必要があります。 今、下にすべての方法をスクロールします。
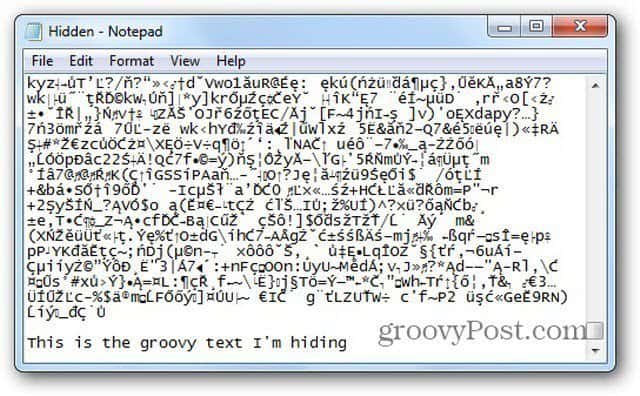
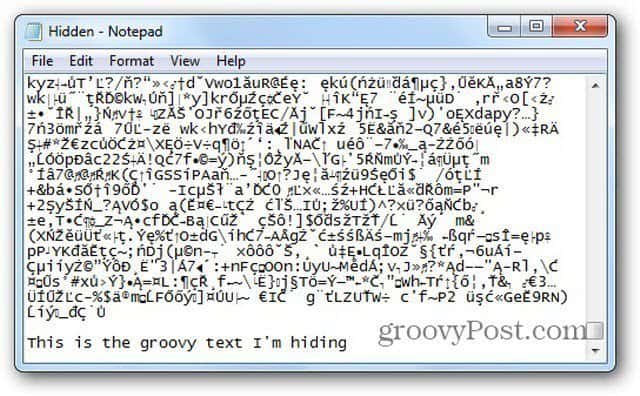
お使いのコンピュータ上の誰かがImageHideのようなプログラムが何であるかを知っている場
あなたはメモ帳でクールなことをたくさん行うことができます。 実際には、私たちの編集長は、毎日のタイムスタンプ付きのログを維持するための簡単な方法のためにそれを使用し、それによって誓います!





