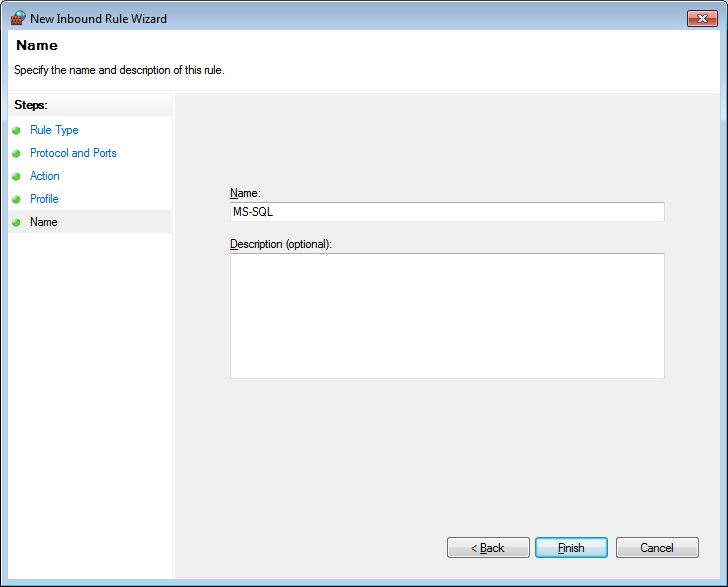構成は、MS SQL Server2008R2でTCPポート1433を開くために
この記事では、例をステップバイステップでお見せしましょう、SQL Server2008R2で構成は、TCPポート1433を開 接続するには、Windows7Service Pack1(64ビット)
でテストしますメニューのMicrosoft SQL Server2008R2構成ツールの下で、SQL Server構成マネージャーをクリックします
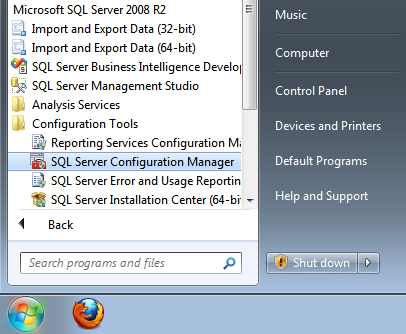
SQL Server構成マネージャーの”SQL Serverネットワーク構成”で、”MSSQLSERVERのプロトコル”をクリックします 右側にProtocol readyステータスが表示されたリストが表示されます
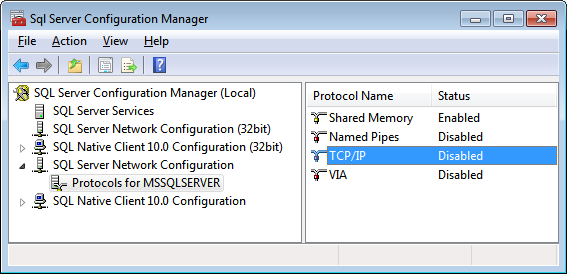
TCP/IPをクリックしてステータスを変更します
有効をクリックし、はいに変更してから、OKボタンを押します。
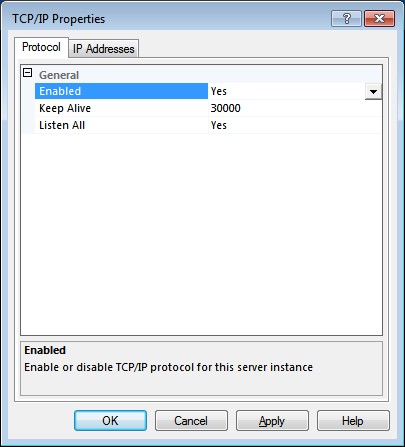
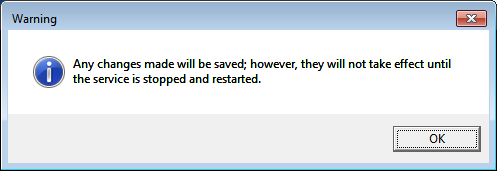
つまり、サービスを再起動する必要がありますSQL Server
OKボタンを押します。 画面がSQL Server構成マネージャーに戻ります
クリックしますSQL Serverサービスにはサービスのリストがあり、実行中の状態が右側に表示されます
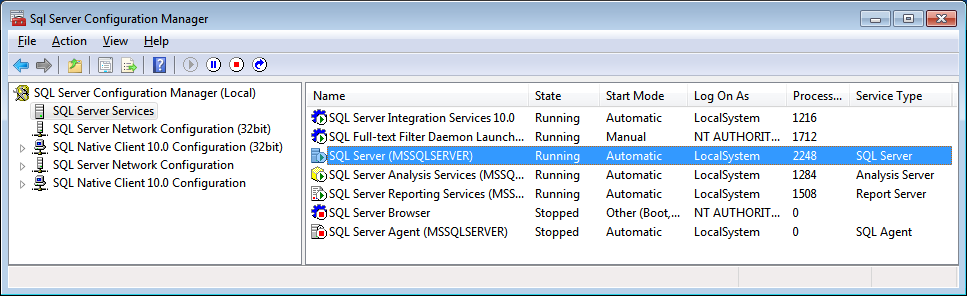
SQL Server(MSSQLSERVER)をクリックすると、画面にSQL Server(MSSQLSERVER)のプロパティが表示されます
再起動を押してサービスを再起動します。
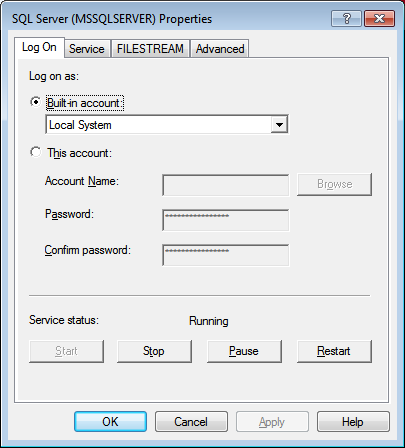
今、我々はTCPポートがデフォルトでブロックされている開くように設定する必要があり、それはTCPポートです1433
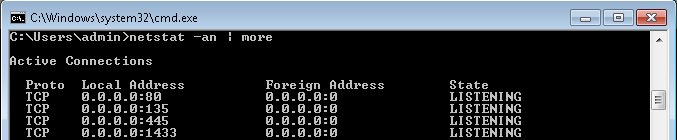
windowsファイアウォールを修正
SQL Serverで構成を編集した後、TCPポートを開き、WINDOWSファイアウォールを編集してTCPポート1433に接続できるようにする必要があります
左下のネットワークと共有センターにリンクがあり、Windowsファイアウォールを押します
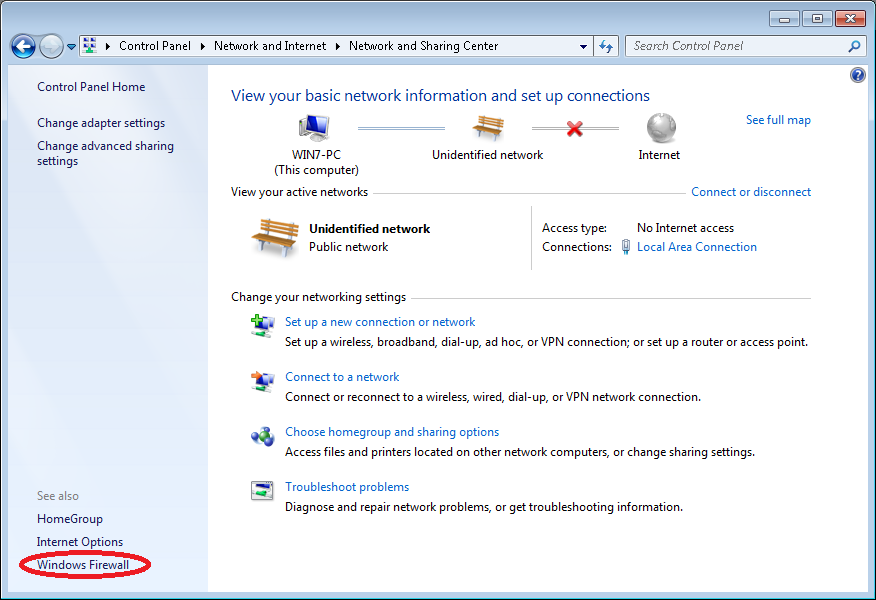
左側のWindowsファイアウォールで、詳細設定をクリックします
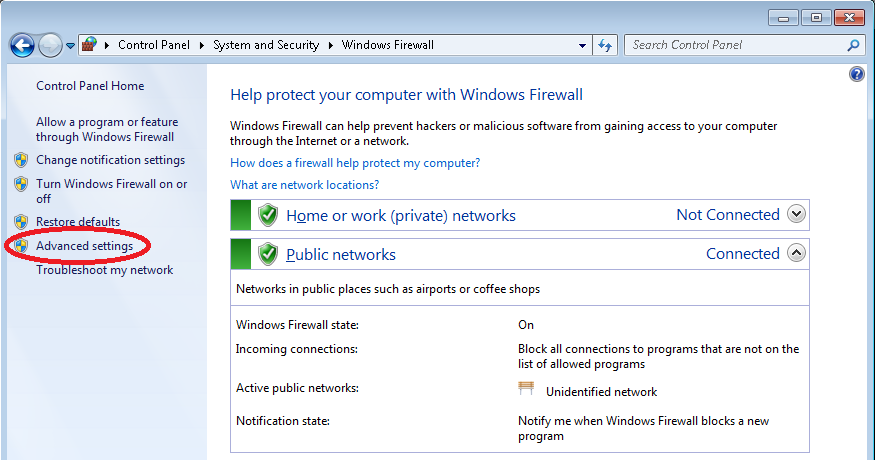
画面左側のセキュリティが強化されたWindowsファイアウォールで、受信ルールをクリックしてルールを表示します 別のマシンからの接続を許可する
右側で、新しいルールをクリックしてルールを追加する手順を入力し、新しいルールを外部からの接続を許可する手順を入
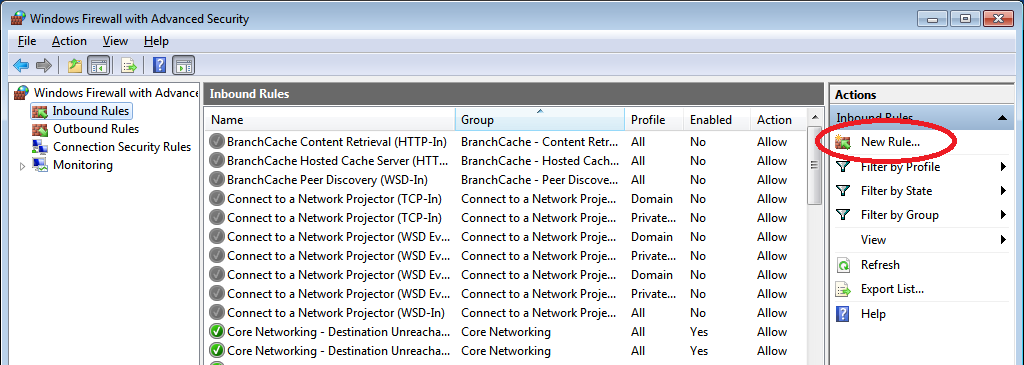
“ページルールの種類”で、”ポートの選択”をクリックし、”次へ”をクリックします。
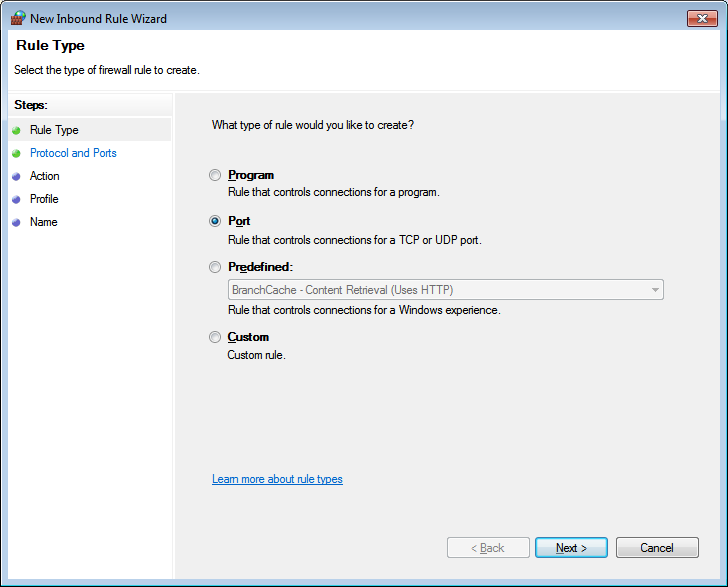
“faceプロトコルとポート”で、”TCPの選択”をクリックします 次に、特定のローカルポートを選択します: ボックスに番号1433を入力し、次へを押します。
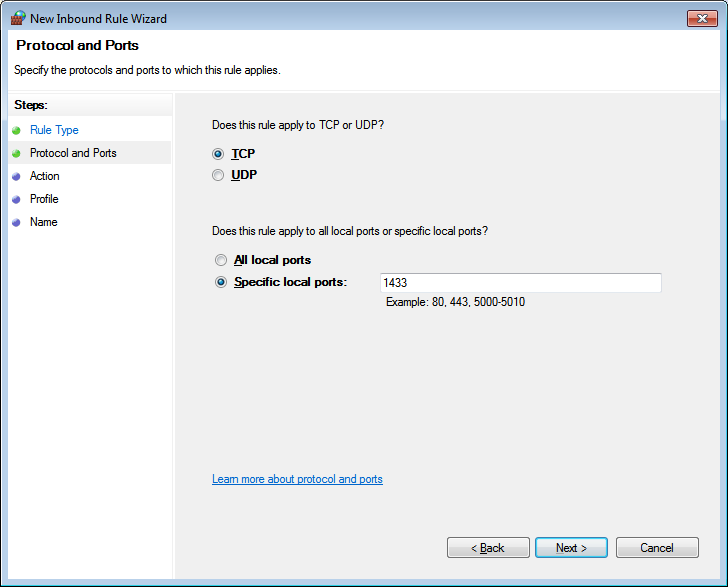
アクションのページをクリックし、接続を許可するを選択します,
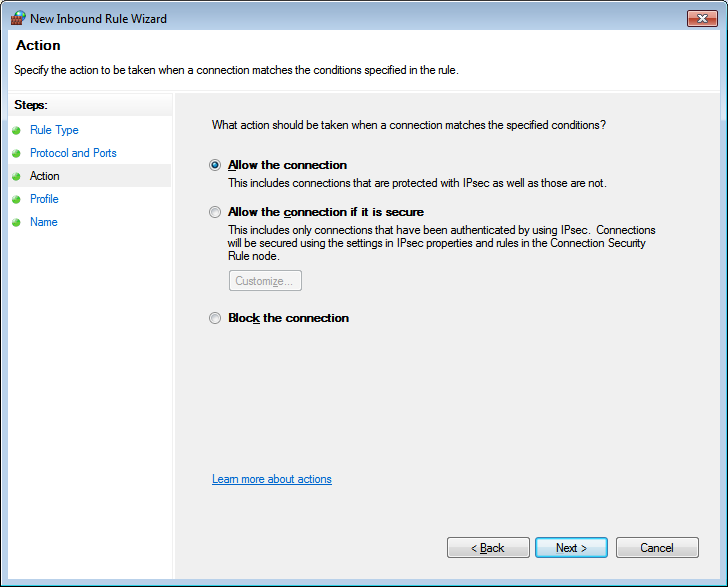
内部からのみアクセス可能な場合は、特定のドメインとプライベートを選択するだけです
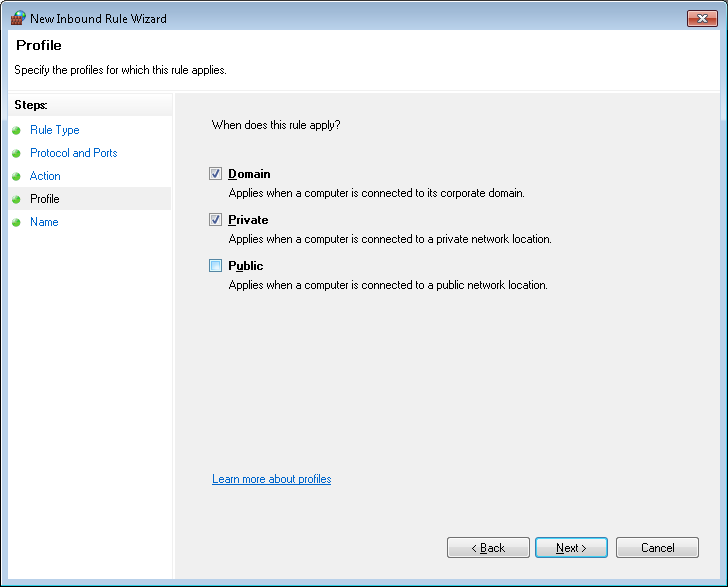
ページ名に、名前ルールを入力します 作成し、[Finish]を押します