一度に複数の画像のサイズを変更する方法
ほぼすべての私たちのこれらの日は、私たちの携帯電話、タブレッ これらの写真のすべてが、印刷または共有の目的で必要なサイズであるわけではありません。 一度に多くのスナップ一つは、一日中あなたを取ることができることをサイズ変更…または数日、でも! ありがたいことに、一度に複数の写真のサイズを一括変更するための複数のオプションがあります! Windows、macOS、またはいくつかの無料のオンライン写真編集者のいずれかを使用できます。
この記事では、WindowsとMacの両方を使用してバッチサイズを変更する方法と、2つの別々の無料のオンライン写真編集プログラムを紹介します。 それでは、それを取得してみましょう!
Windowsで一度に複数の画像のサイズを変更する方法
これを行う最良の部分は、写真の実際のサイズが変更されるだけでなく、ファイルサイズが縮小さ これはそれらが貯えられているどんな媒体でスペースを節約する。
サイズを変更したいすべての写真が一つのフォルダにある場合、これを実行するのが最も簡単です。 デスクトップ(またはドキュメントまたは写真フォルダ)を右クリックし、”新しいフォルダ”を選択して名前を付けます。
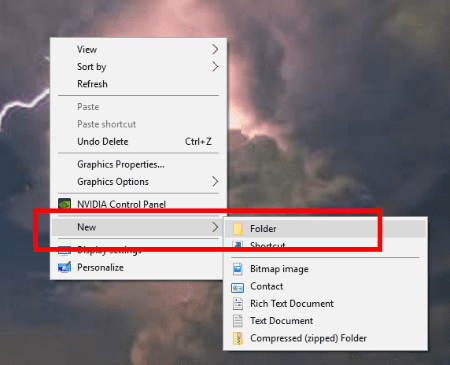
あなたの写真に頭とあなたがサイズを変更したいもののすべてを選択します。 一度に複数の写真を選択する方法がわからない場合は、恐れることはありません! 最初の写真をクリックし、”CTRL”キーを押したまま、サイズを変更したい各写真をシングルクリックし続けます。 特定のフォルダ内でそれらをすべて選択したら、CTRLボタンを放して写真のいずれかを右クリックし、”コピー”を選択します。
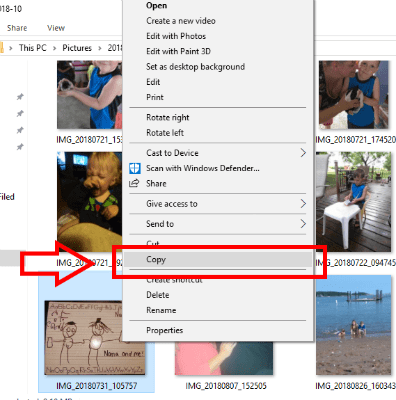
次に、デスクトップに戻り、ダブルクリックして作成したフォルダを開きます。 それが開いたら、任意の場所を右クリックし、あなただけのコピーした写真が自動的にそこに表示されるように、”貼り付け”を選択します!
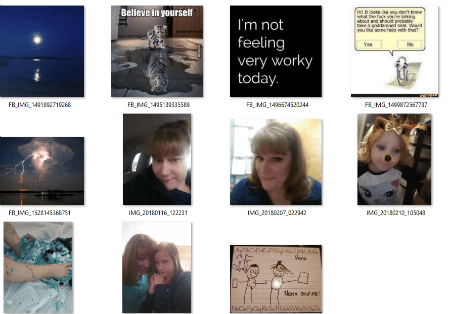
このバッチでサイズを変更したい他のフォルダに写真がある場合は、必要なものがすべて新しいフォルダに入るまで上記の手順に従ってくださ 今…
新しいフォルダを開いて、写真のいずれかをクリックします。 次に、”CTRL”ボタンを押したまま、”A”キーを押します。 これはあなたのためにすぐにすべての写真を選択します。 次に、1枚の写真を右クリックし、「送信先」を選択してから「メール受信者」を選択します。 心配しないでください–私たちは実際にこれらを電子メールで送信していません!
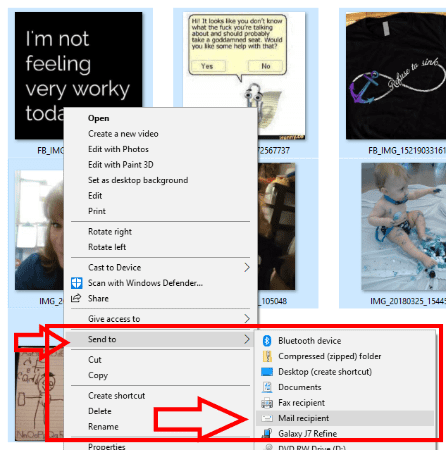
ファイルを添付するための小さなウィンドウが表示されます。 写真をここに変更したいサイズを選択してください。
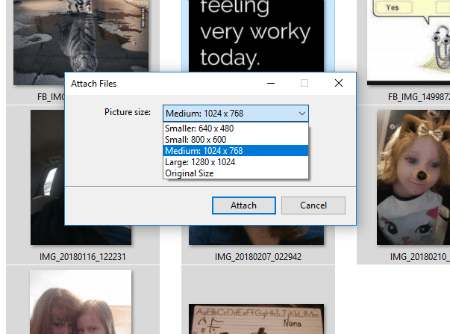
ウィンドウには迅速な進行状況が表示され、使用するプログラムがないことを示すボックスが表示される可能性があります。 それは大丈夫です–私たちはそれを必要としません! OutlookやThunderbird、または他の電子メールプログラムを使用している場合は、開いたときに無視してください。
Windowsの検索ボックスに移動し、%temp%と入力します。 一時フォルダを開くオプションが表示されます。 先に行くと、それをクリックして出来上がり! あなたのサイズ変更された写真はすぐそこにあります!
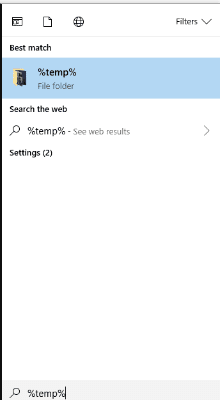
Macを使用して複数の画像を一度にサイズ変更する方法
- サイズ変更する必要があるすべての写真を選択します。
- それらを右クリックし、”プレビューで開く”を選択します。
- プレビューしたら、”編集”をクリックし、”すべて選択”を選択します。
- すべての画像を選択したら、”ツール”に進み、”サイズを調整”を選択します。
- あなたの写真がすべて目に見えないように、”比例してスケール”ボックスを選択します。
- スナップに使用する寸法を入力します。
- “保存”を押して、それをすべて閉じるだけで終了します!
PicResizeを使用して一度に複数の画像のサイズを変更する方法
PicResizeは、複数の写真の寸法を変更するので、簡単です! サイトに向かい、ページの上部にある”バッチサイズ変更”または右側の”複数の写真”のいずれかをクリックします。
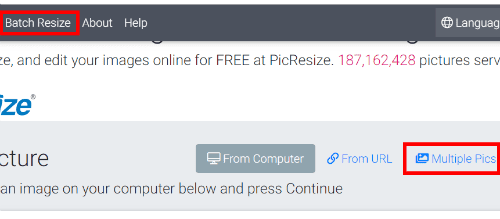
次に、「複数の画像を追加」をクリックします。
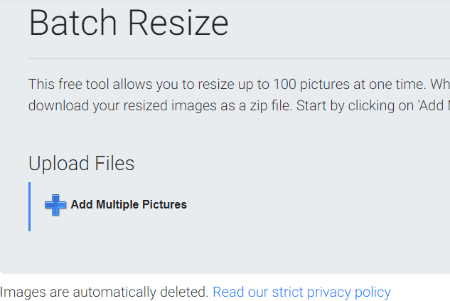
必要な写真をすべて選択し、「追加」をタップします。 次に、次のボックスが表示されます…あなたは”ファイルをアップロード”をクリックしたいと思うでしょう。
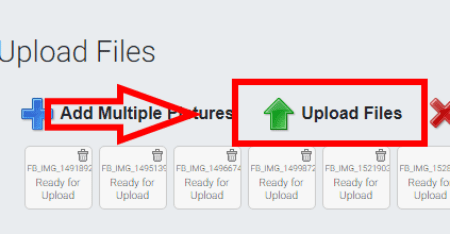
彼らはすべてアップロードした後(これにかかる時間は、あなたがアップロードしている写真の数だけでなく、あなたのインターネットの速度に依存します)、あJPGまたは.PNG)。 あなたの選択をしたらすぐに、そのきれいな青をクリックしてください”私は完了です! 私の写真のサイズを変更!”ボタン。
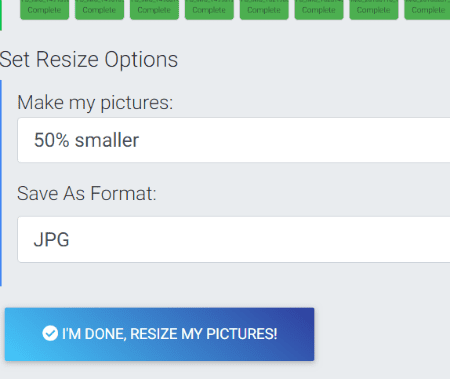
これで、サイズ変更の進行状況が表示されます。 重要な注意:このページでは、進行状況メーターのすぐ下に、すべての写真がすぐに削除されると記載されている場所と、プライバシーポリシーへのリンクが表示 あなたは他の人が見て使用するためにinterwebsの周りに浮かんであなたの写真を持っているウェブサイトを心配する必要はありません。
最後のステップは、すべてのスナップのサイズが正常に変更されたことを示すウィンドウが開きます。 これで、zipファイルでコンピュータにダウンロードし、(ファイルの種類やサイズを変更するために)何をしたかを再編集し、まったく新しいバッチを作成して、サーバーからすぐに削除することができます。
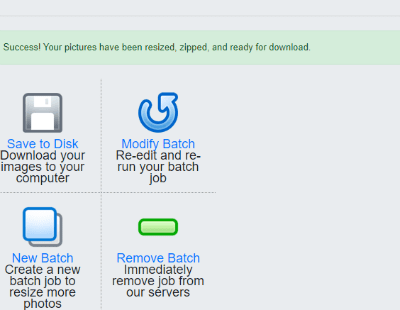
あなたはすべて完了です!
一括リサイズを使用して一度に複数の画像のサイズを変更する方法
これはあなたがすぐに大量の画像のサイズを変更することができます別の無料 これは、それはとてもシンプルで高速であり、さらにはウェブサイトやサーバーにあなたの写真をアップロードしないので、使用するために私の個人的な 写真はあなたのコンピュータ上で右に変更されます!
一括サイズ変更に向かうと、すぐに緑色の”画像を選択”ボタンをクリックします。

あなたの画像フォルダは、あなたがする必要があるすべてを選択することができ、開きます。 その後、次のページに移動します:

ここではいくつかのオプションから選択できます。 最初は”スケール”です。 あなたは、単にあなたが選択した任意の割合で写真を減らすことができます。 次は「ファイルサイズ」です。 このオプションは、正直なところ、コンピュータやデバイスのスペースを節約することを心配している場合にのみ使用されます。 3番目のオプションは「正確な寸法」です。 これらの寸法はインチではなくピクセル単位であることに注意してください! 画像の操作に慣れている場合は、最後の3つのオプションのいずれかを使用することもできます。 ただし、ここでは最初のオプションまたは3番目のオプションのいずれかを使用することを強くお勧めします。 とすぐに行くボタンをクリックすると、あなたの写真のサイズが変更され、ボックスは、zip形式のフォルダになります完成した製品を保存するために、
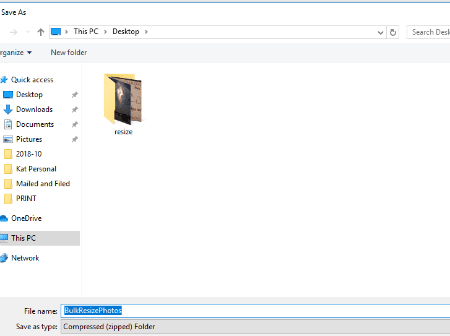
写真のサイズを変更するあなたの好きな方法は何ですか? あなたは私のために写真を操作することについての他のどのような質問がありますか?
幸せな写真撮影!




