デジタルカメラ、ビデオカメラ、GoProをウェブカメラとして使う方法
ウェブカメラは今のところ手に入りにくい。 これらの突然の必需品は、サードパーティやeBayの売り手を通じて法外な価格のために行く残りの株式で、主要な小売業者間で完売しています。
すべてが失われるわけではありませんが、デジタル一眼レフ(dSLR)カメラ、ビデオカメラ、GoPro、またはすでに所有しているプレミアムポイントアンドシュートと同等のセットアップを組み合わせることができるかもしれません。 デバイスが召集を通過することを提供し、あなただけのキャプチャデバイスと、おそらくいくつかの付属品を購入する必要があります。
コストは? これらの日和見ウェブカメラのリストと同じ金額の現金について(現在、Ms130とMs180のMSRPsを持つモデルの場合はbelow100以下)。 そして、あなたは非常に可能性が高いあまりにも、より良い画質で終わるでしょう。
ここでそれを行う方法です。
何かを購入する前に
デジタルカメラやビデオカメラがキャプチャデバイスによって認識される必要があるだけでなく、その設定では、オートシャットダウン機能やフォーカスボックスや画面上の表示情報などの視覚的な気晴らしを遮断できる必要があります。 マニュアルフォーカス制御も便利です。
お使いのカメラが適格かどうかを判断するには、Elgatoの
ドングルと互換性のある
代わりに、15-20分をオンラインで検索し、他の人があなたの正確なデジタルカメラ、ビデオカメラ、またはGoProを使用してストリーミング(すなわち、TwitchまたはYouTubeへのライブストリーミング)を使用して成功しているかどうかを確認してください。 人々はRedditのスレッドやフォーラムの投稿で言及する任意の奇妙な癖のために特に目を離さない。 いくつかの古いカメラは、以下に説明するハードウェア設定で動作しますが、結果はあなたが望むかもしれないほどスポットオンではありません。
: 最初はCanon60Dを試しましたが、撮影中に顔を塗るフォーカスボックスをオフにできないことが判明した後、オプションとして廃棄しました。
私たちはまた、きれいなビデオを提供したソニー RX100マークIを試してみました…まだ画像の下に現在のすべての設定を示しました。 許容可能ですが、理想的ではありません。
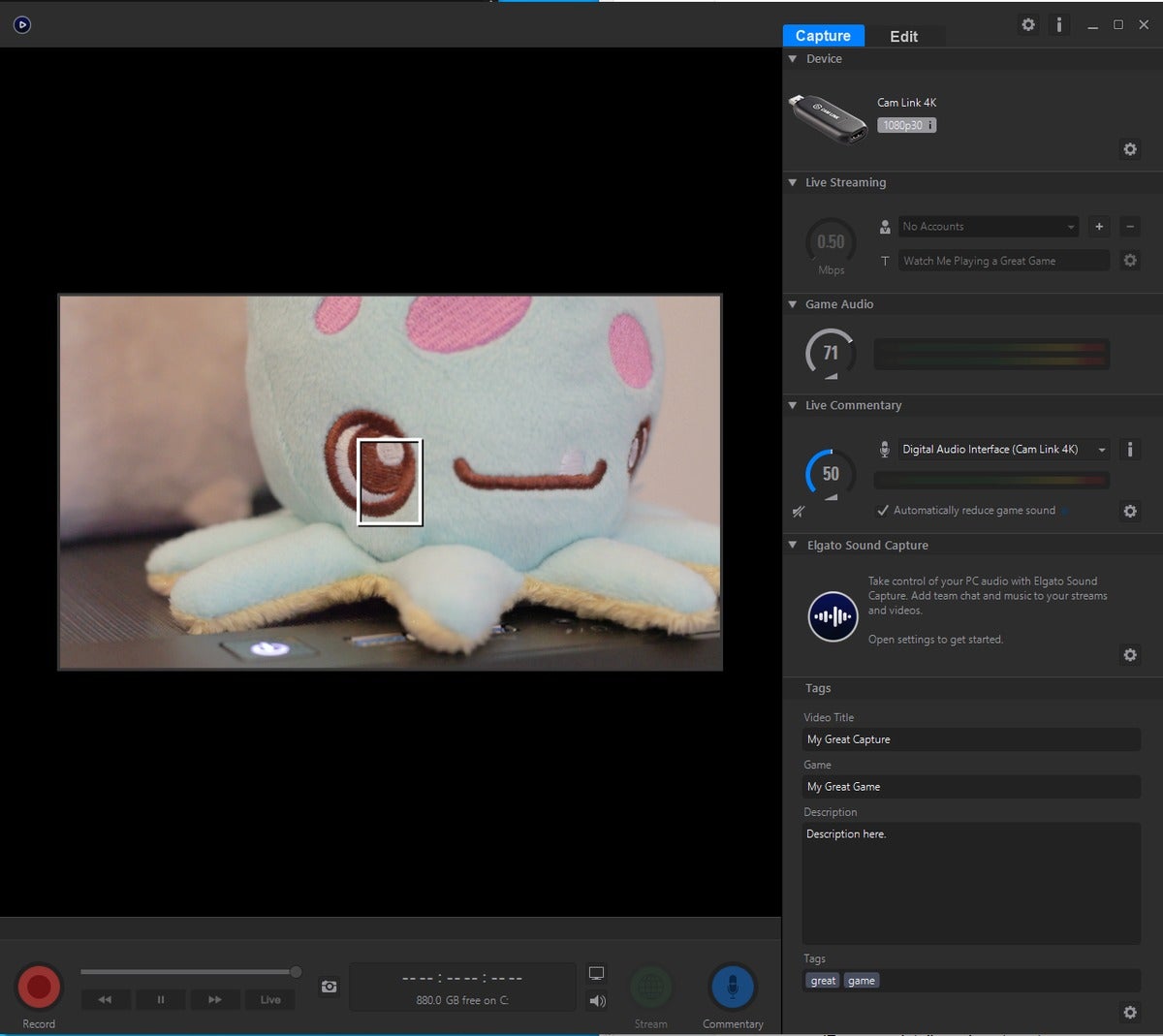 Alaina Yee/IDG
Alaina Yee/IDG私たちが期待していた結果ではありません。
必要な機器
カメラ、ビデオカメラ、アクションカム
まず第一に、HDMI出力ポートを備えたビデオが可能な機器が必要です。
あなたの最善の策は、新しいデジタル一眼レフカメラ、ビデオカメラ、またはアクションカムです。 エントリーレベルのDSLRでも、ビデオモード、HDMI出力、および改善された制御インターフェイスがあります。 古い変種や、Sony RX100のようなハイエンドのポイントアンドシュートでさえも機能するかもしれませんが、webカメラとして使用すると奇妙な癖が発生しやすくなります。
(所有しているカメラを検査する方法の詳細については、上記の
セクションを参照してください。)
レンズ
デジタル一眼レフの場合は、18mmから24mmの範囲のズームレンズを使用することをお勧めします。 それはマニュアルフォーカスをサポートしている場合のボーナスポイント。
 Alaina Yee/IDG
Alaina Yee/IDGこのキットレンズはここで私たちの目的のために完璧に動作します。
カメラをバンドルとして購入した場合、つまり、本体に加えて1つまたは2つのレンズが付属していた場合は、これらの仕様に合ったレンズがすでに
(ビデオカメラ、アクションカム、またはポイントアンドシュートを使用している場合は、行くように設定されており、追加のレンズは必要ありません。)
キャプチャデバイス
外付けUSBおよび内部PCIeカードの種類にあり、このハードウェアは、コンピュータがカメラから信号を読み取ることができます。
Elgatoは現在、以下のようなドングルを含む最も人気のあるモデルを生産しています$130
(残念ながら現時点では忘却に完売)と$180
(現在
 Alaina Yee/IDG
Alaina Yee/IDGとらえどころのないElgato Cam Link4K。
代替案には、AverMediaのものが含まれます。$140
。 BlackmagicやTeredekのような高価なブランドは、この目的のためにやり過ぎなのでお勧めしません。
HDMIケーブル
A
または
アダプタは、ほとんどの人がすでに予備の標準HDMIケーブルを所有している
 Alaina Yee/IDG
Alaina Yee/IDGミニ(R)およびマイクロHDMI(L)アダプタ。
また、一方の端に
または
に対応する専用のHDMIケーブルを購入することもできます。
逸話的に、標準のHDMIケーブルを備えたアダプタを使用すると、問題が少なくなりました。 アダプタを使用すると、セットアップがすぐに動作しない場合のトラブルシューティングも簡単になります。 (詳細については、この記事の最後にある
セクションを参照してください。)
マイク
デジタルカメラやビデオカメラにはオーディオピックアップが内蔵されていますが、品質は一般的に悪いです。 あなたは、オンボードのオーディオを試して、あなたのチャットの人々が十分に明確にあなたを聞くことができるかどうかを確認することができますが、我々は別のマイクを持っていることをお勧めします。
あなたは高価なものは必要ありません。 スマートフォンに付属しているほとんどのイヤホンは、例えば、インラインマイクを持っています。 または、すでにゲームヘッドセットが横たわっている可能性があります。 お使いのコンピュータにこれらのいずれかを接続すると、はるかに明確に聞こえるようになります。
三脚またはスタンド
本の積み重ねを選択するか、適切な三脚を購入する前に、HDMI-outポートがどこにあるかを確認してください。 ACアダプタのコードがどこからルーティングされるかを確認してください。
本や箱の山は、カメラやビデオカメラが平らに座ることができるときに最適です。 ボールヘッドマウント付きのミニ三脚(
またはこの
)を選ぶことで、ケーブルが外れる余地がある。カメラの下側だ
いくつかの古いカメラでは、不可能な状況に陥り、箱を非常に創造的に使用するだけで深刻な設計上の欠陥が解決されることに注意してください。 ソニーがHDMI出力ポートを
の下部にあるマウントの横に文字通り配置するときのように。
 Alaina Yee/IDG
Alaina Yee/IDGカメラが大きくて重いほど、三脚が丈夫になります。 この特定のモデルは、ミラーレスdslr、アクションカム、ポイントアンドシュートに適しています。
オプション装備
エクストラライト
無料で窓に面した自然照明が理想的です。 それが不可能な場合でも、あなたの顔がカメラにはっきりと表示するために必要な適切な照明を得ることを確認することができます。
あまり費やす必要はありません(または何かをまったく費やす必要はありません)。 ストリーミング固有の照明ソリューションは存在しますが(
やElgatoの
)、通常のデスクランプは、お部屋の光源のバランスをとるのに役立ちます。
標準的なランプを使用する場合は、よりお世辞の外観のためにそれに明るい白い電球をインストールしてください。
ACアダプタ
非常に長い通話やビデオ会議のバックツーバックセッションのために、あなたのデジタル一眼レフ用のACアダプタを購入すると、十分 (ビデオカメラ、アクションカム、ポイントアンドシュートは、すでに連続使用のために働く壁の充電器が付属している必要があります。)
一部のデジタル一眼レフカメラは、ACアダプタを使用するときにワイヤーが底から出てくるので、平らに座っていないことに注意してください—単に本や箱の山にデバイスをploppingの可能性を排除します。
 Alaina Yee/IDG
Alaina Yee/IDGデジタル一眼レフ用ACアダプタは別売です。
余分なバッテリー
AC電源をオフに実行すると、デジタルカメラやビデオカメラのオプションではないかもしれないので、余分なバッテリーを持つことは、会議通話でいっぱいの長い日を介してあなたを得るのに役立ちます(そして、もう一方が使用されている間に充電することができます)。
デジタルカメラやビデオカメラをウェブカメラとして設定する方法
私たちは、あなたが最初にメインのセットアップを行うことができるようにガイドのこの部分を構成しました—あなたがカメラやビデオカメラがあなたが期待しただけでなく動作しないことが判明した場合には、あなたが構築し、それのためのスタンドを作成するために箱の精巧なスタックを取り壊す上で時間を無駄にしていないでしょう。
ステップ1:キャプチャデバイスのインストール
USBベースのデバイスの場合は、コンピュータのUSBポートに接続するだけです。 利用可能な最速のものを選択することをお勧めします。 あなたはUSB3.0とUSB2.0ポートの間の選択肢を持っているのであれば、間違いなくUSB3.0を選びます。
内蔵キャプチャカードの場合は、コンピュータを開き、カードに適したPCIeスロットを選択します。 (あなたはすでに一目で伝えることができない場合は、各スロット—x1、x4、x16などの仕様を決定するために、マザーボードのマニュアルを参照してくださ)あなたのカードがスロットの長さのいずれかと正確に一致しない場合は、問題なく長いものにインストールすることができます。
ステップ2: カメラの準備
カメラやビデオカメラの場合は、バッテリーが十分に充電されていることを確認するか、ACアダプタに差し込みます。 デジタル一眼レフの場合は、正しいレンズが取り付けられていることを確認してください。
デバイスの電源を入れます。 デジタル一眼レフとポイントアンドシュートカメラの場合は、ムービーモードまたはビデオモードに切り替えます。
 Alaina Yee/IDG
Alaina Yee/IDGあなたはそれがウェブカメラとして動作するために映画やビデオモードにデジタ
ステップ3: カメラをキャプチャデバイスに接続する
オプション1:HDMIアダプタをカメラまたはビデオカメラのmicroまたはmini HDMIポートに接続し、標準のHDMIケーブルをア HDMIケーブルのもう一方の端をキャプチャデバイスに差し込みます。
オプション2:専用のHDMIケーブルをカメラとキャプチャデバイスに接続します。
ステップ4:キャプチャデバイスのソフトウェアをインストールして開きます
ダウンロード手順は、デバイスに含まれている必要がありますが、そうでない場合は、会社の製品ページを検索し、そこにダウンロードリンクを見つけます。
インストールしたら、プログラムを開きます。 理想的には、あなたはそれがすでにビデオフィードをピックアップしているかどうかを確認することができるはずです。 それがあり、あなた自身を見ることができればあなたの最初主要なハードルを渡した。
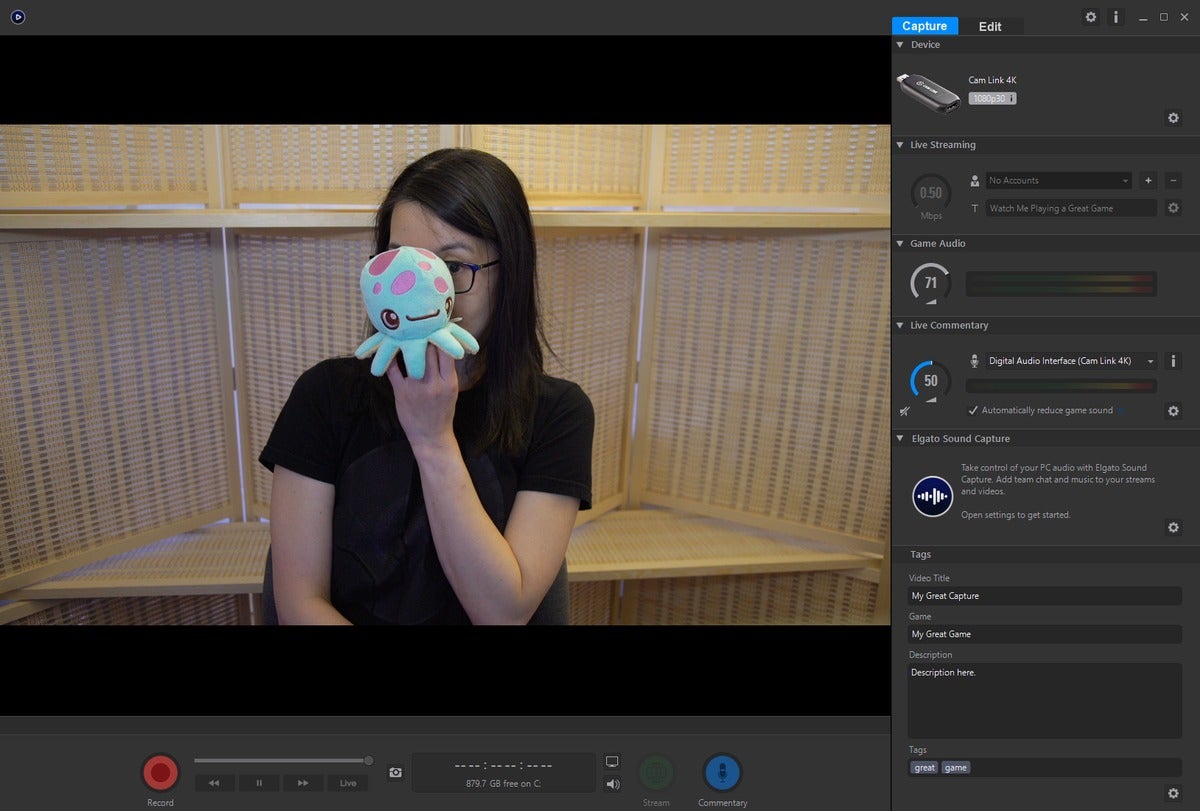 Alaina Yee/IDG
Alaina Yee/IDGすべてが正常に動作している場合は、フィードを見ることができるはずです。 (ヒント:明るい色の項目は、マニュアルフォーカスポイントを設定しながらあなたを助けることができます。)
ステップ5: カメラの設定を微調整
通常、デジタルカメラやビデオカメラは、ISO、絞り、シャッタースピード、露出、色温度などの豊富な情報を画面に自動的に表示します。 また、顔がビューに表示されている場合は、フォーカスボックスが表示されることもよくあります。
キャプチャデバイスは、カメラやビデオカメラの内蔵画面にその正確な出力をつかむので、ウェブカメラと同じ種類の効果を得るためにそれをdeclutterする必要があります。 設定はモデルによって異なりますが、これらを探してください:
- 表示ボタン: このボタンを押すと、さまざまなカメラ設定に関する情報が表示されるさまざまなプリセットビュー間でサイクルされます。 あなたは余分なオーバーレイなしで完全にきれいな画面を提示するものをしたいです。
- メニューボタン:次のリストの設定のほとんどは”ムービー”セクションの下にありますが、すべてを見つけるためにスクロールする必要があるかもしれません:
- 適切な解像度(自宅のインターネットのアップロード速度や購入したキャプチャデバイスの種類に応じて720p、1080p、または4Kでも出力されます)で出力されます。
- 30fpsまたは60fpsのいずれかで出力します。 (参考のために、ほとんどのウェブカメラは30fpsにデフォルト設定されています。)お使いのカメラが30fpsを提供していない場合は、24fpsも同様に動作します。
- フォーカスボックスの表示をオフにします。
- オプション:オートフォーカスからマニュアルフォーカスに切り替えます。 (これは、レンズがマニュアルフォーカスをサポートしている場合にのみ行います。)
- オプション:ISOとapertureの手動設定に切り替えます。 (詳細については、以下の
{{#url}}Tips and troubleshooting advice{{/url}}{{^url}}Tips and troubleshooting advice{{/url}}
を参照してください。)
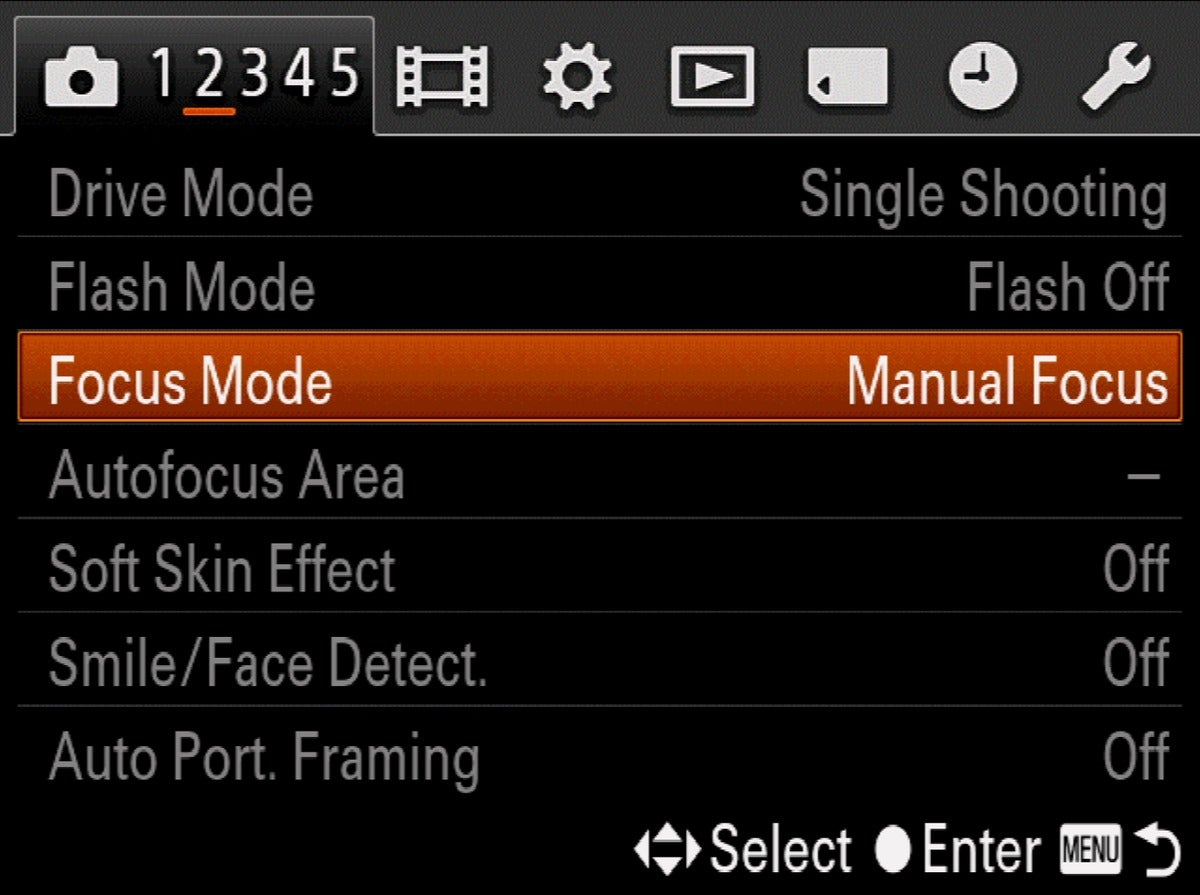 Alaina Yee/IDG
Alaina Yee/IDG調整する設定のサンプルです。 すべてのデバイスのメニューがフィードに表示されるわけではありません。
ステップ6:スタンドまたは三脚にカメラを置く
カメラが目の高さのすぐ上に座るようにカメラを置きます。 箱や本からスタンドを作成したり、ミニ三脚と家庭用品の山を組み合わせたり、フルサイズの三脚を使用したりすることができます。 あなたはデジタル一眼レフ用のACアダプタを使用している場合は、後者の二つのオプションは、ワイヤのためのクリアランスを提供し、カメラがレベ
注: 箱、本、または他の家庭用品の列を構築するときは、それらの上にあなたの機器を置く前に、彼らは頑丈で安定していることを確認してください。
 Alaina Yee/IDG
Alaina Yee/IDGこの記事のために作成したセットアップは、ボックスとミニ三脚の組み合わせを使用しています。
ステップ7:マイクを差し込む
上記のように、デジタルカメラやビデオカメラのオンボードオーディオは大きく聞こえないので、別の入力を使用してより鮮明に聞こえるでしょう。 正しい3.5mmジャックまたはUSBポートを使用して、イヤホン、ヘッドセット、または専用マイクをコンピュータに接続します。 Windowsでは、いくつかのOSダイアログボックスをクリックして、プラグインした内容を確認する必要がある場合があります。
ステップ8:チャットソフトウェアを設定する
Skype、Hangouts、Zoomなどのサービスでビデオチャットの準備が整いました。
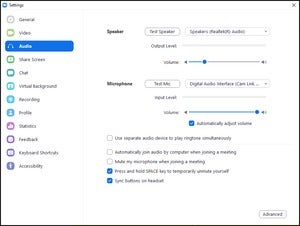 IDG
IDGズームのオーディオオプションの例。 Skype、ハングアウト、およびその他のチャットプログラムは、デスクトップとwebアプリのインターフェイスの両方で似ています。
[設定]に移動し、[オーディオ]と[ビデオ]のセクションを見つけます。 オーディオの場合、イヤホンやヘッドセット、または専用マイクの名前(例:Blue Yeti)を使用している場合は、通常、入力がシステムのデフォルトになります。 カメラまたはビデオカメラからオンボードビデオを試している場合は、キャプチャデバイスの名前にする必要があります。 あなたの音楽や他のプログラムを聞くことができれば、あなたは行ってもいいです。
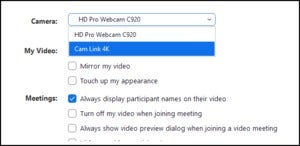 IDG
IDGまともなインターネット接続(アップロード速度のために5mbps以上)を持っている場合は、ビデオ伝送のためにHD(720p以上)をオンにしてください。
ビデオの場合は、カメラ入力がキャプチャデバイスの名前であることを確認します。 私たちの設定では、それはカムリンク4Kです。
あなたは今、すべての設定する必要があります! あなたが好きなら、あなたはさらにここから設定を微調整することができますが、それ以外の場合は、あなたの呼び出しは、適切なウェブカムと同じように動作する必要があります。 また、設定にオートフォーカスの代わりに手動フォーカスを選択した場合は、手動フォーカスを微調整することもできます。
ヒントとトラブルシューティングのアドバイス
HDMIケーブルは障害のポイントになる可能性があります
キャプチャデバイスのソフトウェアでカメラ 最初にケーブルやアダプタを交換してみてください。 私たちのテストでは、私たちが試した最初の二つのケーブルで私たちのキヤノン60Dを見つけるためにカムリンク4Kを得る: ミニHDMI-HDMIケーブルとアダプタで使用される標準HDMIケーブル。
お使いのカメラの出力設定は、信号検出を阻害することができます
あなたはElgatoのゲームキャプチャのようなプログラムを使用している場合、あな そうでない場合は、カメラの設定を調べて、その出力がデバイスと互換性があることを確認します(30fpsで720pまたは1080pが最も安全な賭けです)。
手動設定で画像を微調整
オートフォーカスとISOとapertureの自動設定はほとんどの人にとって問題ありませんが、カメラが手動設定をサポートしている場
一般的な経験則として、ISOをより高い数値に増やすと、カメラは光に対してより敏感になりますが、画像の粒状性も向上します。
同様に、絞りをより低い数(f/4.0からf/3.0など)に減らすと同じことができます—レンズに入る光の量が物理的に増加します。 絞りを下げると、背景要素の焦点が減少することに注意してください。
ISO、絞り、および外部光源をカメラから座っている距離に対してバランスさせることは、状況に非常に固有のものであるため、満足するまで各要素
ライブストリーミングでさらに一歩進んでください
いつもTwitch stardomで走りたいですか? あなたはすでにあなたのより専門的に見えるカメラのセットアップで途中でそこにいます! 残りの部分を始めるには、
でPCゲームをストリーミングする方法のガイドをお読みください。




