Word: a felsorolással ellátott lista konvertálása SmartArt
a felsorolással ellátott listák kiválóan alkalmasak a közönséggel való hatékony kommunikációra nagyon olvasható módon. Ahelyett, hogy az adminisztráció, a létesítmények, A Marketing, A projektmenedzsment és a beszerzési osztályok vesszővel szerepelnek egy mondat részeként, hogyan készít egy felsorolt listát? Még jobb, hogyan lehet felsorolással ellátott listát készíteni SmartArt-ként? Cserélje fel a felsorolással ellátott szöveget egy nagyszerű grafikus listára!
1. Kezdje a szöveget egy egyszerű lista formátumban.
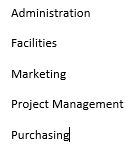
2. Jelölje ki a listát, majd kattintson a Kezdőlap lap bekezdés csoportjában a golyók gombra. Válasszon egy felsorolást a Felsoroláskönyvtárból, és látni fogja, hogy a listája gyorsan átalakul egy könnyen olvasható felsorolással ellátott listává.
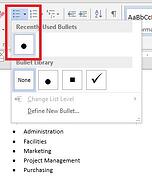
3. Ezután jelölje ki a felsorolással ellátott listát, és vágja le a Ctrl-X vagy a Vágógomb használatával a vágólap csoportból a Kezdőlap lapon.
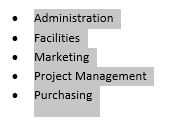
4. Kattintson a Beszúrás fülre, és válassza a SmartArt lehetőséget az illusztrációk csoportból. Válasszon egy SmartArt-grafikát a listából, majd kattintson az OK gombra.
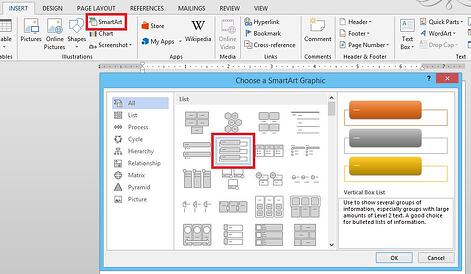
5. Egy általános SmartArt grafika kerül beillesztésre.
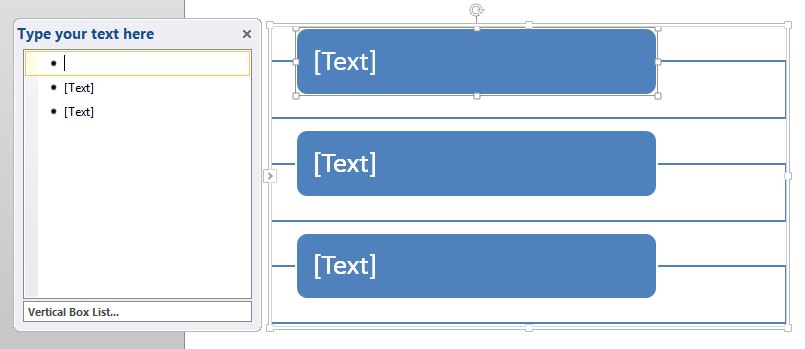
6. Kattintson a bal oldali függőleges Mezőlistára, majd illessze be a felsorolással ellátott listába a Ctrl-V billentyűparancs segítségével.
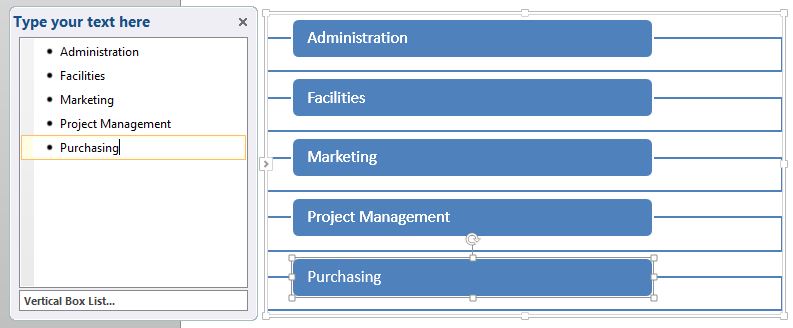
7. A felsorolással ellátott szöveg beszúrása után kattintson a SmartArt-eszközök tervezése fülre, és válasszon a SmartArt-stílusok galériából vagy a formázás kézzel a Formátum lapon.
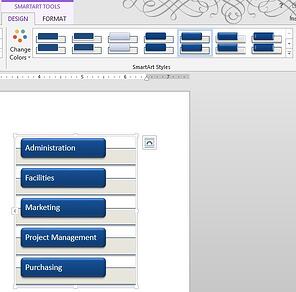
8. Ez sokkal jobban néz ki, mint egy egyszerű felsorolással ellátott lista, de mi van, ha vannak algolyói? Nos, csak annyit kell tennie, hogy vágja le a szöveget a Ctrl-X segítségével, készítsen egy másik választást a SmartArt listából, és ismételje meg a lépéseket.
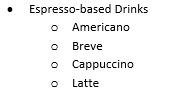
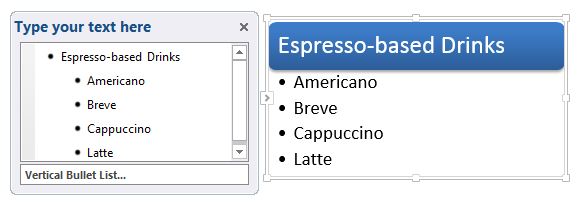
9. Használja a Tab-ot a szöveg lefokozásához, a Shift-Tab pedig a szöveg függőleges Felsoroláslistán belüli népszerűsítéséhez.
10. Formázza bármilyen módon, ahogy tetszik a SmartArt eszközök tervezése lapon.
a meglévő felsorolással ellátott lista átalakítása vizuálisan kellemesebbé hihetetlenül egyszerű!
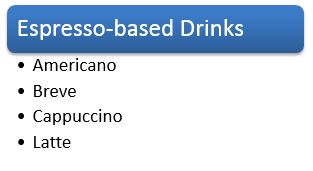
tetszik ez a lépésről-lépésre bemutató? Van egy nagy videó, 10 páratlanul hasznos funkciók MS Word. Nézze meg a videót, hogy lépésről lépésre láthassa ezt a műveletet, és 9 további nagyszerű tippet is kapjon!
![]()




