több Projekt kezelése a Microsoft Project alkalmazásban
ez a modul bemutatja, hogyan kell kezelni több projektet. Megtudhatja, hogyan hozhat létre kapcsolatokat a projektek között. Mivel az egyetlen fájllal való munka mindig gyorsabb, ha segíthet, ez a modul elmagyarázza a projektek konszolidálásának módját is. Megtudhatja, hogyan tekinthet meg több projektkritikus útvonalat és konszolidált projektstatisztikát. Végül ez a modul elmagyarázza, hogyan lehet erőforráskészletet létrehozni. Tekintse meg azt is, hogyan lehet költségeket hozzáadni a projektekhez.
egy oktató által vezetett projekt képzési osztályok Los Angeles hívjon minket 888.815.0604.
Alprojekt beszúrása
a következő eljárással csatolhat egy projektet egy főprojektben
- az üres projektben a Gantt-diagram nézetben jelölje ki azt a sort, ahová be szeretné illeszteni a projektet.
- válassza ki a projekt fület.
- Alprojekt Kiválasztása.
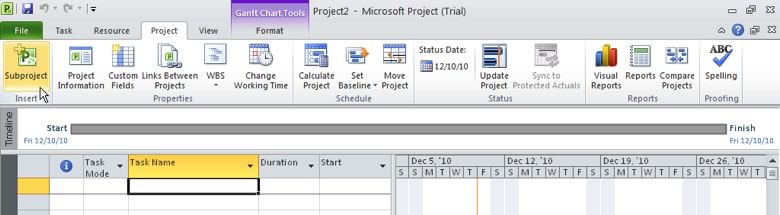
- jelölje ki a beszúrni kívánt projektet.
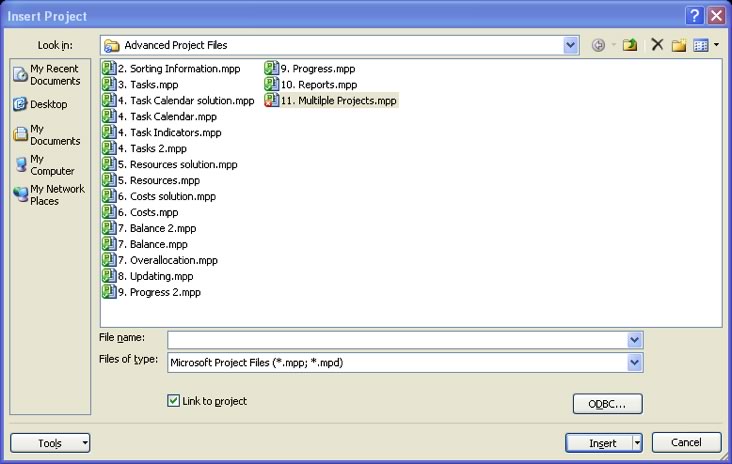
Megjegyzés: Több projekt beszúrásához tartsa lenyomva a CTRL billentyűt, majd kattintson a projektekre a beszúrni kívánt sorrendben.
- ellenőrizze, hogy be van-e jelölve a projektre mutató hivatkozás négyzet. Ha azonban nem szeretné frissíteni az alprojekteket a főprojekt módosításaival, törölje a jelölőnégyzetet.
- Válassza A Beszúrás Lehetőséget.
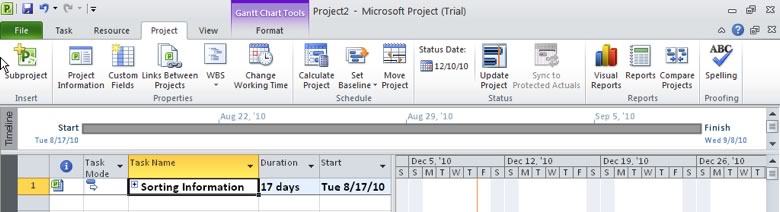
a Microsoft Project 2013 parancsikonjainak megtekintése
projektek összevonása
a projektek nyomtatáshoz való összevonásához használja az alábbi eljárást.
- nyissa meg az egyesíteni kívánt projektfájlokat.
- válassza az új ablak lehetőséget a menüszalag Nézet lapján.

-
jelölje ki az első fájlt, amelyet meg szeretne jeleníteni a konszolidált ablakban. Tartsa lenyomva a CTRL billentyűt a következő projektek kiválasztásához a kívánt sorrendben.
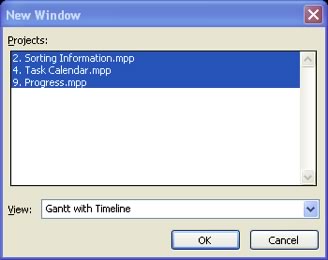
- válasszon egy nézet opciót a legördülő listából.
- válassza az OK lehetőséget.
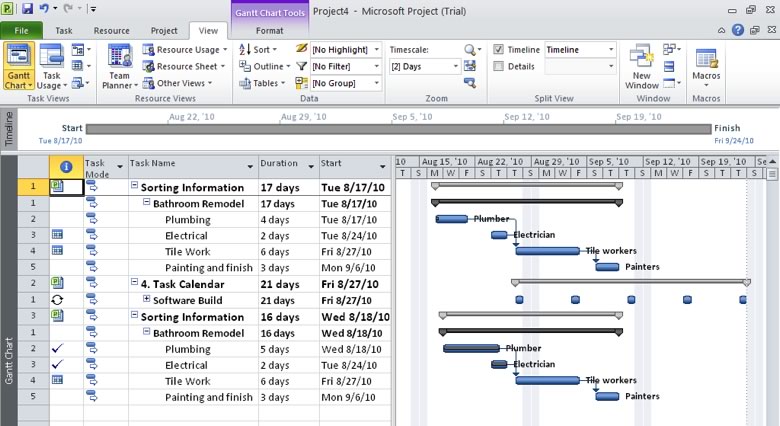
több Projektkritikus Útvonal megtekintése
több kritikus útvonal megjelenítéséhez használja az alábbi eljárást.
- válassza ki a Fájl fület a Menüszalagból.
- Válasszuk Az Opciók Lehetőséget.
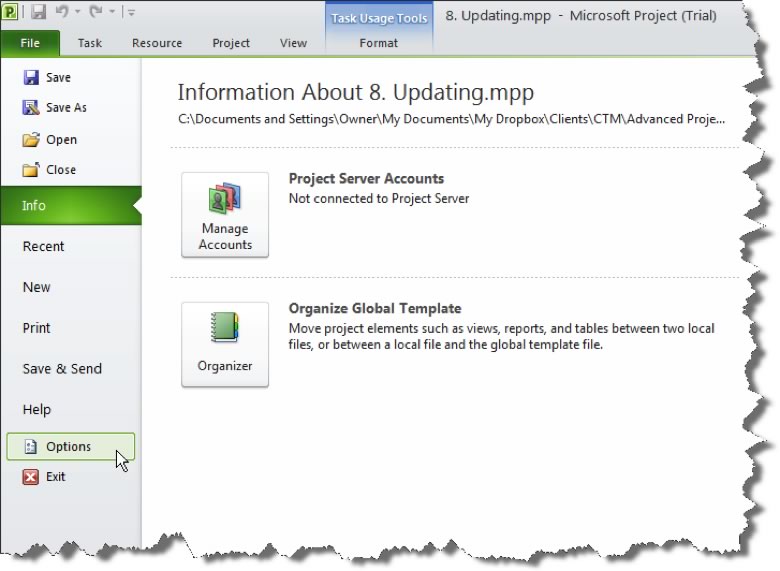
Project megnyitja a Projektbeállítások párbeszédpanelt.
- válassza a Speciális lapot.
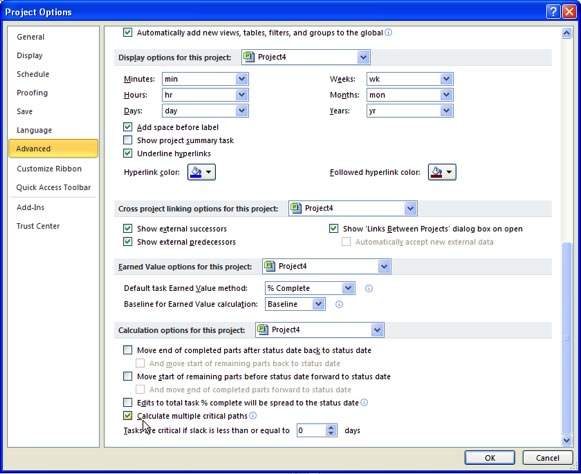
- jelölje be a több kritikus útvonal kiszámítása négyzetet.
- válassza az OK lehetőséget.
- válassza a további nézetek lehetőséget a Nézet menüből.
- Részlet Kiválasztása Gantt.
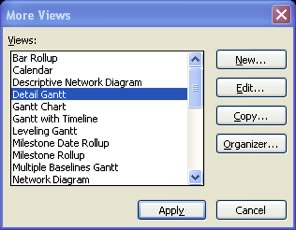
- Válassza Az Alkalmaz Lehetőséget.
konszolidált Projektstatisztikák megtekintése
a projektstatisztikák áttekintéséhez használja az alábbi eljárást.
- válassza ki a Projektinformációkat a projekt lapon.

projekt megnyitja a Projektinformáció párbeszédpanelt.
- válassza a statisztika gombot.
Project megjeleníti a Projektstatisztika párbeszédpanelt.
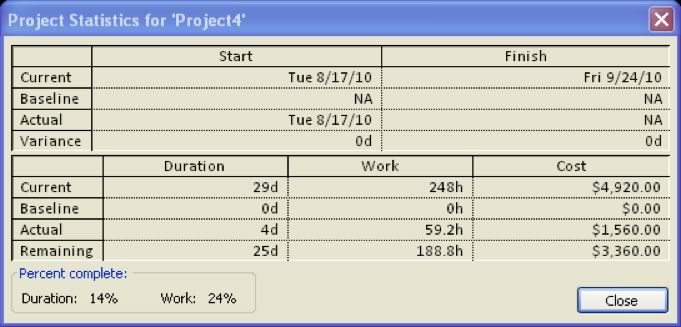
erőforráskészlet létrehozása
erőforráskészlet létrehozása.
- az erőforrásokat tartalmazó projekt lesz az erőforráskészlet. Nyissa meg azt a fájlt, valamint az erőforrásokat megosztó fájlt, amely a megosztó projekt.
- válassza ki a megosztó projektet a Nézet lap Ablakterületén.

- válassza az erőforrás fület.
- Erőforráskészlet Kiválasztása.
- Válassza Az Erőforrások Megosztása Lehetőséget.
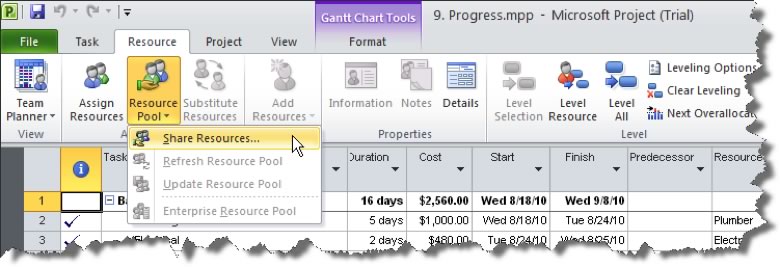
Project megjeleníti az erőforrások megosztása párbeszédpanelt.
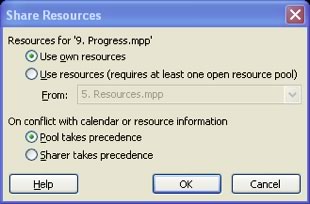
- jelölje meg, hogy a projekt saját erőforrásait vagy egy másik projekt erőforrásait kívánja-e használni. Ha az erőforrások használata innen lehetőséget választja, válassza ki a projektet a legördülő listából.
- válassza ki az erőforrás-ütközések kezelésének módját. Ez azt jelzi, hogy felülírja-e az ismétlődő erőforrásinformációkat, például a tarifákat.
- válassza az OK lehetőséget.




