Hogyan rajzoljunk egy vonalat a Microsoft word szövegén keresztül
a word dokumentumok olvasásakor előfordulhat, hogy olyan szavakkal vagy mondatokkal találkozott, amelyeken keresztül húzott vonal van. Ezt nevezik áthúzásnak.
ez egy betűtípus funkció, amely a szöveget egy szépen húzott vízszintes vonallal áthúzva jeleníti meg.
miért használja az áthúzás funkciót a
törlése helyett, feltehetjük a kérdést, hogy miért használja bárki az áthúzás funkciót a szöveg törlése helyett.
ennek több oka is van:
előfordulhat, hogy egyszerre több személy is dolgozik egy word dokumentumon. Emiatt módosíthatják ugyanazt a dokumentumot, és továbbíthatják egymásnak, amíg egy utolsó példányt meg nem készítenek.
ahelyett, hogy megjegyezné a változtatásokat, vagy remélné, hogy a címzett észreveszi őket, átugorhatja a javításokat, és kérheti őket, hogy utasítsák el vagy fogadják el őket.
a szövegek áthúzása lehetővé teszi az olvasó és a szerkesztő számára, hogy a kezdetektől kövesse a dokumentum módosításait. Ez az úgynevezett együttműködő pálya funkció.
Szóval, hogyan ütjük át a szöveget egy word dokumentumban?
egyszerű lépések vonal rajzolása a Microsoft word szövegében
1. Válassza ki az áthúzni kívánt szöveget
nyissa meg a Word dokumentumot az átütni kívánt szöveggel, majd jelölje ki.
kattintson és húzza át a szöveget, vagy kattintson duplán, ha az egy szó. Ha egeret használ, akkor tartsa lenyomva a bal gombot, és húzza át a szavakat az egérrel.
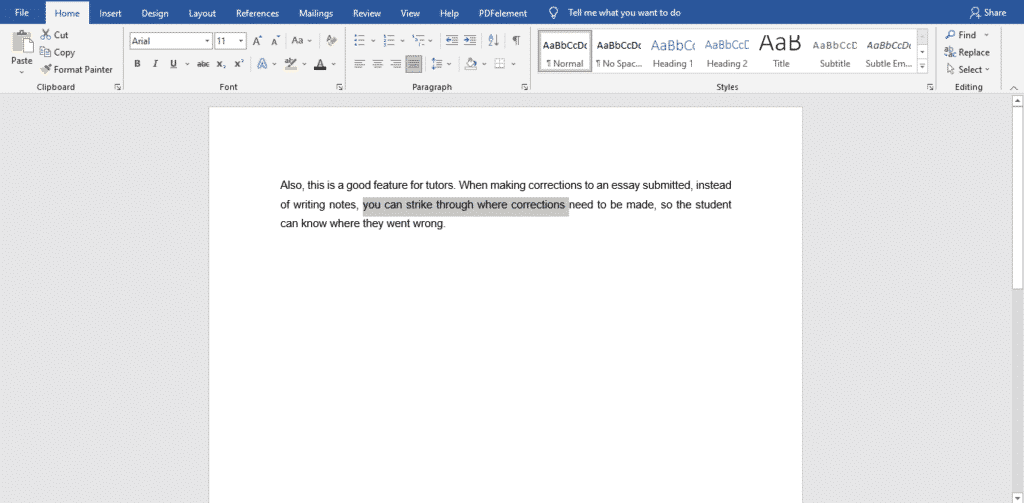
Megjegyzés: Ahelyett, hogy egyszerre egy szót vagy mondatot kiemelne, az idő megtakarítása érdekében kiválaszthatja az összes olyan szöveget is, amelyet először egy vonal rajzolására tervez.
kövesse az első lépést
az első szó vagy mondat kiválasztása után tartsa lenyomva a Ctrl billentyűt, majd kattintson és húzza át az összes többi szöveget a kiemeléshez.
ne engedje el a Ctrl gombot, amíg be nem fejezi.
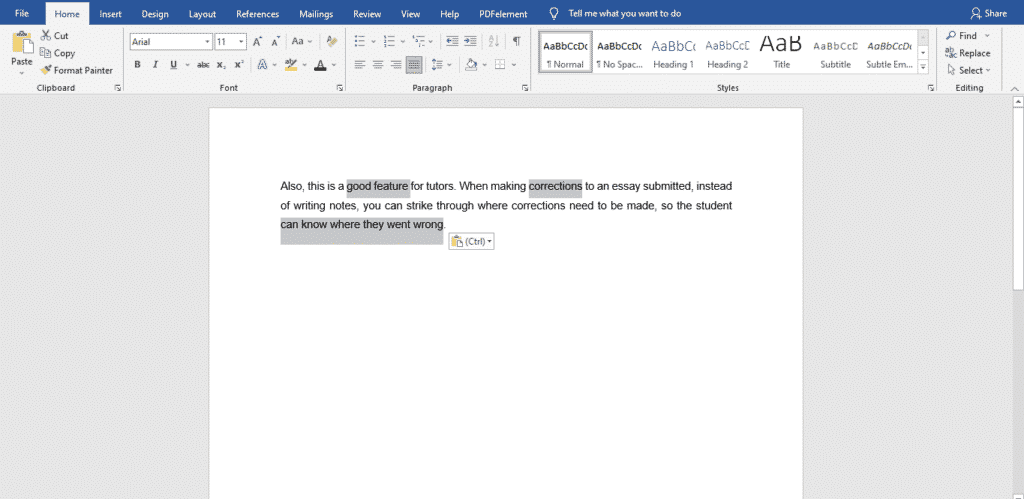
tegye ezt azonban egyszerre néhány szót vagy mondatot, mondjon el minden bekezdést, ne veszítse el az összes kiemelést, ha valahol hibát követ el, vagy véletlenül rossz gombot nyom meg.
- most, hogy kiválasztotta a szöveget, keresse meg a képernyő tetején található ‘Kezdőlap’ fület. Látni fogja az ‘abc’ – t, rajta keresztül húzott vonallal. Ez az áthúzott funkció. Kattints rá.

Alternatív megoldásként áthúzott formázást is alkalmazhat a betűtípus ablak a szöveg kiválasztása után nyomja meg a Ctrl + D billentyűkombinációt.
új ablak nyílik meg. A betűtípus oszlopban válassza az áthúzás lehetőséget a ‘hatások alatt.’
ez legyen az első lehetőség. Kattintson az OK gombra.
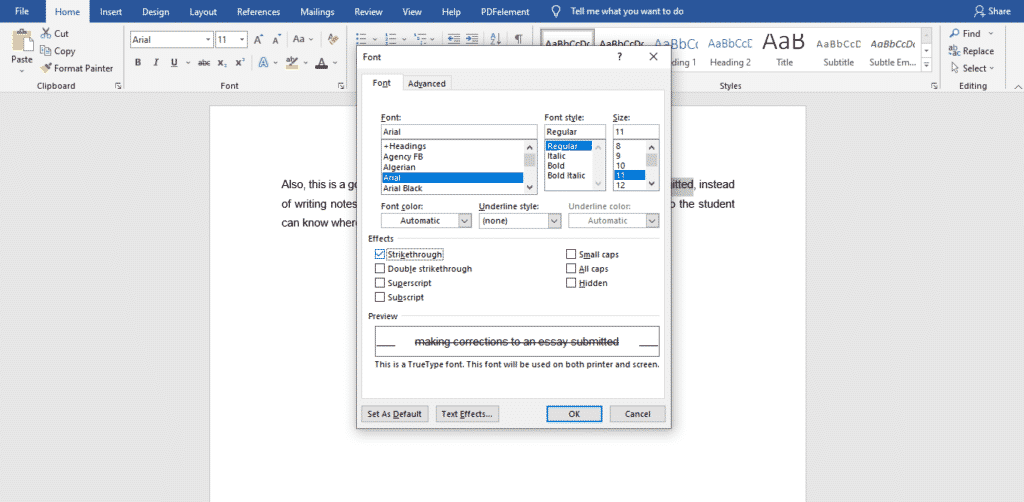
bármely korábban kiválasztott szövegen egy vonal húzódik át.
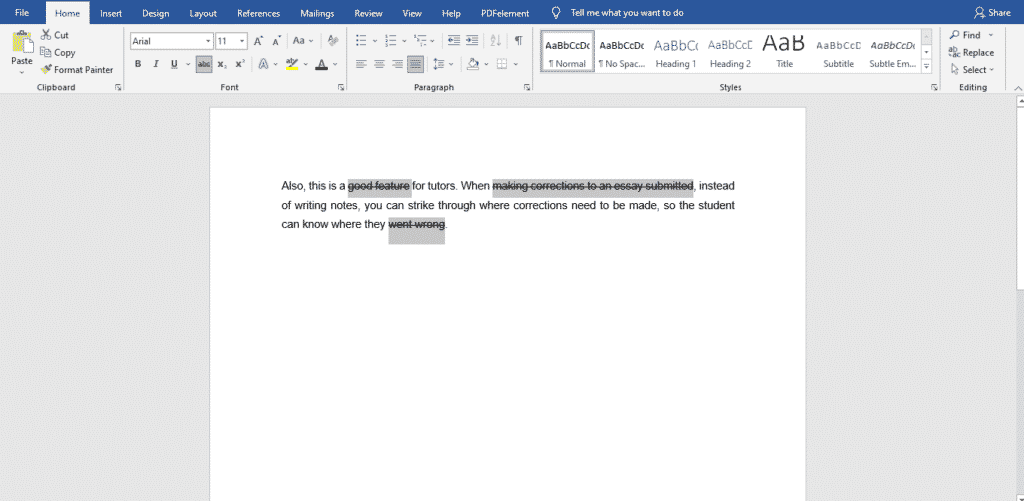
előfordult már, hogy írásos projekteken dolgozott a kollégákkal, de nem talált szervezett és strukturált módot erre?
a csoportos projektek már hektikusak, de nem tudunk elmenekülni tőlük. Ezek kötelezőek a munka vagy az iskola számára.
nem tudja, hogy ki írja az első vázlatot, kinek kell szerkesztenie, vagy mennyi ideig tart, melyik szövegszerkesztőt használja. Kívül, sok dolog mindig rosszul megy a sok érintett ember miatt.
Szerencsédre a Simul Docs megoldja ezeket a problémákat.
töltse le a Simul dokumentumokat és kezdje el. Miután megírta az első tervezetet a Microsoft Word programban, töltse fel a Simul Docs-ba. Ez automatikusan az első verzió lesz. Most egy másik kolléga megnyithatja és szerkesztheti. Ez létrehoz egy másik verziót, amely eltér az elsőtől. Minden alkalommal, amikor egy másik személy megnyit egy verziót, és szerkeszti, egy új verzió jön létre, a legújabb módosításokkal. A legjobb az, hogy még akkor is, ha elfelejtette bekapcsolni a nyomon követett változásokat, azok automatikusan dokumentálódnak!
mivel ez egy együttműködés, bónusz funkció az a képesség, hogy megjegyzéseket fűzzünk a dokumentumhoz. Ha azt szeretné, hogy egy kolléga egy adott időpontig vagy bármilyen más utasításig áttekintse a változásokat, akkor a megjegyzés részben tudassa velük.
tegyük fel, hogy egy másik munkatárs állítólag tartalmazza a bemenetüket, de nincs Simul Docs. Csak annyit kell tennie, hogy letölti a dokumentumot, vagy továbbítja e-mailben. Alternatív megoldásként feltöltheti azt bármilyen tároló szoftverre, például egy meghajtóra, és miután elvégezték a változtatásokat, újra továbbíthatják Önnek, és megnyithatja a Simul Docs-ban.
miután elvégezte az összes szükséges szerkesztést, egyetlen kattintással elmentheti az összes módosítást tartalmazó végleges verziót.
Simul a legkényelmesebb együttműködési eszköz még. Az írott projekt központosítása elkerüli az olyan baleseteket, mint a munka elvesztése vagy az eredeti formátum elvesztése.
látogatás simuldocs.com egyszerűsítse a csoportos szerkesztéseket ma.




