Hogyan lehet visszaállítani Easy File Locker jelszót és letölteni a rejtett fájlokat
Easy File Locker származó XOSLAB egy könnyű és könnyen használható file locker szoftver Windows eszközök. Segít elrejteni a fontos és érzékeny fájlokat / mappákat mindenki számára, aki hozzáfér a rendszerhez. A védett fájlok és mappák újbóli megtekintéséhez meg kell nyitnia az Easy File Locker-t a jelszavával, és válassza a “védelem leállítása” lehetőséget. A helyes jelszó megadása nélkül nem lehet felfedni a rejtett fájlokat. Ha elfelejtette a jelszót, akkor szó szerint bezárta magát, mivel ennek az eszköznek nincs lehetősége a jelszó visszaállítására. Ne aggódjon, ha elvesztette vagy elfelejtette a jelszavát, még mindig van mód a fájlok letöltésére az Easy File Locker-ből a régi jelszó megadása nélkül.
lehet, hogy már észrevette, hogy az Easy File Locker szoftver telepítése után csak kétszer kell megadnia a jelszavát. Nem tesz fel biztonsági kérdéseket vagy helyreállítási e-mailt a jelszó visszaállításához, ha a felhasználó véletlenül elvesztette a jelszavát. Ez egyértelműen azt mondja, hogy az Easy File Locker-nek nincs hivatalos módja az elveszett jelszó helyreállítására vagy visszaállítására. Továbbá, a fejlesztők ezt az eszközt nem törődnek a biztonsággal, és szerencsére, ez a mi életmentő.
csak egyetlen fájlt kell törölnünk, és újra kell telepítenünk a szoftvert az Easy File Locker jelszó visszaállításához adatvesztés nélkül. Kevesebb, mint 5 percet vesz igénybe a választott új jelszó eltávolítása és beállítása.
A cikk írásakor az Easy File Locker legújabb verziója a v2.2. A fejlesztők kijavíthatják ezt a biztonsági hibát a következő frissítésekben, vagy figyelmen kívül hagyhatják a hibát, ha szándékos.
Step by step guide to recover Easy File Locker Password
amikor telepíti Easy File Locker Windows és konfigurálja a jelszót, ez az eszköz kell tárolni a jelszót valahol érvényesíteni a következő alkalommal. Technikailag létrehoz “.dat ” fájl, amely tárolja a jelszavát. Nyilvánvaló, hogy a jelszó megtekintéséhez nem lehet elolvasni a fájl tartalmát. Tehát itt van az egyszerű módja annak, hogy visszaállítsa az Easy File Locker jelszavát, és hozzáférjen a rejtett fájlokhoz:
1. lépés: Felhasználó törlése.dat fájl
az Easy File Locker jelszó visszaállításához törölnie kell a ” felhasználót.DAT ” fájl állandóan C: > felhasználók > nyilvános > nyilvános dokumentumok > EFL.
kattintson a jobb gombbal a ” felhasználó.DAT ” fájlt, majd válassza a “Törlés”lehetőséget. Miután törölte a fájlt, ki kell ürítenie a Lomtárat is.
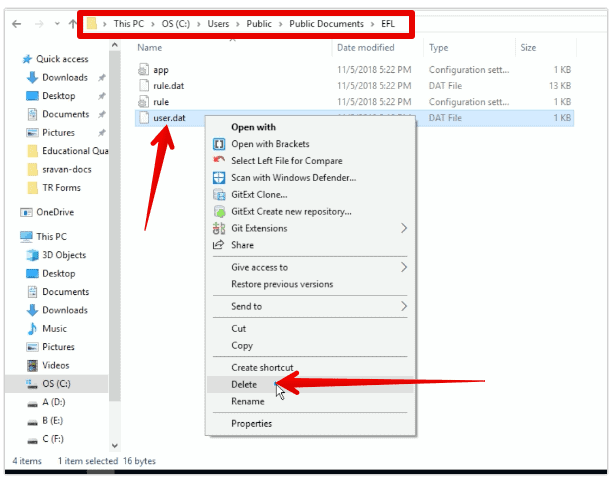
néhány eszközön a Public Documents mappa dokumentumként lesz elnevezve.
2.lépés: Telepítse újra az Easy File Locker-t
töltse le az Easy File Locker-t, majd kattintson duplán a telepítőfájlra a szoftver újratelepítéséhez. Ne távolítsa el a meglévő Easy File Locker szoftvert. Csak telepítse újra a képernyőn megjelenő alapvető utasításokat követve az előző konfigurációk felülírásához. Az Easy File Locker újratelepítése új felhasználót hoz létre.bat fájl az EFL könyvtárban.
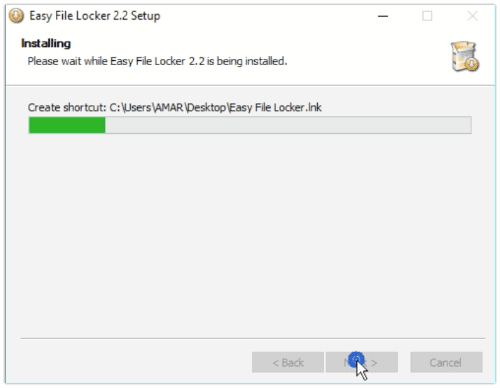
3. Lépés: Stop Protection a rejtett fájlok és mappák
a telepítés után Easy File Locker ismét meg kell nyitni a szoftvert duplán kattintva a parancsikont létrehozott az asztalon. Az ikonra duplán kattintva megnyílik az eszköz, és felsorolja az összes rejtett fájlt és mappát az elveszett jelszó megadása nélkül.
annak érdekében, hogy felfedje az összes védett adatot, és általában hozzáférjen, kattintson a “rendszer” gombra, és válassza a “védelem leállítása”lehetőséget.
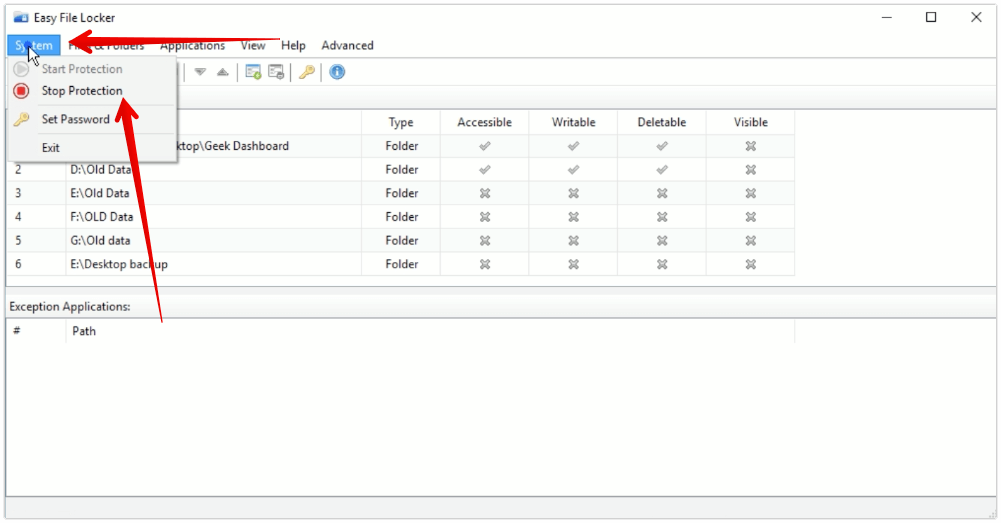
4. lépés: Új jelszó beállítása
mostanra már hozzáférhet a fájlokhoz a tényleges jelszó megadása nélkül, most pedig új jelszót kell beállítania. Az Easy File Locker jelszó visszaállításához kattintson a “Rendszer” elemre, majd válassza a “Jelszó beállítása”lehetőséget. Írja be kétszer az új jelszót, majd kattintson az OK gombra a jelszó megerősítéséhez.
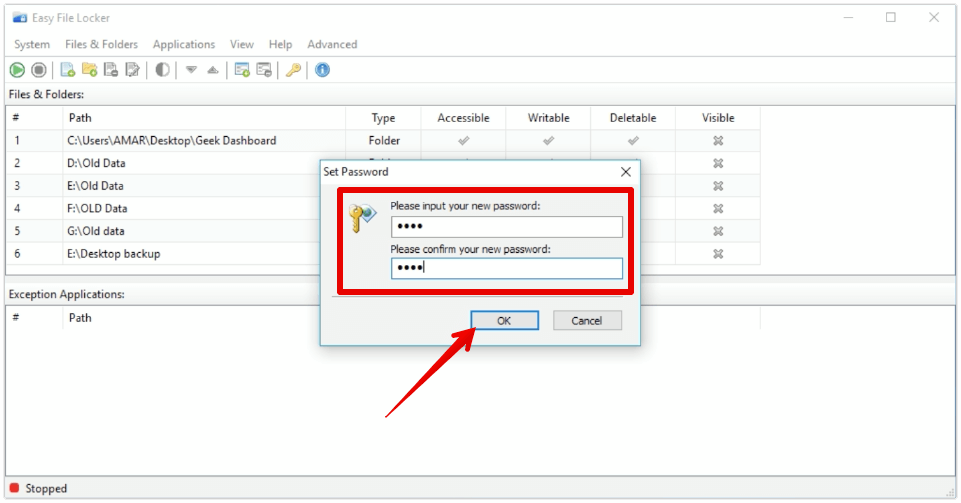
a fájlok új jelszóval történő védelméhez kattintson a “rendszer” gombra, majd válassza a “védelem indítása”lehetőséget. Amikor elindítja a védelmet, az Easy File Locker-ben felsorolt összes fájl és mappa el van rejtve minden felhasználó számára, beleértve a rendszergazdákat is.
Reset Easy File Locker jelszó könnyen
a fenti módszer tesztelt és bizonyított Easy File Locker v2.2 a 64 bites Windows 10 operációs rendszer. Ez a Windows és az Easy File Locker régebbi verzióin is működik. Ha ez a módszer az Easy File Locker visszaállításához nem működött az Ön számára, megpróbálhatja újraindítani a Windows gépet csökkentett módban. Miután belépett a csökkentett módba, az Easy File Locker-rel rejtett összes fájl és mappa normálisan jelenik meg. De nem lehet szerkeszteni vagy megtekinteni őket. A fájlok eléréséhez át kell másolnia őket egy másik mappába, és újra kell indítania az eszközt.




