Hogyan lehet eltávolítani a ráncokat a ruhákról a Photoshopban
akár fotókon, akár személyesen, a ruhák ráncai rendetlennek és zavarónak tűnhetnek. Bár nem tudunk segíteni a ruhák ráncainak kijavításában (ehhez vannak vasalók), van néhány módszer a ruhák ráncainak simítására a Photoshopban. Bár számos különböző technika létezik, itt van egy gyors és egyszerű, amit kipróbálhat.
ha el szeretné távolítani a ráncokat a ruhákról a Photoshopban, válassza ki a Spot Healing Brush eszközt, állítsa a típust “Content-Aware” értékre, a módot pedig normál értékről cserélje ki. Ezután puha szélű kefével festse át a ráncokat, és a Photoshop automatikusan eltávolítja őket a képről.
lehet, hogy ez nem egy olyan terület, amelyre még gondoltál,de feltétlenül észre fogod venni az előtte-utána. A ráncok eltávolítása összességében sokkal tisztább képet adhat, és tökéletes termékfotókhoz vagy divatfotókhoz! Ebben az oktatóanyagban többet megtudhat az imént említett Spot Healing Brush-ról, valamint egy maroknyi más nagyszerű módszerről, amellyel elbúcsúzhat a ráncoktól.
kezdjük!
a 4 legjobb eszköz a ruhák ráncainak eltávolítására a Photoshopban
számos különböző eszköz használható a ruhák nem kívánt ráncainak eltávolítására a Photoshopban. Nézzük meg a legegyszerűbb és leghatékonyabb, és vizsgálja meg, hogyan működnek.
az alábbi eszközök használatakor tartsa szem előtt ezeket a hasznos billentyűparancsokat a munka egyszerűsítése érdekében.
a nagyításhoz tartsa lenyomva az Alt vagy az Option billentyűt, majd görgessen felfelé vagy lefelé a nyomkövető padon vagy az egér görgőjén.
a kép mozgatásához tartsa lenyomva a szóközt, majd húzás közben kattintson a gombra.
az ecset méretét a tartógombok segítségével módosíthatja.
ezek a parancsikonok nagyon hasznosak lesznek ezeknek a ráncoknak a eltávolításakor, ezért ügyeljen arra, hogy emlékezzen rájuk, amikor ezeket az eszközöket gyakorolja!
a Spot Healing Brush Tool
a Photoshop gyógyító eszközei úgy működnek, hogy pixeleket húznak egy olyan területről, amely megjelenésében hasonló a gyógyítani kívánt részhez. Ezután a lefedett területen lévő pixelek expozíciójához és textúrájához igazodnak, és az ecset összekeveri a területeket, hogy a gyógyító hatás zökkenőmentesnek tűnjön.
a spot healing brush vitathatatlanul a legkönnyebben használható gyógyító eszköz, mivel a Photoshop meghatározza azt a területet, ahonnan a pixeleket mintavételezheti az Ön számára. A spot healing brush használatához először keresse meg, majd kattintson a spot healing ikonra.
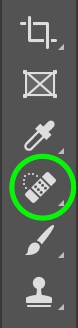
ne feledje, hogy ez az ikon több gyógyító eszközt talál, beleértve mind a spot healing tool, mind a healing brush tool eszközt (amelyet a következő szakasz ismertet), hogy megbizonyosodjon arról, hogy a megfelelő eszközzel dolgozik. Ha az ikon jobb alsó sarkában található apró nyílra kattint, vagy rákattint, ellenőrizheti, hogy a Spot Healing Brush eszköz ki van-e jelölve.
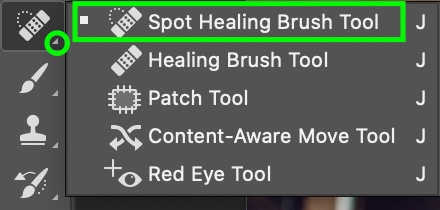
Miután kiválasztotta az ecsetet, a felső beállítási sávban kiválaszthatja azt a keverési módot, amellyel dolgozni szeretne.

számos különböző keverési mód közül választhat. Nyugodtan kísérletezzen velük, de javaslom a Replace használatát, mivel ez lehetővé teszi, hogy megőrizze a szövet textúráját, hogy a gyógyulás természetesebb legyen.

Ezután válassza ki a gyógyító típust. Ismét játszhatsz a különböző lehetőségekkel: Tartalomtudatos, textúra létrehozása és közelségi egyezés. A különböző opciók eltérő eredményeket adnak a használt képtől függően, de a Tartalomtudatos általában jó megoldás, mivel megismétli mind a környező terület tartalmát, mind textúráját. Ez valóban a végső ránctalanító.

az ecset tulajdonságait, például méretét vagy keménységét is megváltoztathatja, ha az Ecset ikon melletti lefelé mutató nyílra kattint, majd a csúszkákat használja.
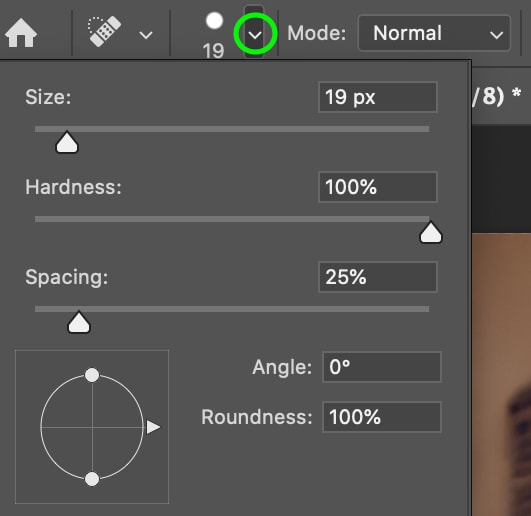
az összes beállítást annak érdekében, csak kattintson és húzza festeni a ráncokat eltávolítani kívánt. A Photoshop automatikusan megtalálja a hasonló képpontokat, amelyekkel kicserélheti az ecsetvonásokat, és automatikusan eltávolítja a ráncokat a ruháiról.
ez az eszköz nagyszerű, mert szuper gyors és könnyen használható. Mivel azonban a Photoshop kiválasztja azt a területet, ahonnan pixeleket szeretne mintát venni, előfordulhat, hogy nem mindig kapja meg a kívánt megjelenést. Szerencsére ez a következő eszköz egy kicsit nagyobb ellenőrzést biztosít.
a gyógyító kefe eszköz
nem tévesztendő össze a spot gyógyító kefével (fent), a gyógyító kefe egy másik módja a ráncok gyors és egyszerű eltávolításának. Bár valójában hasonlóan működik, mint a spot healing brush, mivel a közeli területekről származó mindkét minta Pixel bizonyos pixelek “gyógyítására” szolgál, a healing brush nagyobb ellenőrzést biztosít abban, hogy a mintavételezni kívánt pixeleket választja, nem pedig a Photoshopot.
tehát a ráncok ezzel a módszerrel történő eltávolításához először keresse meg és válassza ki a gyógyító ecset ikont.

most már dolgozhat az ecset módjával. A gyógyító kefe keverési módját automatikusan normálisra kell állítani, de ismét játszhat a különböző módokkal, hogy lássa, melyik működik a legjobban.
a világosítás vagy A sötétítés általában a leghasznosabb: ha a javítani kívánt ránc színe sötétebb, mint a körülötte lévő szövet, akkor kiválaszthatja a világítást, míg ha világosabb, válassza a sötétítést.

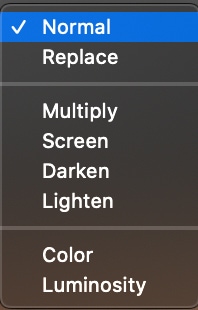
most növelheti vagy csökkentheti a méretet, valamint beállíthatja az ecset egyéb jellemzőit a rögzíteni kívánt területtől függően.
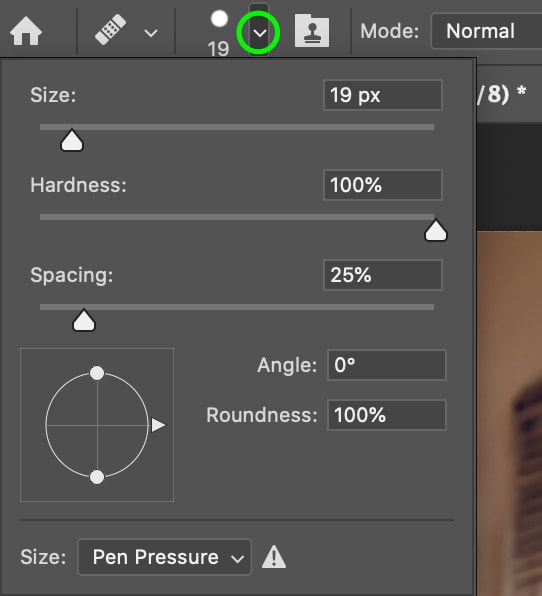
ha elégedett az ecsettel, az Alt vagy az Option lenyomva tartásával kiválaszthatja azt a területet, ahonnan mintát szeretne venni a képpontokból, majd rákattinthat. A mintakészlettel festse át a ráncokat az ecsettel, és látni fogja, hogy eltűnnek.
a legtöbb esetben olyan gyakran kell újramintáznia, amikor az ecset a vászon körül mozog. Ellenkező esetben, akkor mintát valamit, ami nem egészen egyezik azzal, amit próbál fedezni. Tehát győződjön meg róla, hogy megváltoztatja azt a területet, ahonnan mintavételt végez, miközben a legtermészetesebb eredmények elérése érdekében dolgozik.
a Klónbélyegző eszköz
a Klónbélyegző a fenti eszközökhöz hasonlóan működik – azzal a különbséggel, hogy ahelyett, hogy más területről származó pixeleket használna egyszerűen a ránc gyógyítására, klónozza a pixeleket. Ez akkor működik, mint egy közvetlen helyettesíti a területet ecsettel át.
a Klónbélyegző eszköz használatához kattintson a bal oldali eszköztár ikonjára. Alternatív megoldásként nyomja meg az S billentyűt a billentyűzeten.
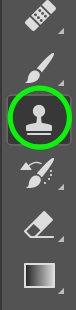
a módok közül a legjobb a ráncok eltávolítására a ruházatból gyakran könnyítsen, bár kipróbálhatja a többi módot is. Csakúgy, mint korábban, ezek a beállítások a felső sávban találhatók, amikor az eszköz aktív.

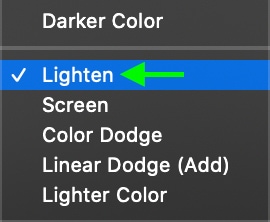
az ecset méretét, átlátszatlanságát és áramlását a felső eszköztáron is szerkesztheti.

a klón mintaterületének kiválasztásához tartsa lenyomva az Alt vagy a Control + Click billentyűkombinációt. Meg kell újramintázni, ahogy megy, hogy ragaszkodjon egy egységes színhez és textúrához. Ideális esetben olyan területen szeretne mintát venni, amely hasonló textúrákkal és színekkel rendelkezik, mint amit el szeretne takarni.
a mintakészlettel kattintson és húzza át a ráncot, hogy elkezdje eltávolítani a ruháról.
a világosítás mód használatával megvilágíthatja a ráncok által létrehozott árnyékokat, miközben megőrzi a ruházat textúráját. Ne feledje, hogy a Klónbélyegző akkor a leghasznosabb, ha a mintavételezett terület hasonló színű és textúrájú, mivel közvetlenül lemásolja a kép ezen területét. Ha a mintázott terület nem egyezik meg azzal, amit cserélni szeretne, akkor valószínűleg nem lesz jó eredmény.
a Patch Tool
a Patch tool segítségével megrajzolhatja saját kijelölését, és áthúzhatja a területet az új pixelekre, amelyekkel helyettesíteni szeretné. Ehhez először ki kell választania a gyógyítani kívánt területet. Ezt a Patch eszközzel teheti meg, amelyet a Spot Healing Brush ikonra kattintva és lenyomva tartva, majd a Patch eszköz kiválasztásával találhat meg.
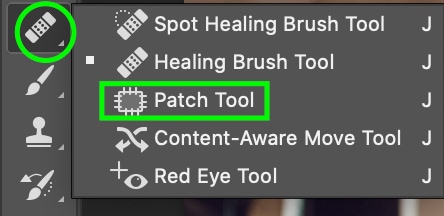
a kezdeti kiválasztást a többi kiválasztási eszköz bármelyikével is elvégezheti-a legtöbb esetben a Lasso eszköz lenne a legjobb megoldás. Ha megvan a választása, lépjen a tetején található Patch eszköztárra, ahol egy több négyzetből álló terület jelenik meg. Kattintson az utolsó lehetőségre.

ez az opció lehetővé teszi, hogy a kijelölt területet egy olyan területre húzza, amelyhez szeretné, hogy megfeleljen. A keverés és az élek beállításához kattintson a diffúziós csúszka mozgatására.
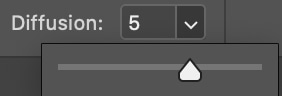
a Patch eszköz hasznos, mivel egyszerre nagyobb területet fedhet le, mint a többi eszköz, de ha a terület túl nagy, akkor az eszköz nem fog jól működni. Ez az eszköz végül más eszközökkel együtt működik a legjobban, amelyek lehetővé teszik a részletesebb gyógyító kiigazításokat.
Hogyan távolítsuk el a ráncokat a ruhákról a Photoshopban
most, hogy szűkítettük a bosszantó ráncok eltávolításának legjobb módszereit, próbáljuk ki egyet, hogy működés közben lássuk. Kövesse a fenti szakasz lépéseit, és keresse meg a gyógyító eszközt. Alternatív megoldásként nyomja meg a gombot J a billentyűzeten annak eléréséhez.

a Világosítási módot választottam, mivel a ráncok sötétebb árnyékkal rendelkeznek, mint a pulóver többi része.
keménysége 0 a maximális keverésnél, a kefe mérete pedig közepes, 90 Pixel.
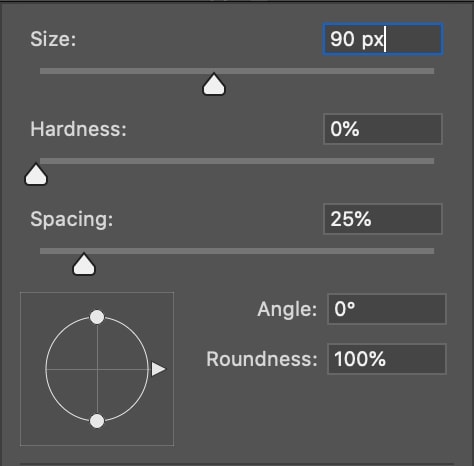
most gyógyítsuk meg azokat a ráncokat. Vessen egy pillantást az alábbi kezdő képünkre. Világosan láthatja a ráncokat a pulóver körül.

ha az Alt vagy az Option + gombot lenyomva tartja a pulóver egy másik területére, ahonnan mintát vehet, átfesthetem a ráncokat, hogy helyettesítsem őket a mintavételezett pixelekkel.
amikor átfestem a ráncokat, az árnyék világosabbá válik, mégis viszonylag jól keveredik a pulóver többi részével. Figyeljük meg, hogy a természetes megjelenés fenntartása érdekében a pulóver közepén látható volt a szövet természetes hajtása. Inkább a kisebb ráncokra koncentráltam, amelyek miatt az ing kissé túl ráncosnak érezte magát.

a frekvencia-elválasztás használata a ruházat ráncainak simításához
a frekvencia-elválasztás egy magasabb szintű eszköz, amelyet gyakran használnak a professzionális fotóretusálásban a foltok eltávolítására. Ez azt jelenti, hogy bár lehet, hogy egy kicsit nehezebb használni, frekvencia elválasztás kapsz csillag eredményeket, ha eltávolítja a ráncokat. Nézzük meg, hogyan működik a Photoshop Frekvenciaszétválasztása, és hogyan használhatja azt a ruházat nem kívánt ráncainak simítására.
ehhez alapvetően két különböző rétegre kell elválasztania a fénykép textúráját és színét. Ez félelmetesnek és bonyolultnak hangzik, de valójában nagyon egyszerű!
Kezdje az eredeti réteg két példányának létrehozásával a Command/Control + J megnyomásával, a kiválasztott réteg másolásával. Tegye ezt kétszer a háttérréteg két példányának létrehozásához.
most három réteggel kell rendelkeznie. Nevezze meg a felső réteg textúráját és a középső réteg színét. Ezt úgy teheti meg, hogy duplán kattint a réteg nevére.
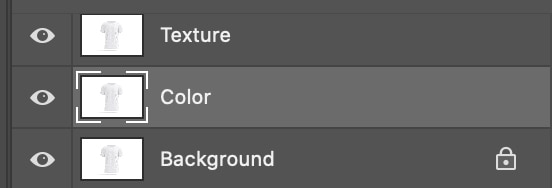
most kattintson a szem ikonra a felső réteg mellett, textúra, hogy elrejtse. Így csak a többieket láthatjuk.
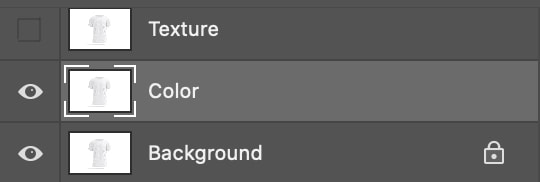
Most válassza ki a középső réteget, a Color nevű réteget, majd a felső eszköztárra kattintva kattintson a Filter > Blur > Gaussian Blur elemre.

húzza a csúszkát az elmosódás hatásának növeléséhez, amíg a szövet részletei ki nem simulnak. Számomra ez körülbelül 6 Pixel körül történt. Kattintson az OK gombra.
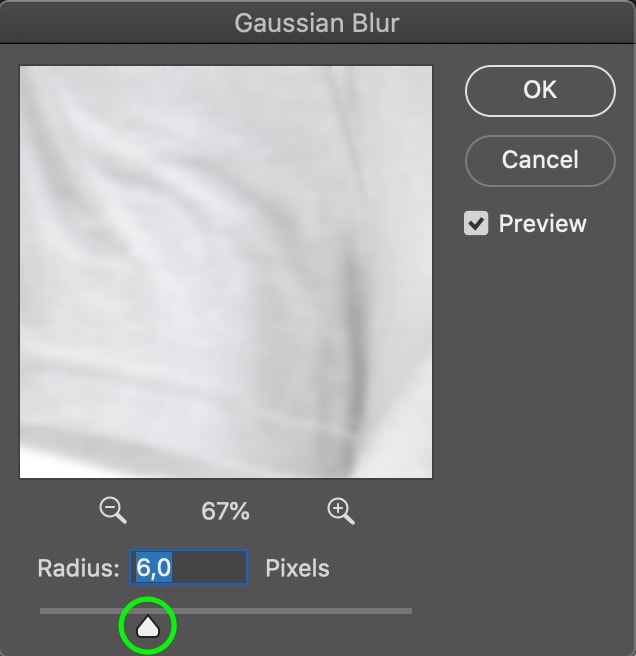
a fénykép elmosódottnak tűnik, de ez egyelőre rendben van.
most engedélyezze újra a “textúra” réteget a réteg bal oldalán található szemgolyó ikonra kattintva.
a Rétegek panelen kiválasztott Textúraréteggel lépjen a felső eszköztárra, majd kattintson a kép > kép alkalmazása elemre.
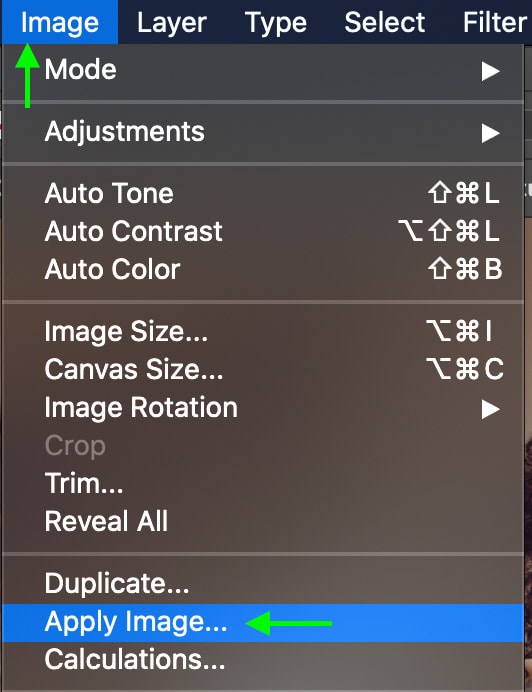
a megjelenő ablakban kattintson a “réteg” beállítás melletti legördülő sávra, majd válassza ki a Color nevű réteget.
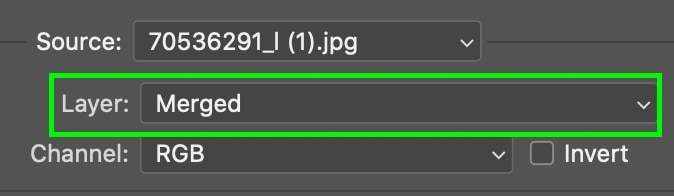
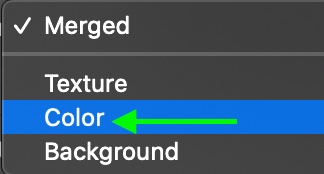
keverési módban válassza a kivonás lehetőséget. Ez kivonja a réteg maradványait, ami ezen a ponton csak a ráncok sötétsége és fénye, mivel az összes textúrát Gauss-elmosódással elmostuk.
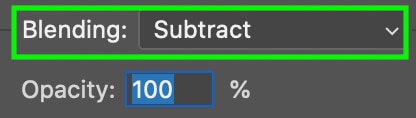
végül állítsa az átlátszatlanságot 100-ra, a skálát 2-re, az eltolást pedig 128-ra.

miután rákattint az OK gombra, észreveszi, hogy a kép szürkévé válik. Oldjuk meg. Menjen a rétegek panelre, és ellenőrizze, hogy a Textúraréteg van-e kiválasztva.
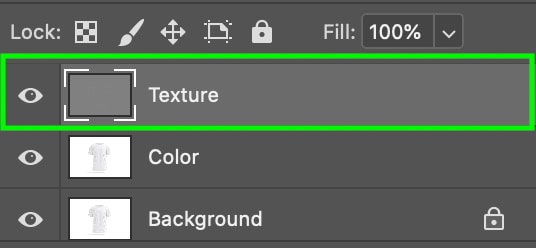
kattintson a keverési mód legördülő mezőjére, amely automatikusan normál értékre van állítva. Ezután keresse meg és válassza ki a lineáris fény nevű keverési módot.
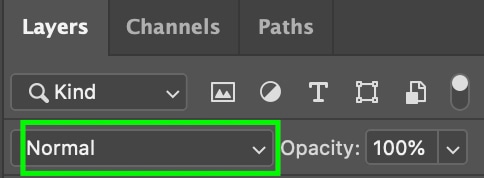
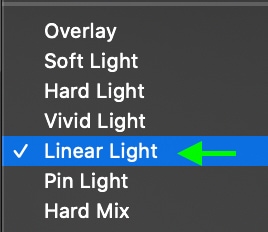
látnia kell, hogy a kép normalizálódik, és most a textúra és a szín rétegei vannak elválasztva. A ráncok gyógyításához először ellenőrizze, hogy a színréteg van-e kiválasztva a panelen.
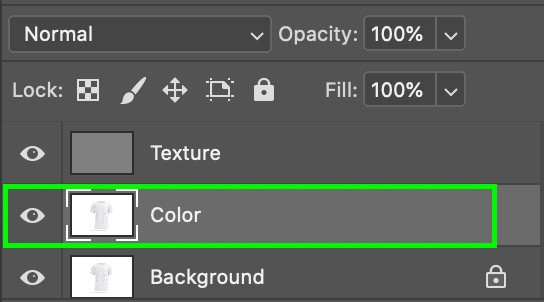
most menjen az eszköztár Lasso eszközéhez, vagy nyomja meg az L billentyűt a billentyűzeten.
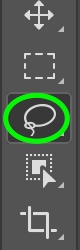
növelje a toll beállítását, hogy megbizonyosodjon arról, hogy a meggyógyult terület megfelelően be van-e keverve a ránc körüli területre. 30px-re állítottam, azonban a legtöbb projektnél bármit megúszhat az 10px és az 30px között.

válassza ki azt a területet, amelyen dolgozni szeretne a lasszó használatával, kattintással és húzással, hogy kijelölést hozzon létre a ráncok körül. A legjobb, ha kiválaszt egy egyedi ráncot vagy egy kis csoportot a közeli ráncokból. Egy időben kisebb területeken végzett munka általában jobb eredményeket kínál.

ha a kiválasztás aktív, irány szűrő > Blur > Gauss Blur.

növelje az elmosódást a ráncok meghatározott részén, amíg már nem látja az árnyékot a ráncban. A mintaterület vezérléséhez használja a zoom eszközöket, és húzza a mutatót, amíg meg nem találja a kijelölt területet.
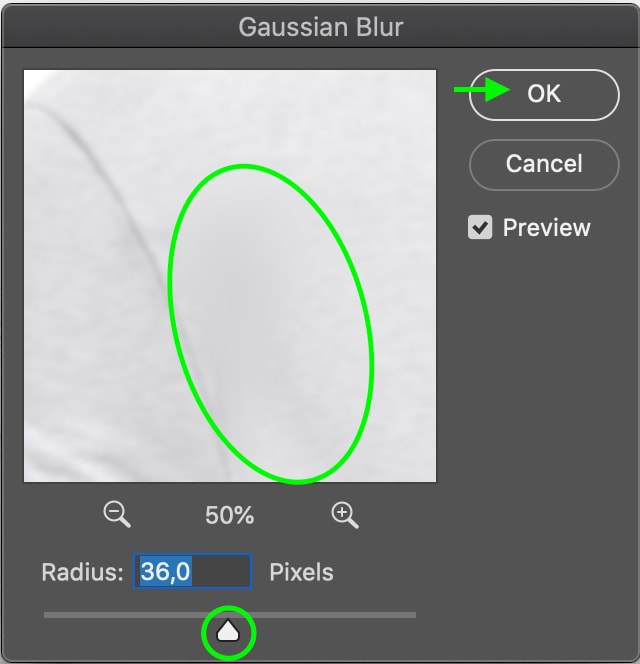
kattintson az OK gombra, és észre fogja venni, hogy a ráncok ki vannak simítva ebben a szakaszban – mégis, mivel csak a színrétegben lévő pixeleket változtattuk meg, a textúrát nem, a meggyógyult szövet textúrája ugyanaz marad, mint a többi szövet.
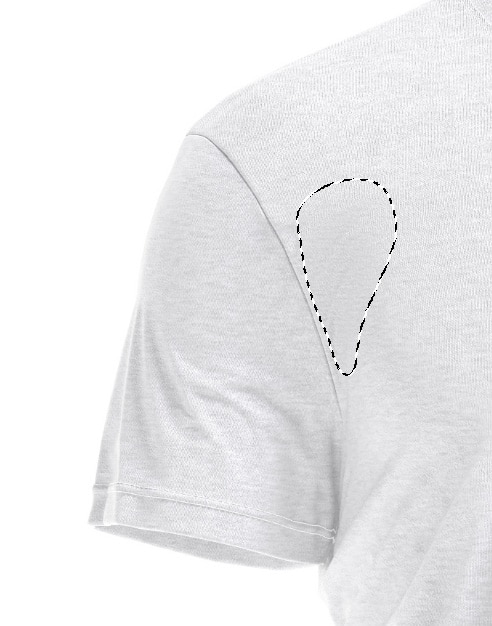
most, hogy befejezze, nyomja meg a Command + D (Mac) vagy a Control + D (PC) gombot az aktív Lasso kiválasztás kijelölésének megszüntetéséhez. Ismételje meg a folyamatot, a lasso eszköz segítségével válassza ki az elmosódni kívánt ráncokat, amíg meg nem elégedett az eredményekkel.
a Frekvenciaszétválasztás néhány további lépést adhat a munkafolyamathoz, de az előnyök egyértelműek, ha a gyógyító eszközöket működésbe hozza. A kép textúrával és színnel történő elválasztása lehetővé teszi a makacs ráncok simítását, amelyek egyébként nem lennének a korábban említett eszközökben, valamint természetesebb megjelenésű képet eredményez.
Boldog Szerkesztést!




