hogyan kell beszúrni egy pipa szimbólum [Tickmark] Excel
a múlt héten utazás közben találkoztam egy személy, aki megkérdezte egy okos kérdés. Csendesen dolgozott a laptopján, és hirtelen ezt kérdezte tőlem:
” Hé, tudod, hogyan kell beilleszteni egy pipa szimbólumot az Excel-be?”
és aztán rájöttem, hogy van egy listája az ügyfelekről, és azt akarta, hogy jelöljön be minden ügyfelet, akivel találkozott.
nos, mutattam neki egy egyszerű módszert, és elégedett volt vele. De végül ma reggel, arra gondoltam, hogy talán több módja is van egy pipa beillesztésének egy cellába.
és szerencsére, azt találtam, hogy több erre. Tehát ma ebben a bejegyzésben szeretném megmutatni, hogyan kell hozzáadni egy pipa szimbólumot az Excelben 10 különböző módszerrel és minden olyan helyzetben, ahol ezeket a módszereket kell használnunk.
ezen 10 módszeren kívül megemlítettem azt is, hogyan formázhat egy pipát + számlálhat pipákat a tartomány cellájából.
gyors megjegyzések
- az Excelben a pipa a wingding betűtípus karaktere. Tehát, amikor egy cellába helyezi, annak a cellának szárnyas betűtípussal kell rendelkeznie (kivéve, ha bárhonnan másolja).
- ezek a módszerek az Excel összes verziójában használhatók(2007, 2010, 2013, 2016, 2019, Office 365).
töltse le ezt a mintafájlt
ha pipát kell használnia az Excelben
a pipa vagy a pipa olyan jel, amely az “Igen” jelzésére használható, a “kész” vagy a “teljes”említésre. Tehát, ha teendők listáját használja, meg akarja jelölni, hogy valami megtörtént, befejeződött vagy be van jelölve, akkor a pipa használatának legjobb módja.
billentyűparancs Pipa hozzáadásához
semmi sem gyorsabb, mint egy billentyűparancs, a pipa szimbólum hozzáadásához pedig csak billentyűparancs szükséges. Az egyetlen dolog, amire vigyáznia kell: annak a cellának, ahová a szimbólumot hozzá szeretné adni, betűstílusként szárnyasnak kell lennie. Az alábbiakban látható az egyszerű parancsikon, amelyet használhat helyezzen be egy pipát egy cellába.
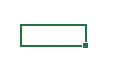
- Ha Windows rendszert használ, akkor: válassza ki azt a cellát, ahová hozzá szeretné adni.
- használata Alt + 0 2 5 2 (ügyeljen arra, hogy tartsa lenyomva az Alt billentyűt, majd írja be a “0252” szót a numerikus billentyűzettel).

- ha Mac-et használ: csak válassza ki azt a cellát, ahová hozzá szeretné adni.
- használja az opció gombot + 0 2 5 2 (ügyeljen arra, hogy tartsa lenyomva a gombot, majd írja be a “0252” szót a numerikus billentyűzettel).

Pipa szimbólum másolása beillesztés egy cellába
ha általában nem használ pipát, akkor másolhatja-beillesztheti valahonnan, és beillesztheti egy cellába.mIn tény, ez egy nagy időmegtakarító is. Mivel itt nem használ semmilyen képletet, parancsikont vagy VBA-t (másolja be a pipát innen). Vagy másolhatja azt a google-on történő kereséssel is. A legjobb dolog a copy-paste módszernél, hogy nincs szükség a betűstílus megváltoztatására.
Pipa beszúrása közvetlenül a szimbólumok opciókból
az Excelben sok olyan szimbólum található, amelyeket beilleszthet a szimbólumok opcióból, és a pipa az egyik. A szimbólumok közül a szimbólum beillesztése egy cellába egy agy, csak az alábbi lépéseket kell követnie:
- először ki kell választania azt a cellát, ahová hozzá szeretné adni.
- ezt követően lépjen a lap beszúrása lapra.

- Miután rákattintott a szimbólum gombra, kap egy ablakot.
- most ebben az ablakban válassza a “tekercselés” lehetőséget a betűtípus legördülő menüből.
- és a karakterkód mezőbe írja be a “252”értéket.
- ezzel azonnal kiválasztja a pipa szimbólumot, és nem kell megtalálnia.
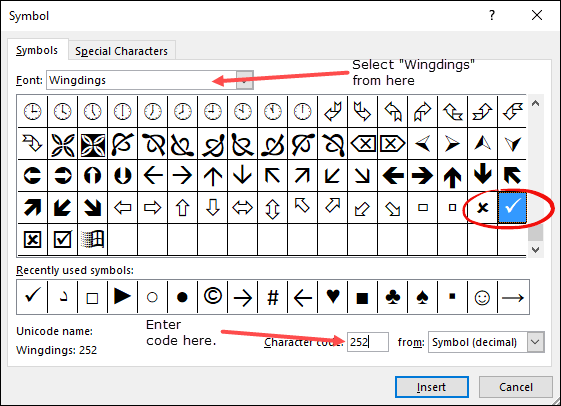
- végül kattintson a “Beszúrás” gombra, majd zárja be az ablakot.
mivel ez egy “kanyargós” betűtípus, és abban a pillanatban, amikor beilleszti egy cellába, az Excel megváltoztatja a cella betűstílusát “kanyargós” – re.
az egyszerű pipa mellett van egy dobozos Pipa is there (254), amelyet használhat. Ha be szeretne illeszteni egy kullancsjel szimbólumot egy cellába, ahol már van szöveg, akkor szerkesztenie kell azt a cellát (használja az F2-t). A fenti módszer egy kicsit hosszú, de nem kell semmilyen képletet vagy gyorsbillentyűt használni, és miután hozzáadta egy cellába, másolhatja-beillesztheti.
hozzon létre egy automatikus javítást a Zárdához
a billentyűparancs után a gyors módszer egy pipa/pipa szimbólum hozzáadása a cellába, az automatikus javítás létrehozásával. Az Excelben van egy lehetőség, amely kijavítja a hibásan írt szavakat. Tehát, amikor beilleszti a” clear “- t, átalakítja” Clear ” – ra, és ez a megfelelő szó.
most a dolog az, hogy megadja a lehetőséget, hogy hozzon létre egy automatikus javítás Egy szót, és meg egy szót, amelyre azt szeretné, Excel átalakítani, hogy egy pipa.
az alábbiakban a következő lépéseket kell használni:
- először lépjen a Fájl fülre, és nyissa meg az Excel beállításait.

- Ezután keresse meg a “Korrektúra” lehetőséget, majd nyissa meg az “Automatikus javítás” opciót.

- most ebben a párbeszédpanelen, a” Csere ” mezőbe írja be a beírni kívánt szót, amelyhez az Excel visszaad egy pipa szimbólumot (itt CMRK-t használok).
- ezután a “With:” mezőbe írja be a pipát, amelyet innen másolhat.

- végül kattintson az OK gombra.
mostantól minden alkalommal, amikor belép a CHMRK Excel-be, tényleges pipává alakítja.
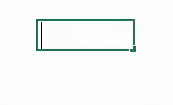
van néhány dolog, amit meg kell vigyázni, amit ez az automatikus korrigált pipa.
- az automatikus javítás létrehozásakor ne feledje, hogy az kis-és nagybetűérzékeny. Tehát a legjobb módszer két különböző automatikus korrekció létrehozása ugyanazon szó használatával.
- a pipaként javítandó szó csak akkor lesz átalakítva, ha külön szóként adja meg. Tegyük fel, hogy ha belép a Task1CHMRK-ba, akkor nem lesz átalakítva Task1-ként. Tehát a szövegnek Task1 CHMRK-nak kell lennie.
- az automatikus javítás opció az összes Office-alkalmazásra vonatkozik. Tehát, amikor létrehoz egy automatikus javítást egy pipához, akkor azt más alkalmazásokban is használhatja.
makró Pipa beszúrása egy cellába
ha időt és erőfeszítést szeretne megtakarítani, akkor VBA-kód segítségével beszúrhat egy pipát. Itt van a kód:
Sub addCheckMark()Dim rng As RangeFor Each rng In SelectionWith rng.Font.Name = "Wingdings".Value = "ü"End WithNext rngEnd SubProfi tipp: ha ezt a kódot szeretné használni az összes fájlban, amelyet hozzáad a személyes Makrófüzetéhez.
…így működik ez a kód
amikor kiválaszt egy cellát vagy egy cellatartományt, és futtatja ezt a kódot, akkor az minden cellán áthurkol, a betűstílusát “Wingdings” – re változtatja, és beírja az értéket “KB” benne.
Top 100 makrókód kezdőknek
makrókód hozzáadása a QAT-hoz
ez egy profi tipp, amelyet akkor használhat, ha valószínűleg gyakrabban használja ezt a kódot a munkájában. Ehhez kövesse ezeket az egyszerű lépéseket:
- először kattintson a “Gyorselérési eszköztár” lefelé mutató nyíljára, majd nyissa meg a “További parancsok”elemet.
- most, a “Válassza ki a parancsokat” válassza ki a “makrók”, majd kattintson a “Add>>” hozzá ezt a makrókódot a QAT.
- a végén kattintson az OK gombra.
dupla kattintás módszer a VBA használatával
tegyük fel, hogy van egy teendők listája, ahová be szeretne illeszteni egy pipát, csak duplán kattintva a cellára. Nos, ezt megteheti a VBA dupla kattintásos eseményének használatával. Itt ugyanazt a kódot használom a kód alatt:
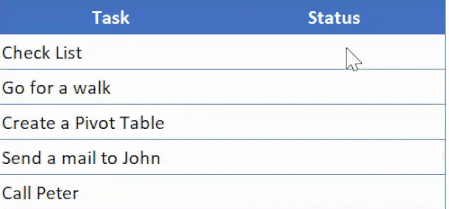
Private Sub Worksheet_BeforeDoubleClick(ByVal Target As Range, Cancel As Boolean)If Target.Column = 2 ThenCancel = TrueTarget.Font.Name = "Wingdings"If Target.Value = "" ThenTarget.Value = "ü"ElseTarget.Value = ""End IfEnd IfEnd Sub…hogyan kell használni ezt a kódot
- először meg kell nyitnia a munkalap VBA kódablakát, és ehhez kattintson a jobb gombbal a munkalap fülre, és válassza ki a nézet kódot.

- ezután illessze be ezt a kódot, és zárja be a VB szerkesztőt.
- most térjen vissza a munkalapra, és kattintson duplán a B oszlop bármelyik cellájára egy pipa beszúrásához.
…hogyan működik ez a kód
ha duplán kattint bármelyik cellára, akkor ez a kód kiváltja, és ellenőrzi, hogy a cella, amelyre duplán kattintott, a 2.oszlopban van-e vagy sem…
és ha ez a cella a 2. oszlopból származik, változtassa meg a betűstílusát “tekercselésre”, majd ellenőrzi, hogy a cella üres-e vagy sem, ha a cella üres, akkor írja be a “vállalkozók” értéket, amely pipává alakul, mivel már alkalmazta a betűstílust a cellára.
és ha egy cellában már van pipa, akkor dupla kattintással eltávolíthatja.
zöld pipa hozzáadása feltételes formázással
ha fantasztikusabb és kreatívabb szeretne lenni, használhatja a feltételes formázást egy pipához. Tegyük fel, hogy az alábbiakban felsoroljuk azokat a feladatokat, amelyekben van egy feladat az egy oszlopban, a másodikban pedig egy pipát szeretne beszúrni, ha a feladat befejeződött.
az alábbiakban a következő lépéseket kell követnie:
- először válassza ki azt a célcellát vagy cellatartományt, ahová a feltételes formázást alkalmazni szeretné.
- ezt követően menjen a Kezdőlap lapra, A (Z) stílusok (OK) ra, A (Z) Feltételes formázás (OK) ra, A (Z) ikon pedig a (Z) további szabályokat állítja be.
- most a szabály ablakban tegye a következőket:

- válassza ki a zöld pipa stílust az ikonkészletből.
- jelölje be a “csak ikon megjelenítése” opciót.
- írja be az “1” értéket a zöld pipa értékeként, majd válasszon ki egy számot a típusból.
- a végén kattintson az OK gombra.
miután ezt megtette, írja be az 1-et a cellába, ahol be kell írnia egy pipát, és a feltételes formázás miatt zöld pipát kap a tényleges cellaérték nélkül.
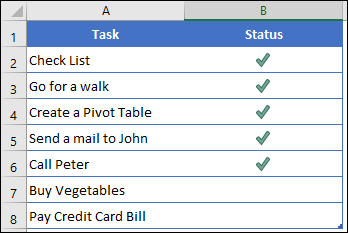
ha ezt a formázást egy cellából vagy tartományból egy másik tartományba szeretné alkalmazni, akkor ezt a formátumfestő használatával teheti meg.
Pipa beszúrásához hozzon létre egy legördülő menüt
ha nem szeretné másolni a pipa beillesztését, és nem is szeretné hozzáadni a képletet, akkor a legjobb módszer lehet egy legördülő lista létrehozása az adatellenőrzéssel, és egy pipa beszúrása a legördülő menü segítségével.
mielőtt elkezdené, győződjön meg róla, hogy a kezdés előtt másolja be a jelölőnégyzetet, majd jelölje ki azt a cellát, ahol létre kívánja hozni ezt a legördülő menüt. Ezután kövesse ezeket az egyszerű lépéseket egy legördülő menü létrehozásához a pipa hozzáadásához:
- először lépjen az adatok lapra.
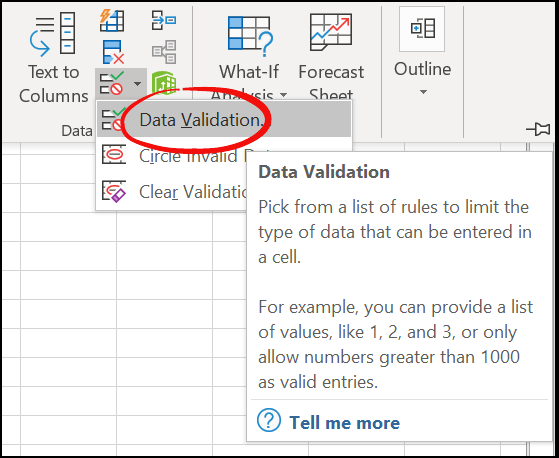
- most a párbeszédpanelen válassza ki a legördülő “listát”.
- ezután illessze be a másolt pipát a “forrás” – ba.

- végül kattintson az OK gombra.

ha keresztszimbólumot szeretne hozzáadni a jelöléssel együtt, hogy bármelyiket használhassa, amikor csak szüksége van, egyszerűen adjon hozzá egy keresztszimbólumot vesszővel, majd kattintson az OK gombra.
van még egy előnye, hogy a drops down megadja, hogy letilthat bármilyen más értéket a cellában, kivéve a pipát és a keresztjelet.
mindössze annyit kell tennie, hogy menjen a “Error Alert” fülre, és jelölje be a “show error alert after érvénytelen adatok megadása után” jelölőnégyzetet, majd válassza ki a típust, a címet és az üzenetet, amelyet más érték megadásakor jelenít meg.
kapcsolódó
- Hogyan hozzunk létre függő legördülő listát az Excel-ben
- Hogyan hozzunk létre dinamikus legördülő listát az Excel-ben
használja a CHAR funkciót
nem minden alkalommal, amikor be kell írnia egy pipát egyedül. Ezt egy képlet segítségével is automatizálhatja. Tegyük fel, hogy pipát szeretne beszúrni egy másik cellában lévő érték alapján.
mint az alábbiakban, ahol a C oszlopban végzett érték megadásakor a képlet egy kullancsot ad vissza az A oszlopban.
CHAR (szám)
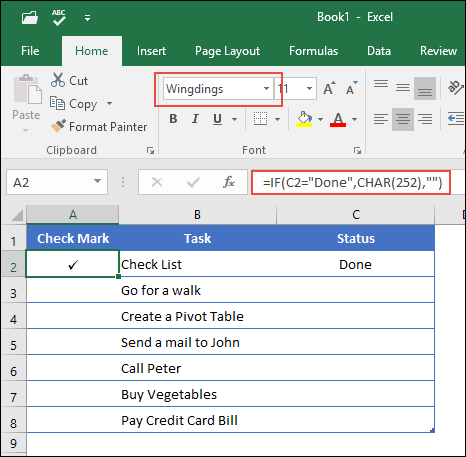
kapcsolódó: Excel Formula Bar
gyors INTRO: CHAR funkció
CHAR függvény visszaadja a karaktert az ASCII érték és a Macintosh karakterkészlet alapján.
szintaxis:
CHAR(szám)
…hogyan működik
ahogy mondom, A CHAR egy olyan funkció, amely egy számot ANSI karakterré (Windows) és Macintosh karakterkészletgé (Mac) konvertál. Tehát, amikor beírja a 252-et, amely egy pipa ANSI-kódja, a képlet egy pipát ad vissza.
grafikus Pipa
ha olyan OFFICE 365-öt használ, mint én, láthatja, hogy van egy új lap, amelynek neve “rajzol” ott a szalagon.

most a helyzet: ezen a lapon lehetősége van közvetlenül a táblázatba rajzolni. Vannak különböző tollak és markerek, amelyek segítségével.
és egyszerűen rajzolhat egy egyszerű pipát, és az Excel beilleszti azt grafikaként.
a legjobb dolog az, ha megosztja másokkal, még akkor is, ha az Excel más verzióját használják, grafikaként jelenik meg. Van egy gomb is, amelyet törölni kell. Meg kell menni előre, és fedezze fel ezt a “Draw” fül van egy csomó jó dolog, amit tehetünk vele.
használja a jelölőnégyzetet Pipaként egy cellában
a jelölőnégyzetet pipaként is használhatja. De van egy kis különbség a kettő között:
- a jelölőnégyzet olyan objektum, amely olyan, mint egy réteg, amely a munkalap fölé kerül, de a pipa egy szimbólum, amelyet beilleszthet egy cellába.
- a jelölőnégyzet egy sperate objektum, és ha tartalmat töröl egy cellából, a jelölőnégyzet nem törlődik vele. Másrészt a pipa a szimbólum amelyet Ön egy cellában.
itt található a részletes útmutató, amely segít többet megtudni egy jelölőnégyzetről, és helyesen használni
Pipa beszúrása (Online)
ha az Excel online alkalmazását használja, akkor más módon kell követnie a pipa cellába helyezését. A helyzet az, hogy használhatja a gyorsbillentyűt, de ott nincs “kanyargós” betűtípus, így nem konvertálhatja pipává. Még akkor is, ha a CHAR funkciót használja, nem lesz pipa.
de…de…de…
találtam egy egyszerű módszert egy alkalmazás telepítésével az Online Excel-be a szimbólumok beillesztéséhez. Az alábbiakban bemutatjuk a követendő lépéseket:
- először lépjen a Beszúrás lapra, majd kattintson az office-bővítményekre.

- most a bővítmények ablakban kattintson az áruházra, és keresse meg a”szimbólumot”.
- itt van egy “Symbol and Characters” nevű bővítmény, kattintson a Hozzáadás gombra a telepítéshez.

- ezután lépjen a Bővítmények fülre, és nyissa meg az éppen telepített bővítményt.
- ezen a ponton van egy oldalsó ablaktáblája, ahol megkeresheti a pipa szimbólumot, és duplán kattintva beillesztheti a cellába.

Igen, ez az.
…győződjön meg róla, hogy ez a minta fájlt innen, hogy kövesse végig, és próbálja ki magad
néhány fontos pontot meg kell tanulni
Íme néhány pont, amit meg kell tanulni a pipa.
Pipa formázása
Pipa formázására néha szükség lehet, különösen akkor, ha olyan adatokkal dolgozik, ahol valamit validál. Az alábbiakban a dolog, amit tehetünk egy pipa:
- legyen félkövér és dőlt.
- változtassa meg a színét.
- betűméret növelése és csökkentése.
- aláhúzás alkalmazása.
Pipa törlése
pipa törlése egyszerű, és csak annyit kell tennie, hogy kiválasztja a cellát, ahol van, és nyomja meg a Törlés gombot. Vagy, ha van szöveg egy pipával együtt egy cellában, akkor használhatja az alábbi módszerek bármelyikét.
- először szerkessze a cellát (F2), és törölje a pipát.
- másodszor, cserélje ki a jelölőnégyzetet karakter nélkül a find and replace opcióval.
Count pipák
tegyük fel, hogy szeretné megszámolni a pipa szimbólumok van egy cellatartományban. Nos, a képletet a COUNTIF és a CHAR kombinálásával kell használni, és a képlet a következő lesz:
=COUNTIF (G3:G9, CHAR(252))
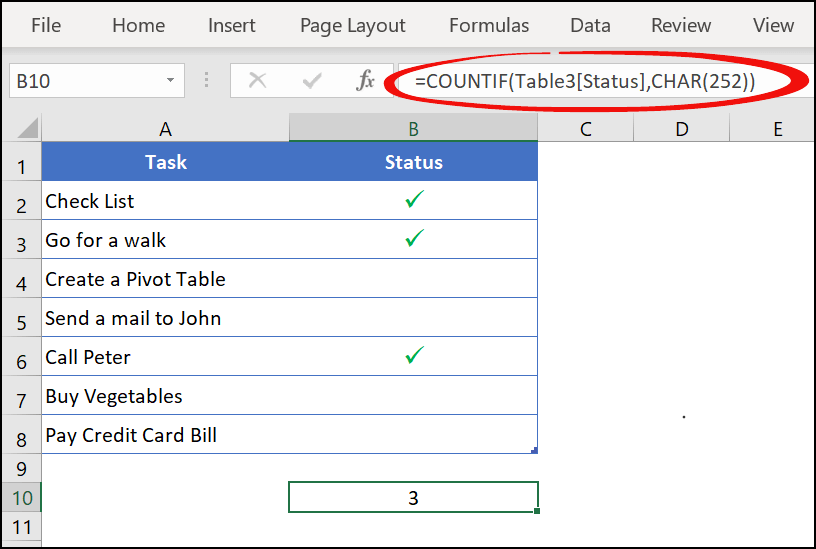
ebben a képletben a COUNTIF-ot használtam a karakter által visszaadott karakterek megszámlálására.
…győződjön meg róla, hogy ellenőrizze ezt a mintafájlt innen, hogy kövesse és próbálja ki magát
a végén
a pipa hasznos, ha listákat kezel.
és az Excel jelölőnégyzetekkel rendelkező lista létrehozása most nem nagy ügy, mivel több mint 10 módszert ismer erre. A fenti módszerek közül mindig szeretek feltételes formázást használni…… és néha másolás-beillesztés.
használhatja ezeket, amelyek úgy gondolja, tökéletes az Ön számára. Remélem, hogy ez a tipp segít a mindennapi munkában. De most árulj el valamit.
használta már a fenti módszerek bármelyikét? Melyik módszer a kedvenced?
győződjön meg róla, hogy ossza meg véleményét velem a megjegyzés részben, szeretnék hallani rólad. És ne felejtsd el megosztani ezt a bejegyzést a barátaiddal, biztos vagyok benne, hogy értékelni fogják.
- adjon hozzá vezető nullákat az Excelben
- felsorolások az Excelben
- helyezze be a jelölőnégyzetet az Excelben
- Beszúrás/Típus fokozat szimbólum
- sorozatszám oszlop
- áthúzás
- Delta szimbólum beszúrása
- négyzetgyök
- extra szóközök eltávolítása




