Hogyan készítsünk biztonsági másolatot, visszaállítása, és hozzon létre egy bootolható USB-meghajtó
Nicole Sioni

Indítsuk el!
ha úgy gondolta, hogy az USB-meghajtó csak régi képek és elfelejtett házi feladatok tárolására alkalmas, akkor tartsa meg a kalapját. Az USB-meghajtók sokkal többet tehetnek! A dokumentum-és képfájlok tárolása mellett programokat, sőt egy teljes operációs rendszert is tárolhatnak. Az alkalmi felhasználók gyakran nincsenek tisztában a meghajtó képességeinek mértékével, vagy talán úgy vélik, hogy a rendszerindító meghajtó visszaállítása, biztonsági mentése vagy létrehozása valami a technikusok számára—messze túlmutat rajtuk. Ez nem igaz; ez nagyon egyszerű, és az előnyök jelentősen meghaladják a pár percet vesz igénybe, hogy ezeket a dolgokat. Ha még mindig megfélemlített, akkor hadd könnyítsük meg a dolgokat az Ön számára.
először kérdezd meg magadtól: miért kell biztonsági másolatot készíteni, visszaállítani vagy bootolható flash meghajtót használni? Nos, a flash meghajtó biztonsági mentése Egyszerűen jó értelem. Az adatok több helyen történő biztonsági mentése azt jelenti, hogy több lehetséges módja van az adatokhoz való hozzáférésnek. Ez azt is jelenti, hogy ha az egyik tárolási módszer meghibásodik (mondjuk, hogy a meghajtó csatlakozója megszakadt vagy a számítógép összeomlott), akkor van egy másik példánya vagy másolata, hogy többet készítsen.
az USB-meghajtó visszaállítása viszont visszaállítja a meghajtót a teljes kapacitásra. Sok felhasználó nincs tisztában azzal, hogy számos tényező gátolhatja a meghajtó teljes tárolókapacitásának használatát. Ezek közé tartozik az el nem osztott terület, a rejtett helyreállítási partíciók, az árnyékfájlok és a felesleges helyet igénylő formázás. Ahhoz, hogy az USB-meghajtó teljes potenciálját kihasználhassa, érdemes visszaállítani, hogy teljesen tiszta legyen, és minden hely rendelkezésre álljon.
végül egy indítható USB meghajtó létrehozása nagy rugalmasságot és biztonságot nyújt. Az emberek általában indítható meghajtókat hoznak létre egy másik operációs rendszer (OS) futtatásához, mint ami az íróasztalukon vagy laptopjukon elérhető. Ez azért hasznos, mert ha olyan programokat használ, amelyek nem állnak rendelkezésre, vagy nehezebben működnek egy operációs rendszeren belül, akkor könnyen használhatja a meghajtón lévő indítható operációs rendszerrel anélkül, hogy telepítenie kellene a számítógépére. Váltás OS könnyen a különböző projektek eltávolítása nélkül értékes tárhelyet az asztalon. Indítható flash meghajtó segítségével speciális programokat is futtathat, például helyreállítási vagy particionáló szoftvert. A rendszerindító meghajtókról azt is megjegyzik, hogy hasznosak a merevlemez másolásában anélkül, hogy drága, fizikai merevlemezt vásárolnának. A rendszerindító meghajtók nagyszerű módja annak, hogy növeljék a tárhelyet, és lehetőséget adjanak a programokkal és adatokkal való interakcióra. Az alkalmi felhasználók nagymértékben profitálhatnak azáltal, hogy részt vesznek ezekben a “hackekben”, amelyek évek óta ismertek és gyakorlatosak a csúcstechnológiai körökben.
Szóval, hogyan csinálod? Kezdjük a legegyszerűbbel: a flash meghajtó biztonsági mentése. Valószínűleg már tudja, hogyan kell ezt csinálni, de szeretünk alaposak lenni.
az USB-meghajtó biztonsági mentése
először döntse el, hogy mely médiumokat tárolja az adatok másolatai. A másolandó adatok mennyisége és a saját személyes preferenciái határozzák meg, hogy az adatokat lemezen, másik USB-meghajtón, másik számítógépen vagy merevlemezen tárolja-e.
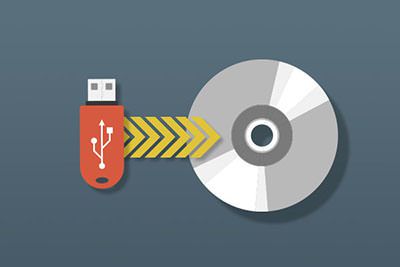
- az USB-meghajtó biztonsági mentése írható CD-re:
- helyezze be az üres írható CD-t a CD-tálcába
- válassza ki az összes másolni kívánt elemet (a teljes mappákat is átmásolhatja)
- kattintson a jobb gombbal, majd válassza a Másolás mappába
- válassza az üres CD-R / RW opciót, majd kattintson a másolás
- az ablak bezáródik, ha az adatok másolása befejeződött

- az USB biztonsági mentése egy másik USB-meghajtóra vagy merevlemezre:
- helyezze be mindkét USB-meghajtót a számítógépbe
*ha a számítógép nem rendelkezik elegendő USB-porttal, akkor be kell helyeznie a másolni kívánt meghajtót, és át kell másolnia az asztalra, majd távolítsa el, és csatlakoztassa az üres meghajtót a másoláshoz onnan - nyissa meg mindkét fájlnézegetőt
- válassza ki az átvinni kívánt adatokat, majd húzza át az üres meghajtó ablakába
- a másolási ablak bezáródik, ha kész
- helyezze be mindkét USB-meghajtót a számítógépbe
Ezután állítsa vissza az USB-meghajtót teljes kapacitásra. Ne feledje, hogy ez nem ugyanaz, mint a meghajtó újraformázása. Ha meg akarod tanulni, hogyan kell ezt csinálni, nézd meg az előző blogunkat. A flash meghajtó visszaállításának számos módja van, de megmutatjuk azt, amelyhez nincs szükség letöltött szoftverre. Ezt Windows vagy Mac OS rendszerrel lehet elvégezni, és csak egyszerű gépelt parancsokat igényel.
az USB-meghajtó visszaállítása
- csatlakoztassa az USB-meghajtót
- indítsa el a parancssort
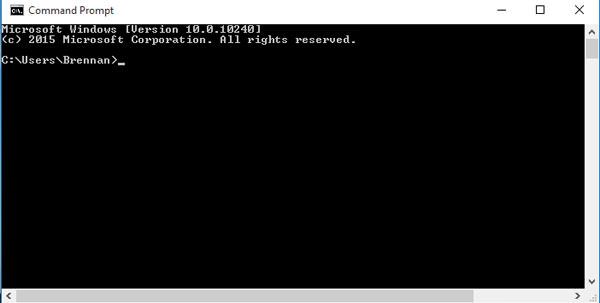
- Windows rendszerben: lépjen a Windows elemre, majd keresse meg a “cmd.exe”, majd válassza ki
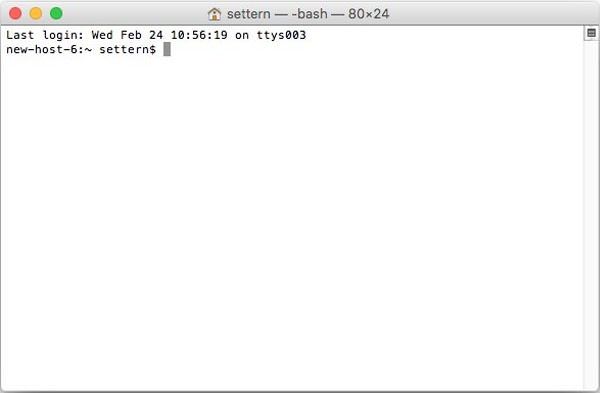
- Mac-ben: kattintson a Spotlight ikonra, majd írja be a “terminál” parancsot, majd válassza ki
- írja be a “Diskpart” parancsot, nyomja meg az Enter
- billentyűt, írja be a “List Disk” parancsot, majd nyomja meg az Enter billentyűt. Ez egy táblázatot jelenít meg, amely felsorolja a rendelkezésre álló lemezeket (a meghajtót)
- írja be a “Select Disk x” parancsot (az x a flash meghajtó számára utal a fenti lépésben), majd nyomja meg az Enter
- írja be a “Clean” parancsot, majd írja be a
- írja be a “Create partition Primary” parancsot, majd nyomja meg az Enter
- írja be az “Active” parancsot, majd írja be a
- Type “Format fs=fat32 quick”, majd nyomja meg az Enter
- írja be az “exit”, majd nyomja meg az Enter
, és most, a Pi Enterprises de R Xhamsistance, hogyan lehet létrehozni egy bootolható USB meghajtót. Ez valójában nagyon hasonlít a flash meghajtó visszaállításához, így ismerősnek tűnik. Megmutatjuk, hogyan kell ezt megtenni mind Windows, mind Mac OS esetén letölthető szoftver használata nélkül, csak te vagy a számítógép parancsközpontja.
Hogyan hozzunk létre egy bootolható USB meghajtó
Windows

- csatlakoztassa az USB meghajtót (legalább 8 GB helyre lesz szüksége az operációs rendszer elhelyezéséhez)
- lépjen a Windows rendszerbe, és válassza a Start
- írja be a “Parancssor” parancsot, majd futtassa rendszergazdaként
- ezt a “cmd” beírásával teheti meg.exe “a” parancssor ” helyett, vagy kattintson a jobb gombbal a “Parancssor” elemre, majd válassza a “Futtatás rendszergazdaként” lehetőséget a legördülő menüben
- írja be a “Diskpart” parancsot, majd nyomja meg az Enter
- írja be a “List disk” parancsot, majd írja be
- keresse meg, melyik lemez a flash meghajtó a létrehozott táblázatban.
- ha nem biztos benne, távolítsa el, és futtassa újra a” List disk ” parancsot, hogy megnézze, melyik opció eltűnt (ez a lemezed!)
- ez általában az alsó opció a menüben
- írja be a “Select disk x” parancsot (X az előző lépésben az USB-meghajtónak megfelelő szám), majd írja be
- írja be a “Clean” parancsot, majd írja be
- írja be a “Create partition primary” parancsot, majd írja be
- írja be az “Select partition 1” parancsot, majd nyomja meg az Enter billentyűt 8189>
- írja be az “Active” szót, majd írja be a
- írja be a “format fs=fat32 quick” szót, majd nyomja meg az ENTER billentyűt
- ha hibát kap, ismételje meg a folyamatot, de csatlakoztassa a “Format fs=ntfs quick” helyett
- írja be az “assign” szót, majd nyomja meg az Enter
- zárja be a Parancssor ablakot; most már másolhat egy operációs rendszert a rendszerindító meghajtóra!
Mac

- helyezze be az USB-meghajtót a számítógépbe (legalább 8 GB tárhelyre lesz szüksége az operációs rendszer elhelyezéséhez)
- Mac esetén rendelkeznie kell egy ISO-fájllal vagy képfájllal, amely készen áll a terminálra (szemben a Windows-szal, amelyet szabadidejében lehet elvégezni)
- nyissa meg a Spotlightot
- írja be a “Terminal” parancsot, és kattintson duplán a megnyitáshoz
- írja be a “diskutil list” parancsot, majd nyomja meg a Return gombot 8189>
- keresse meg az USB-meghajtót, majd keresse meg annak nevét az “azonosító” címsor alatt
- általában a “külső, fizikai ” címsor
- általában úgy hívják, hogy “disk1” vagy “disk2”
- írja be a “diskutil unmountDisk /dev/x” szót, ahol az x a lemez Azonosító nevét és számát jelöli, majd nyomja meg a Return
- írja be a “sudo dd if=” (még ne nyomja meg a RETURN gombot)
- húzza a indítani kívánt ISO vagy képfájlt írja be az ISO fájl mappájának elérési útját is, hogy ugyanezt tegye
- nyomja meg a szóköz gombot
- írja be a parancs fennmaradó részét: “of = /dev / x bs=1M” (x az USB-meghajtó neve, amelyet néhány lépéssel ezelőtt használt), majd nyomja meg az Return gombot
- írja be a Mac-re való bejelentkezéshez használt jelszavát
- normális, ha a betűk nem jelennek meg gépelés közben!
- a jelszó elküldéséhez nyomja meg a Return gombot. A Mac megkezdi a rendszerindító meghajtó létrehozását,és eltarthat egy ideig. Hagyja nyitva a terminált, és csatlakoztassa a számítógépet.
vannak más eszközök és szoftverek, amelyek segítenek a rendszerindító meghajtók létrehozásában, amelyek közül néhány előre telepítve van a számítógéphez, például a Windows 10/7 telepítőeszköz. Van egy rengeteg harmadik féltől származó szoftver áll rendelkezésre, hogy segítsen létrehozni bootolható meghajtók is, amely alkalmas a kezdő és haladó felhasználók számára.




