Fix MTP USB Device Driver Installation Failed
Fix MTP USB Device Driver Installation Failed: ha próbál csatlakozni a mobiltelefon a számítógéphez, de ehelyett megjelenik a hibaüzenet “Device driver software was not successful installation” and “MTP USB Device Failed”, akkor te vagy a megfelelő helyen, mint ma fogunk beszélni, hogyan lehet megoldani ezt a problémát. Nos, az MTP a Media Transfer Protocol rövid formája, amely a Picture Transfer Protocol (PTP) kommunikációs protokoll kiterjesztése, amely lehetővé teszi a médiafájlok atomi átvitelét hordozható eszközökre és hordozható eszközökről.

ha az MTP USB eszköz sikertelen telepítési hibájával néz szembe, akkor nem tudja átvinni a médiafájlokat számos USB eszközre, például okostelefonokra, kamerákra stb. Tehát anélkül, hogy időt pazarolnánk, nézzük meg, hogyan lehet ténylegesen kijavítani az MTP USB eszközillesztő telepítését az alább felsorolt hibaelhárítási útmutató segítségével.
Fix MTP USB eszközillesztő telepítése sikertelen
győződjön meg róla, hogy a készülék nem hibás, ellenőrizheti a készüléket egy másik számítógéphez csatlakoztatva, és megnézheti, hogy működik-e. Hozzon létre egy visszaállítási pontot is, ha valami rosszul megy.
1.módszer: a Windows Media Feature Pack telepítése
ide kattintva töltheti le a Media Feature Pack csomagot. Egyszerűen telepítse a frissítést, és indítsa újra a számítógépet. Nézze meg, hogy képes-e kijavítani az MTP USB eszközillesztő telepítésének sikertelen hibáját. Ez a Media Feature Pack elsősorban a Windows N és a Windows KN edition rendszerhez készült.
2.Módszer: Eszközillesztő Frissítése
1. Nyomja meg a Windows gombot + R majd írja be a devmgmt parancsot.msc és nyomja meg az Enter billentyűt az Eszközkezelő megnyitásához.

2. Keresse meg az eszköz nevét vagy az eszközt sárga felkiáltójellel.

Megjegyzés: valószínűleg a készüléke a hordozható eszközök alatt lesz felsorolva. Kattintson nézet majd válassza a rejtett eszközök megjelenítése lehetőséget a hordozható eszközök megtekintéséhez.
3. Kattintson a jobb gombbal rá, és válassza az Illesztőprogram frissítése lehetőséget.
4. Most válassza a Tallózás a számítógépen illesztőprogram-szoftverhez lehetőséget.

5. Ezután kattintson a “Hadd válasszak a számítógépen elérhető illesztőprogramok listájából”elemre.

6. Válassza ki az MTP USB eszközt a listából, majd kattintson a Tovább gombra.
Megjegyzés: Ha nem látja az MTP USB-eszközt, akkor törölje a “kompatibilis hardver megjelenítése” jelölőnégyzetet, majd a bal oldali ablaktáblán válassza az Android-eszközök vagy a mobileszközök vagy a szabványos MTP-eszköz lehetőséget, majd válassza az MTP USB-eszköz lehetőséget.

7. Várja meg, amíg a telepítés befejeződik, majd indítsa újra a számítógépet a módosítások mentéséhez.
3.Módszer: Hardver Futtatása & Eszköz Hibaelhárító
1. Nyomja meg a Windows billentyű + R gombot a Futtatás párbeszédpanel megnyitásához.
2. Írja be a ‘control’ szót, majd nyomja meg az Enter billentyűt.

3. Keresse meg a hibaelhárítást, majd kattintson a Hibaelhárítás gombra.

4. Ezután kattintson az összes megtekintése elemre a bal oldali ablaktáblában.
5. Kattintson és futtassa a hardver és eszköz hibaelhárítóját.

6. A fenti hibaelhárító képes lehet kijavítani az MTP USB eszközillesztő telepítésének sikertelen hibáját.
4. módszer: a wpdmtp manuális telepítése.inf
1. Nyomja meg a Windows gombot + R majd írja be a következőket, és nyomja meg az Enter billentyűt.
%systemroot%\INF
2. Most az INF könyvtárban írja be a wpdmtp-t.inf a keresősávban, majd nyomja meg az Enter billentyűt.
3. Miután megtalálta a wpdmtp-t.inf, kattintson rá a jobb gombbal, majd válassza a Telepítés lehetőséget.

4. Indítsa újra a számítógépet, és próbálja meg újra csatlakoztatni a készüléket.
5.módszer: törölje a gyorsítótár partíciót
Megjegyzés: A gyorsítótár partíció törlése nem törli a fájlokat/adatokat, mivel egyszerűen törli az ideiglenes kéretlen fájlokat.
1. Indítsa újra a mobilját helyreállítási módba. Android-eszközökön a helyreállítási módba való belépés leggyakoribb módja a & nyomja meg a gombot Hangerő le gombot, majd nyomja meg a gombot & tartsa lenyomva a bekapcsológombot. Csak akkor engedje el a gombokat, amikor helyreállítási módba indul.

Megjegyzés: keresse meg (Google) a modellszámát, és adja hozzá, hogyan kell helyreállítási módba menni, ez pontos lépéseket ad.
2. A Volume Up & Down gombbal navigáljon, majd válassza a cache partíció törlése lehetőséget.
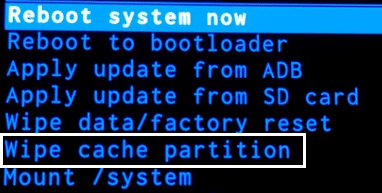
3. Miután törölje Cache partíció kiemelve nyomja meg a bekapcsoló gombot, hogy kiválassza a műveletet.
4. Indítsa újra a számítógépet, majd csatlakoztassa újra a telefont a számítógéphez.
6.Módszer: A Rendszerleíró Adatbázis Javítása
1. Nyomja meg a Windows Key + R billentyűt, majd írja be a regedit parancsot, és nyomja meg az Enter billentyűt a Beállításszerkesztő megnyitásához.

2. Keresse meg a következő beállításkulcsot:
HKEY_LOCAL_MACHINE\SYSTEM\CurrentControlSet\Control\Class\{EEC5AD98-8080-425F-922A-DABF3DE3F69A}
3. Válassza a {EEC5AD98-8080-425F-922A-DABF3DE3F69A} gombot, majd a jobb oldali ablaktáblában keresse meg a felső szűrőket.

4. Kattintson a jobb gombbal az UpperFilters elemre, majd válassza a Törlés lehetőséget.
5. Lépjen ki a rendszerleíró adatbázisból, és indítsa újra a számítógépet a módosítások mentéséhez.
6. Ha a hiba még mindig nem oldódott meg, akkor nyissa meg újra a Rendszerleíróadatbázis-szerkesztőt.
7. Keresse meg a következő rendszerleíró kulcsot:
HKEY_LOCAL_MACHINE\SYSTEM\CurrentControlSet\Control\Class
8. Győződjön meg róla, hogy az osztály lehetőséget választja, majd nyomja meg a Ctrl + F billentyűkombinációt, írja be a hordozható eszközöket, majd nyomja meg az Enter billentyűt.

9. A jobb oldali ablaktáblán megtalálja az (alapértelmezett) értéket hordozható eszközként.
10. Kattintson a jobb gombbal az UpperFilters elemre a jobb oldali ablaktáblában, majd válassza a Törlés lehetőséget.
11. Indítsa újra a számítógépet, és nézze meg, hogy képes-e kijavítani az MTP USB eszközillesztő telepítésének sikertelen hibáját.
7.módszer: Telepítse az MTP Porting Kit-et
töltse le a hivatalos MTP Porting Kit-et a Microsoft webhelyéről, majd telepítse a telepítőfájl segítségével. A telepítés befejezése után indítsa újra a számítógépet, majd próbálja meg újra csatlakoztatni a készüléket.
Önnek ajánlott:
- javítás A Windows nem tudta befejezni a kért módosításokat
- javítás A Windows Installer szolgáltatás nem érhető el
- a “{0} ” select feladat javítása már nem létezik hiba
- javítás helyezzen be egy lemezt a cserélhető lemezbe USB hiba




