Csekkek nyomtatása a TallyPrime | TallyHelp használatával
csekknyomtatás a TallyPrime – ben a banki menüben található lehetőség, amely lehetővé teszi a függőben lévő, már kinyomtatott vagy a szükséges csekkek folyamatos nyomtatását egyetlen képernyőről. Frissítheti a csekk adatait is, és nyomon követheti a nyomtatandó csekkeket, a kiválasztott vagy az összes bankot.
önellenőrzés nyomtatása
az önellenőrzés olyan csekk, amelyet egy fiók ad ki magának. Be lehet mutatni gyűjtésre abban a bankban, amelyen rajzolták.
a TallyPrime-ben történő önellenőrzés nyomtatásához konfigurálni kell a csekknyomtatást. Ezután át kell adnia egy contra bejegyzést úgy, hogy a Bank allokációs képernyőn beírja magát a kedvenc névként.
- a Tally átjárója > utalványok > nyomja meg az F4 (Contra) gombot.
Alternatív megoldásként Alt + G (Ugrás) > utalvány létrehozása > nyomja meg az F4 (Contra) gombot. - jóváírja a bankszámlát.
- írja be az összeget a hitel oszlopba.
- nyomja meg az Enter billentyűt a banki allokációk képernyőre lépéshez.
- nyomja meg az F12 (Configure) > set show favoring name as Yes gombot, hogy a self-et adja meg favoring name-ként.
a banki allokációk képernyő az alábbiak szerint jelenik meg: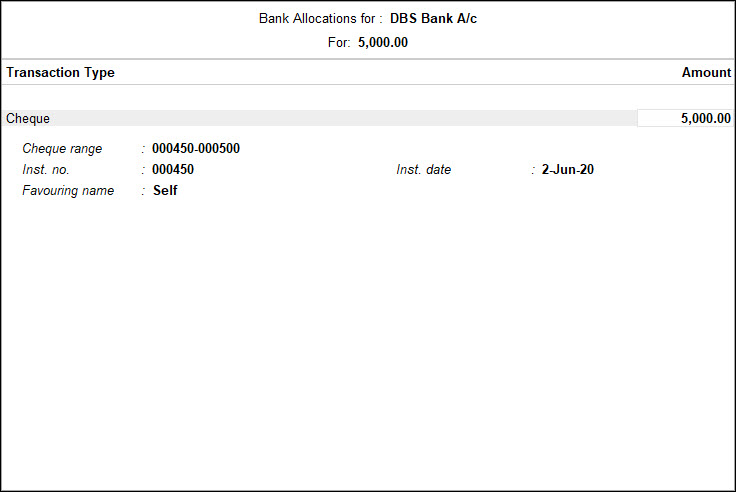
- nyomja meg a Ctrl+A billentyűkombinációt a könyvelési utalvány létrehozása képernyő elfogadásához és visszatéréséhez.
- megterheli a készpénzszámlát. A könyvelési utalvány létrehozása képernyő az alábbiak szerint jelenik meg:
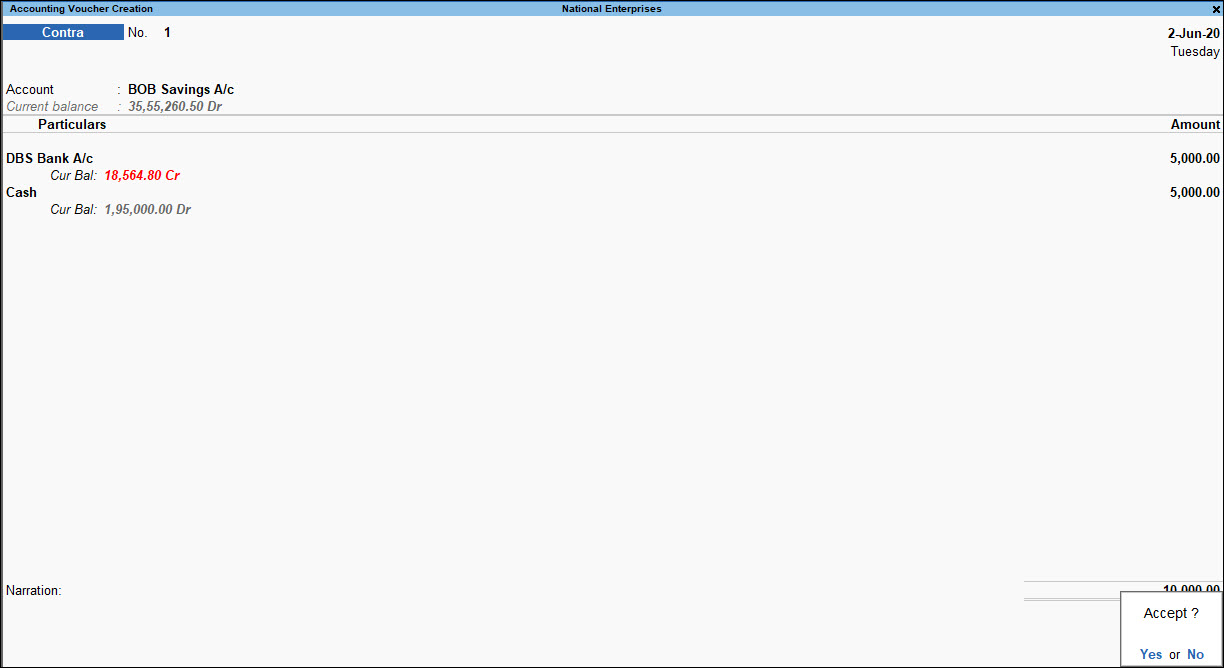
- nyomja meg az Enter billentyűt a csekk nyomtatási képernyőre lépéshez.
- nyomja meg a P (Print) gombot az önellenőrzés kinyomtatásához.
banki főkönyvek és Csekkformátumok konfigurálása
a szervezetek az üzleti igényeik és az egyes bankok által kínált lehetőségek alapján választják meg a bankokat, hogy fenntartsák a folyószámlahitelt/folyószámlahitelt/megtakarítási számlát. Minden bank egyedi csekket tart fenn India számára (az NPCI – National Payment Corporation of India előírása szerint) és más országok számára. Ezeket a formátumokat figyelembe kell venni az ellenőrző nyomtatási konfiguráció folyamatában, ahol a méretek “mm” – ben vannak megadva. Ennek alapján a csekk kinyomtatható.
az üzleti vállalkozások és a felhasználók javára a TallyPrime biztosította a méretek előzetes konfigurálásának kényelmét, hogy megkönnyítse a csekkek konfigurálását és nyomtatását. A csekkeket az utalványbevitel során az eladóknak történő fizetéskor lehet kinyomtatni, vagyis közvetlenül a Fizetési utalványokból vagy a csekknyomtatási jelentésekből.
ebben a szakaszban
- adja meg a csekk adatait a banki főkönyvben
- változtassa meg az előre meghatározott csekk formátumot
- változtassa meg a felhasználó által meghatározott csekk formátumot
- nyomtassa ki a csekkeket az utalványból
- nyomtassa ki az összeget Lakhs/Millions-ban a csekkeken
adja meg a csekk adatait a bank főkönyvében
ha változások vannak a csekk formátumában (előre definiált és felhasználó által definiált), a csekket ennek megfelelően konfigurálhatja a bank főkönyvében.
- Tally átjárója > létrehozása > írja be vagy válassza ki a Ledger > elemet, majd nyomja meg az Enter billentyűt.
Alternatív megoldásként az Alt + G (Ugrás) > mester létrehozása > írja be vagy válassza a Ledger > lehetőséget, majd nyomja meg az Enter billentyűt. - írja be a Főkönyv nevét.
- válassza a Bank Accounts vagy Bank OD A/C lehetőséget a mezőben.
- adja meg a légkondicionáló-tulajdonos nevét, légkondicionáló-számát, IFS-kódját.
- válassza ki a Bank nevét.
Note: To display the list of banks, TSS validity and internet connectivity are required. When you are creating a bank ledger for the first time, it is recommended that you are connected to the Internet to be able to view all the bank names while selecting the bank.
- adja meg az ágat.
- engedélyezze a csekk könyvek beállítása mezőt a csekktartomány megadásához.
Note: If you want to alter the cheque range, open the bank ledger in alteration screen, and enable the option Set/alter Cheque books.
- a csekk könyv kezelése képernyőn írja be a csekk számát a számból a számba mezőkbe. Az ellenőrzések száma automatikusan megjelenik.
Alternatív megoldásként megadhatja a feladó számát és a csekkek számát. A To szám automatikusan megjelenik.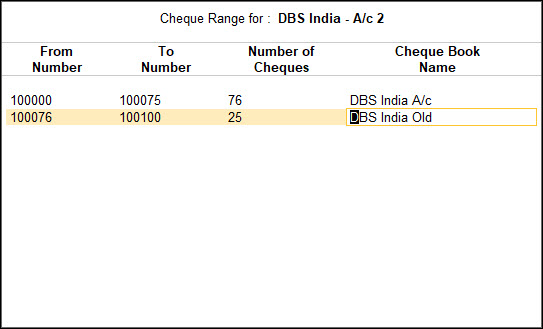
- írja be a csekk könyv nevét, majd nyomja meg az Enter billentyűt.
- engedélyezze a nyomtatási Konfiguráció ellenőrzése beállítást.
Note: If you want to alter the cheque dimensions, open the bank ledger in alteration screen, and enable the option Set/alter cheque printing configuration.
- a Bank neve mezőben kiválasztott Bankhoz támogatott Csekkméretek jelennek meg.
- válassza ki az ellenőrzés formátumát, majd nyomja meg az Enter billentyűt az előre beállított méretek megtekintéséhez/módosításához.
- nyomja meg a Ctrl+P (nyomtatás) > P (nyomtatás) gombot a nyomtatáshoz, az I (Előnézet) gombot pedig a Beállítások előnézetéhez. Megjelenik a minta csekk nyomtatás képernyő.
- nyomja meg a C (Configure) gombot, és állítsa be az ellenőrzés igazítását.
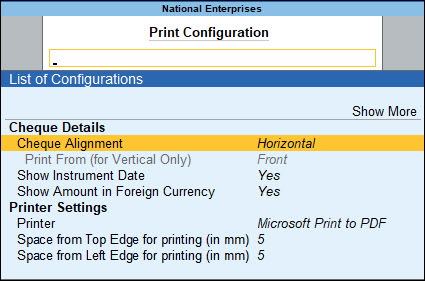
a nyomtatási ellenőrzés tájolása képernyőn a következő lehetőségek jelennek meg:
|
opció |
leírás |
|
vízszintes |
ez az opció vízszintesen nyomtatja ki a csekket (tájképként orientálva). |
|
függőleges-Közép |
ez az opció függőlegesen nyomtatja ki a csekket a papír közepére. |
|
függőleges-bal |
ez az opció függőlegesen nyomtatja a csekket a papír bal oldalára. |
|
függőleges-jobb |
ez az opció függőlegesen nyomtatja a csekket a papír jobb oldalára. |
15. Nyomja meg az ESC gombot, majd nyomja meg az I (Előnézet) gombot az előnézet létrehozásához.
16. Nyomja meg az Esc gombot a főkönyvi főkönyvhöz való visszatéréshez.
17. Fogadja el a képernyőt. Mint mindig, a mentéshez nyomja meg a Ctrl+A billentyűkombinációt.
ha többet szeretne megtudni a Tallyprime nyomtatási funkciójáról és rugalmasságáról, olvassa el a számlák és Jelentések nyomtatása témakört.
Alter előre meghatározott csekk formátum
- Tally átjárója > Alter > írja be vagy válassza ki a Ledger > elemet, majd nyomja meg az Enter billentyűt.
Alternatív megoldásként az Alt + G (Ugrás) > Alter Master > írja be vagy válassza a Ledger > lehetőséget, majd nyomja meg az Enter billentyűt. - válassza ki a bank főkönyvét. Például a Standard Chartered Bank.
- válassza ki a Bank nevét Standard Chartered Bank (India) néven a bankok listájából.
- engedélyezze a nyomtatási Konfiguráció ellenőrzése beállítást.
a Formátum ellenőrzése képernyő az alábbiak szerint jelenik meg: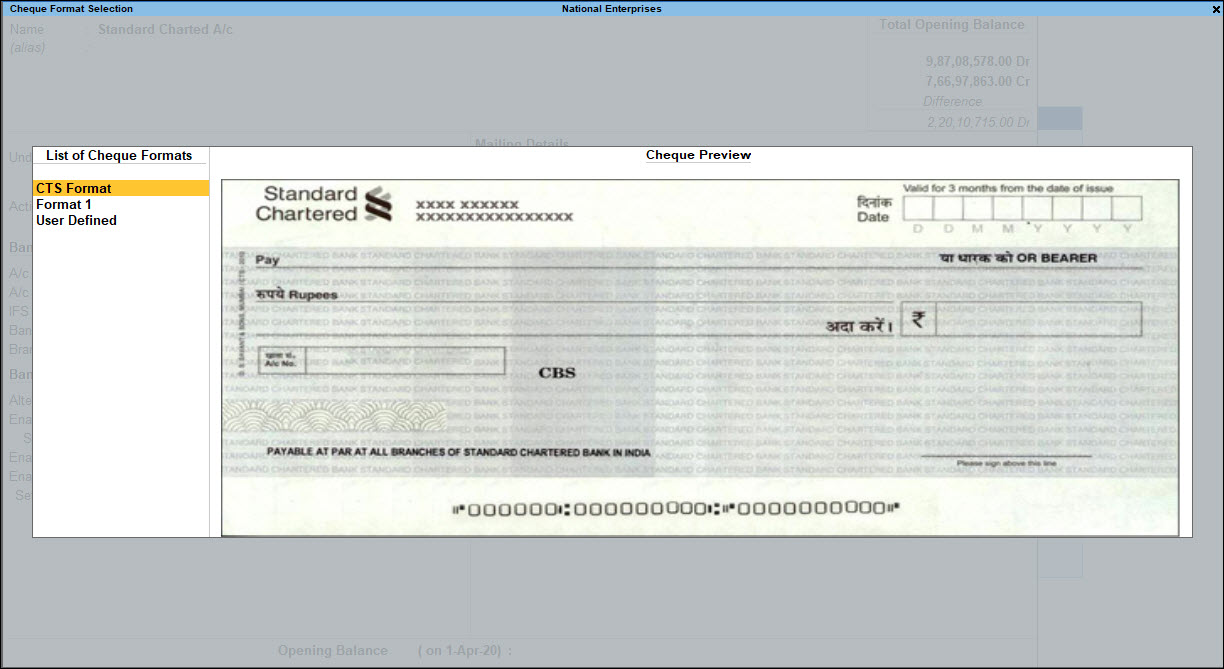
- válassza ki a kívánt formátumot a listából. Megjelenik a méretellenőrzés képernyő.
- adja meg kézzel az ellenőrző méreteket, vagy Ctrl+C (Másolás innen) az előre meghatározott méretek másolásához.
- nyomja meg a Ctrl+A billentyűkombinációt a méretellenőrzés képernyő elfogadásához a Mintaellenőrzés nyomtatási képernyő megtekintéséhez.
- nyomja meg az I (Előnézet) gombot az előnézet létrehozásához.
- nyomja meg az Esc gombot a főkönyvi módosítás képernyőre való visszatéréshez.
- fogadja el a képernyőt. Mint mindig, a mentéshez nyomja meg a Ctrl+A billentyűkombinációt.
Note: To download new cheque formats introduced for the selected bank, you need internet connection.
felhasználó által definiált ellenőrzésformátum módosítása
- válassza ki a felhasználó által definiált értéket az Ellenőrzésformátumok listájából, vagy nyomja meg az Alt+U (felhasználó által definiált) billentyűkombinációt az ellenőrzés dimenzióinak megadásához a csekk formátum kiválasztása képernyőn.
- megjelenik a méretellenőrzés képernyő.
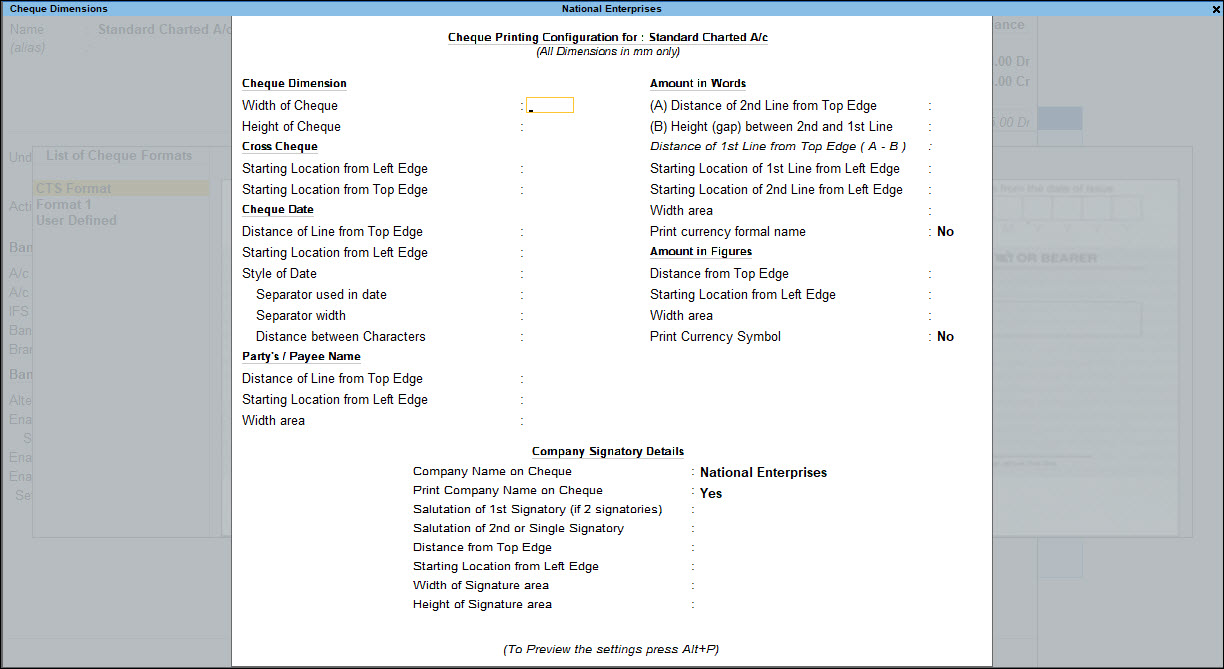
Note: All the dimensions are filled in millimeters.If the Style of Date selected is dd-mm-yyyy, the cursor skips the field Separator used in date.If Style of Date used is other than dd-mm-yyyy, users can use '-' or '/' as a separator.Press Alt+255 in the Separator used in date field to use space as separator.You can specify two signatories, for example, one could be Managing Director and the other could be Director, etc.
- ha megadta a csekk dimenziók más bank, akkor nyomja meg a Ctrl + C (Másolás) a mentett konfigurációk.
- válassza ki a kívánt bank formátumát a konfigurált bankok listájából.

a kitöltött méretellenőrzés képernyő az alábbiak szerint jelenik meg: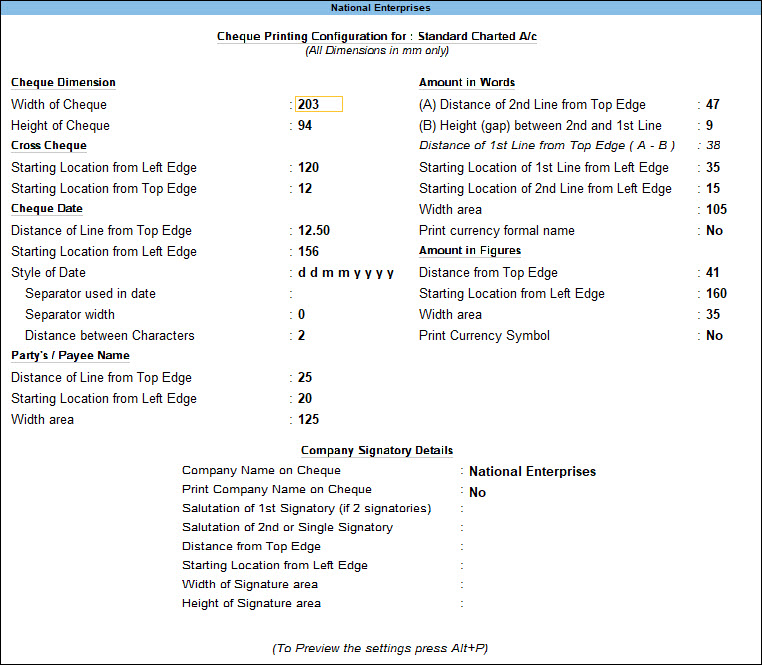
Note: In the Cheque Printing Configuration screen, no field other than salutations should be blank.
- nyomja meg az Enter billentyűt a méretellenőrzés képernyő elfogadásához.
- megjelenik a Csekknyomtatási minta képernyő. Én (előnézet) és P (nyomtatás) a csekket.
csekkek nyomtatása utalványokból
ebben a szakaszban
- csekk nyomtatása fizetési utalványból
- banki adatok nyomtatása fizetési utalványban
- nyomtatási összeg lakhs/millions csekkekben
csekk nyomtatása fizetési utalványból
- Tally átjárója > utalványok > nyomja meg az F5 (fizetés) > gombot, majd nyomja meg az ENTER billentyűt.
Alternatív megoldásként az Alt + G (Ugrás) > utalvány létrehozása > nyomja meg az F5 (fizetés), majd az Enter billentyűt. - a párt Főkönyvének terhelése.
- adja meg az összeget, és adja meg a számla hivatkozási adatait, ha vannak ilyenek.
- jóváírja azt a Bankszámlát, amelyen a csekknyomtatás engedélyezve van.
- írja be az összeget, majd nyomja meg az Enter billentyűt.
- megjelenik a banki allokációk képernyő.
- írja be a csekk számát az Inst – be. Nem. mező.
- írja be az Inst – t. randi. Alapértelmezés szerint az utalvány dátuma jelenik meg.
a Bank allokációs képernyő az alábbiak szerint jelenik meg: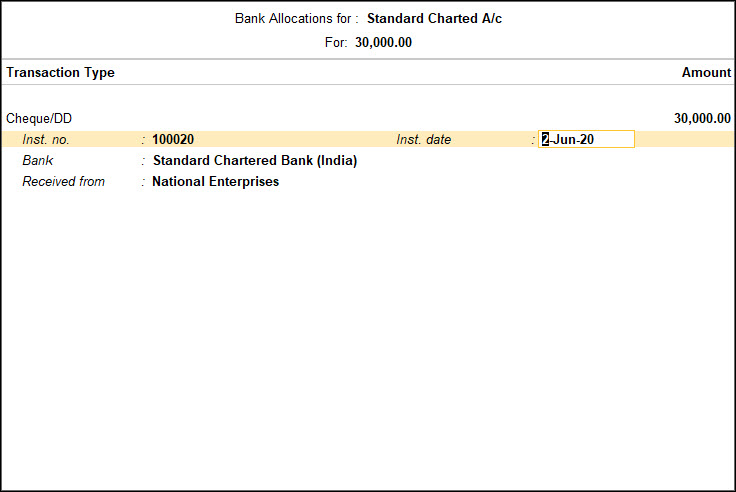
- nyomja meg az Enter billentyűt, hogy visszatérjen a számviteli utalvány létrehozása képernyőre.
- Írja Be Az Elbeszélést.
- fogadja el a képernyőt. Mint mindig, a mentéshez nyomja meg a Ctrl+A billentyűkombinációt.
- nyomja meg az Esc gombot a nyomtatási képernyőn. A csekk nyomtatási képernyő az alábbiak szerint jelenik meg:
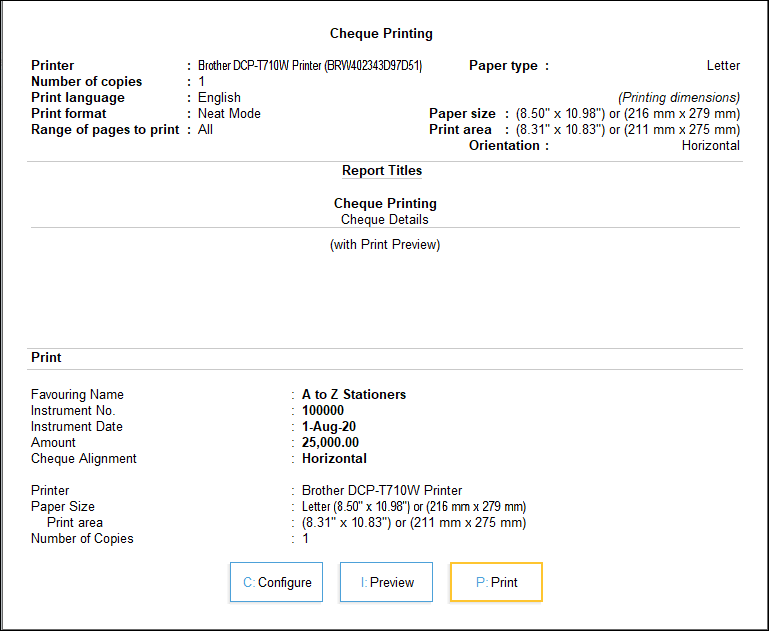
- nyomja meg az I (Előnézet) gombot az előnézethez, a P (nyomtatás) gombot pedig a nyomtatáshoz. Megjelenik a nyomtatási előnézet ellenőrzése.
banki adatok nyomtatása fizetési utalványban
- az Utalványnyomtató képernyőn nyomja meg a C (Configure) > a banki tranzakciós adatok megjelenítése beállítást Igen értékre állítva a banki tranzakciós adatok nyomtatásához a Fizetési utalványban.
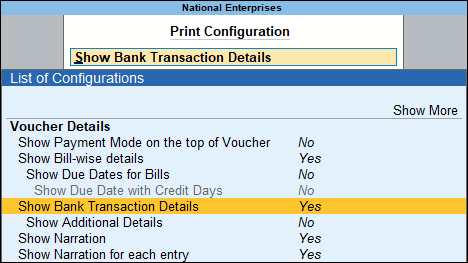
- fogadja el a képernyőt. Mint mindig, a mentéshez nyomja meg a Ctrl+A billentyűkombinációt.
összeg nyomtatása lakhs/millions-ban csekkeken
a csekk értékét mind lakh, mind crore egységben kinyomtathatja, az összegek megjelenítésének beállításainak megváltoztatásával.
- nyomja meg az Alt+K (vállalat) gombot > válassza az Alter lehetőséget.
- válassza ki a vállalatot a vállalatok listájából a vállalat módosítása képernyő megtekintéséhez.
- nyomja meg az F12 (Configure) > set további alapdeviza-adatok megadása Igenként, további alapdeviza-beállítások engedélyezéséhez.
- állítsa be az opciót összeg megjelenítése milliókban? hogy igen.

- fogadja el a képernyőt. Mint mindig, a mentéshez nyomja meg a Ctrl+A billentyűkombinációt.
a csekknyomtatás során az összeget most lakhs-ban és crore-ban nyomtatják ki.
csekkek nyomtatása a Csekknyomtatási jelentésből
csekknyomtatás a TallyPrime-ban a banki menü egyik lehetősége, amely lehetővé teszi a függőben lévő, már kinyomtatott vagy a szükséges csekkek folyamatos nyomtatását egyetlen képernyőről. Frissítheti a csekk adatait is, és nyomon követheti a nyomtatandó csekkeket, a kiválasztott vagy az összes bankot.
Note: The bank ledger needs to be enabled for cheque printing from ledger creation/alteration mode.
ebben a szakaszban
- csekk nyomtatás megtekintése
- csekkek nyomtatása/Csekknyomtatási jelentések
- a Bank nincs konfigurálva Csekknyomtatáshoz
- Nyomtató kiválasztása
- csekk igazításának módosítása
- Konfigurálás teljes kiigazítás
- kiválasztott csekkek nyomtatása
- dátum nélküli csekkek nyomtatása
- a cégnév letiltása csekk nyomtatása közben
- egyszerre nyomtassa ki az összes banki csekket
csekknyomtatás megtekintése
- a csekk átjárója > banki > ellenőrizze a nyomtatást >, majd nyomja meg az ENTER billentyűt.
Alternatív megoldásként az Alt + G (ugrás a következőre:) > írja be vagy válassza a csekk nyomtatás > lehetőséget, majd nyomja meg az Enter billentyűt.
a bankok listáját megjelenítő bank kiválasztása képernyő az ábrán látható módon jelenik meg:
- válassza ki az összes elemet vagy a szükséges bankszámlát a bankok listájából.
- Nyomja Meg Az Enter Billentyűt.

csekkek nyomtatása / Csekknyomtatási jelentések
a kiválasztott Bank Csekknyomtatási képernyője az ábrán látható módon jelenik meg:
- alapértelmezés szerint ez a képernyő megjeleníti az aktuális dátum hónapjának függőben lévő ellenőrzéseinek listáját.
- nyomja meg az F8 billentyűt (nyomtatással együtt) az összes csekk megjelenítéséhez.
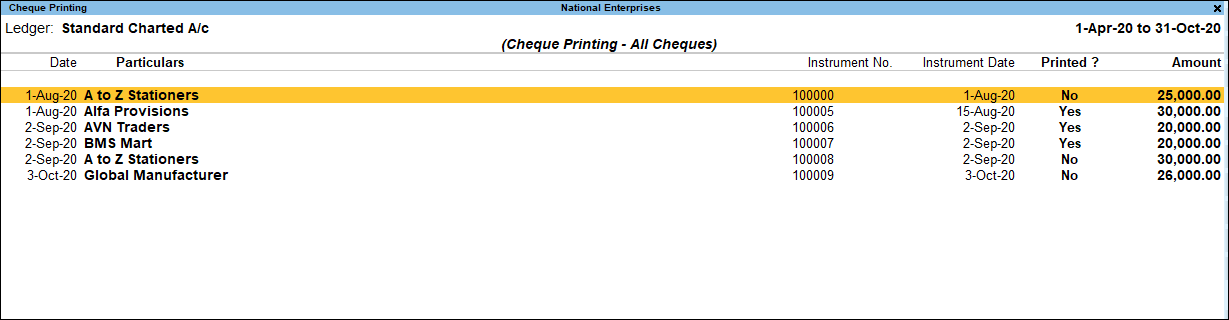
Note: On pressing F8 (Incl Printed), you can toggle to F8 (Excl Printed).
Bank not configured for Check Printing
ha a bank főkönyve nincs beállítva csekknyomtatásra, a csekknyomtatás képernyőn megjelenik egy üzenet, amelyben a Bank nincs beállítva Csekknyomtatásra.
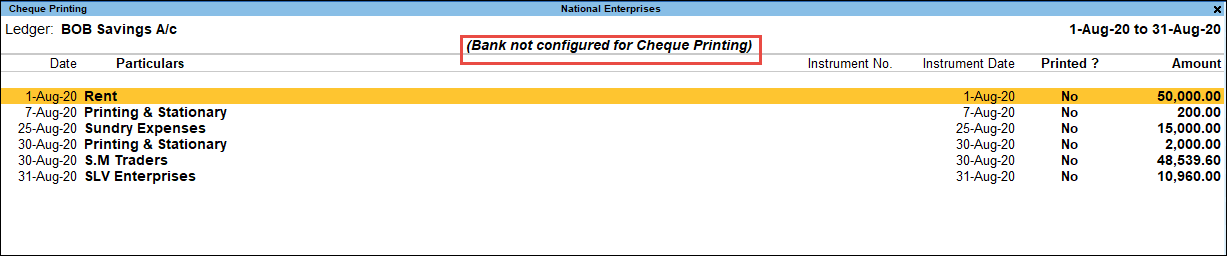
a banknak engedélyeznie kell a csekk nyomtatását a főkönyvi változtatási képernyőn.
a hozzá konfigurált főkönyvek csekk nyomtatási képernyőjén:
- válassza ki a kívánt sort a csekk nyomtatási listából az utalvány megváltoztatási módban történő megnyitásához.
- F2 (időszak): lehetővé teszi az időszak megváltoztatását.
- F4 (Bank): lehetővé teszi az összes / egyéb szükséges Bank kiválasztását a listából.
- Alt+B (Alter Ledger): lehetővé teszi a banki főkönyv megváltoztatását és a csekk nyomtatását a banki főkönyvben.
- Alt + H (Alter Chq Details): lehetővé teszi a kedvenc név, a műszer száma és a műszer Dátum oszlopainak szerkesztését/frissítését az ábrán látható módon:

- fogadja el a képernyőt. Mint mindig, a mentéshez nyomja meg a Ctrl+A billentyűkombinációt.
- F12: Tartomány: lehetővé teszi a csekk nyomtatási képernyő szűrését. A felhasználó az összeg alapján szűrheti a tranzakciókat, Bank dátuma, dátum, előnyben részesített név, instrumentum dátuma, instrumentum száma., Főkönyvek, elbeszélés, Megjegyzések és Tranzakció típusa.
- F12 (Configure): lehetővé teszi a megtekinteni kívánt részletek konfigurálását a csekk nyomtatási képernyőn. A konfigurációs képernyő az alábbiak szerint jelenik meg:
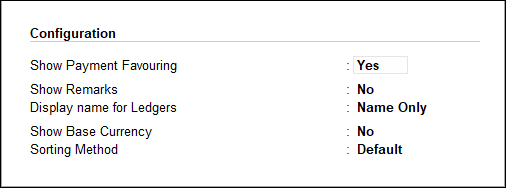
szükség szerint engedélyezze az opciókat:
-
- show Payment Favouring: a favoring név megjelenítése a jelentésben.
- Megjegyzések Megjelenítése: A Megjegyzések megjelenítéséhez.
- főkönyvi Megjelenítési név: válassza ki a kívánt megjelenítési névstílust.
- alap pénznem megjelenítése: engedélyezze ezt az alap pénznem megjelenítéséhez.
- rendezési módszer: Válassza ki a kívánt rendezési módszert a listából.
a Check printing report képernyő a megadott konfigurációknak megfelelően jelenik meg.
Nyomtató kiválasztása
- a nyomtatási ellenőrzés képernyőn nyomja meg a Ctrl+P (nyomtatás) > nyomja meg a C (Konfigurálás) gombot.
- válassza ki a nyomtatót a nyomtatók listájából.
Alternatív megoldásként:
- a nyomtatási képernyőn nyomja meg az F6 (Printer)
- gombot válassza ki a nyomtatót a nyomtatók listájából.
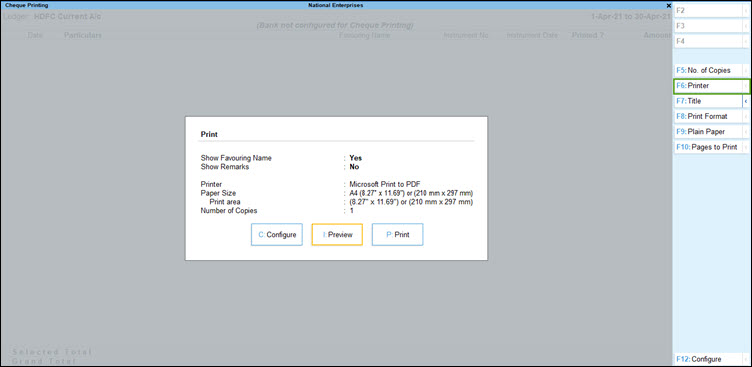
az ellenőrzés igazításának módosítása
- nyomja meg a C (Configure) gombot az ellenőrzés igazításának beállításához.
- szükség szerint válassza ki az ellenőrzés nyomtatási tájolását.
- a vízszintes beállításnál a csekk vízszintesen lesz nyomtatva (tájképként tájolva).
- a Vertical – centre/left/right (függőleges közép / bal / jobb) beállításnál a csekk függőlegesen (álló tájolású) lesz nyomtatva. Ezekkel az opciókkal a csekk kinyomtatható úgy, hogy a tájolást a következőre állítja:
- függőleges balra: amikor a papírt a nyomtatótálcába helyezi, a csekk függőlegesen a papír bal oldalára kerül nyomtatásra.
- függőleges középpont: amikor behelyezi a papírt a nyomtatótálcába, a csekk függőlegesen a papír közepére kerül nyomtatásra.
- függőleges jobbra: amikor a papírt behelyezi a nyomtatótálcába, a csekk függőlegesen a papír jobb oldalára kerül nyomtatásra.
- ha a kiválasztott igazítás függőleges, akkor válassza az elülső / hátsó lehetőséget a mezőben nyomtatás innen (csak függőleges esetén).

ezenkívül a csekk képpel felfelé vagy képpel lefelé történő függőleges igazítással történő nyomtatásához a mező – nyomtatás innen (csak függőleges esetén) jelenik meg. A nyomtatótól függően az első vagy a hátsó választható.
-
- előlap: képpel felfelé nyomtatóknál válassza az előlap lehetőséget.
- hátul: olyan nyomtatóknál, amelyek képpel lefelé nyomtatnak, helyezze a papírt fordított sorrendben, majd válassza a hátul lehetőséget.
teljes beállítás konfigurálása
- nyomja meg a C (Konfigurálás) gombot.
- adja meg a méreteket szükség szerint.
- hely a felső éltől a nyomtatáshoz (mm-ben): a felső éltől való távolság beállítása úgy, hogy a Méretellenőrzési képernyőn meghatározott teljes mérések az itt megadott ‘mm’ szerint eltolódjanak.
- szóköz a bal széltől a nyomtatáshoz (mm-ben): a bal széltől való távolság beállítása úgy, hogy a méretellenőrzés képernyőn megadott teljes mérések az itt megadott ‘mm’ szerint eltolódjanak.
- Igazítás Ellenőrzése: A csekk nyomtatási tájolásának beállítása.
- instrumentum dátumának megjelenítése: alapértelmezés szerint a dátum nyomtatásra kerül a csekken. Ha a dátumot nem kell kinyomtatni a csekkre, állítsa ezt a mezőt Nem értékre.
- összeg megjelenítése devizában: állítsa ezt az opciót Igen értékre, ha csekkeket szeretne nyomtatni a devizaügyletekhez az adott pénznemben.
- a nyomtatási Konfiguráció ellenőrzése képernyő az alábbiak szerint jelenik meg:

Note: The adjustments done for overall adjustment using C (Print Configuration) of cheque printing screen does not affect the settings of cheque dimensions pre-configured for the selected cheque format.
kiválasztott csekkek nyomtatása
- Tally átjárója > banki > csekknyomtatás > majd nyomja meg az Enter billentyűt.
Alternatív megoldásként az Alt + G (ugrás a következőre:) > írja be vagy válassza a csekk nyomtatás > lehetőséget, majd nyomja meg az Enter billentyűt. - válassza ki az összes elemet vagy a szükséges bankszámlát a bankok listájából a csekk nyomtatási képernyő megtekintéséhez.
- nyomja meg a szóközt a kívánt sor(ok) kiválasztásához.
- nyomja meg a Ctrl+P (nyomtatás) billentyűkombinációt a csekk nyomtatás képernyő megtekintéséhez.
- a nyomtatáshoz nyomja meg a P (nyomtatás) gombot. Csak a kiválasztott csekkek kerülnek kinyomtatásra.
csekkek nyomtatása dátum nélkül
ha nem szeretné, hogy a dátum megjelenjen a csekken nyomtatáskor, letilthatja a csekknyomtatás konfigurációjában a TallyPrime alkalmazásban.
- Tally átjárója > Alter > írja be vagy válassza ki a Ledger > elemet, majd nyomja meg az Enter billentyűt.
Alternatív megoldásként az Alt + G (Ugrás) > Alter Masters > írja be vagy válassza a Ledger > lehetőséget, majd nyomja meg az Enter billentyűt. - válassza ki a főkönyvet a főkönyvek listájából.
- állítsa az Alter Check Printing Configuration beállítást Igen értékre a check Format kiválasztási oldal megtekintéséhez.
- válassza ki a kívánt formátumot a Csekkformátumok listájából a Csekkméretek oldal megtekintéséhez.
- nyomja meg a Ctrl+P billentyűkombinációt a minta Csekknyomtatásának megtekintéséhez.
- Nyomja Meg A C (Konfigurálás) Gombot.
- állítsa be a műszer dátumának számát. A nyomtatási Konfiguráció ellenőrzése oldal az alábbiak szerint jelenik meg:
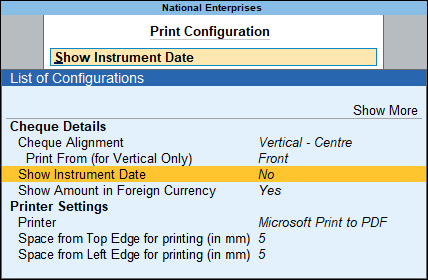
- fogadja el a képernyőt. Mint mindig, a mentéshez nyomja meg a Ctrl+A billentyűkombinációt.
nyomtatás közben a dátum nem jelenik meg a csekken.
a cégnév letiltása csekk nyomtatása közben
ha a cégnév nem szükséges a csekk nyomtatása során, letilthatja a csekk nyomtatás konfigurációjában.
- Tally átjárója > Alter > írja be vagy válassza ki a főkönyvet, majd nyomja meg az Enter billentyűt.
Alternatív megoldásként az Alt + G (Ugrás) > Alter Master > írja be vagy válassza ki a főkönyvet, majd nyomja meg az Enter billentyűt. - válassza ki a főkönyvet a főkönyvek listájából.
- állítsa az Alter Check printing configuration beállítást Igen értékre a check Format Selection képernyő megtekintéséhez.
- válassza ki a kívánt formátumot a Csekkformátumok listájából a Csekkméretek képernyő megtekintéséhez.
- állítsa be a cégnév nyomtatását a csekken No értékre. Megjelenik a méretek ellenőrzése oldal.
- fogadja el a képernyőt. Mint mindig, a mentéshez nyomja meg a Ctrl+A billentyűkombinációt.
most a cég neve nem jelenik meg a csekken nyomtatás közben.
egyszerre nyomtassa ki a bank összes csekkjét
a csekknyomtatás funkcióval kinyomtathatja az adott bank Összes vagy kiválasztott csekkjét.
- Tally átjárója > banki > ellenőrizze a nyomtatást, majd nyomja meg az Enter billentyűt.
Alternatív megoldásként az Alt + G (ugrás a következőre:) > írja be vagy válassza a nyomtatás ellenőrzése lehetőséget, majd nyomja meg az Enter billentyűt. - válassza ki a kívánt bankot a bankok listájából a bank kiválasztása képernyőn.

a Csekknyomtatási jelentés az alábbiak szerint jelenik meg:
Note: If you do not want to print all the cheques, you can press Spacebar to select the cheques you want to print in the Cheque Printing report.
- nyomja meg a Ctrl + P (nyomtatás) gombot a nyomtatáshoz.
- állítsa a csekk nyomtatása opciót Igen értékre a nyomtatási képernyőn az alábbiak szerint:
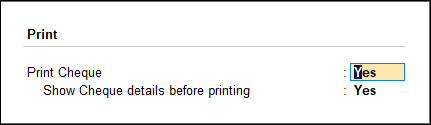
Note: If you select All Items in the Select Bank screen, the option Print Cheque will not appear in the Printing screen, as the cheque format of each bank is different.
- nyomja meg a P (nyomtatás) gombot a nyomtatás ellenőrzéséhez.
a Csekknyomtató képernyő a csekk részleteivel az alábbiak szerint jelenik meg: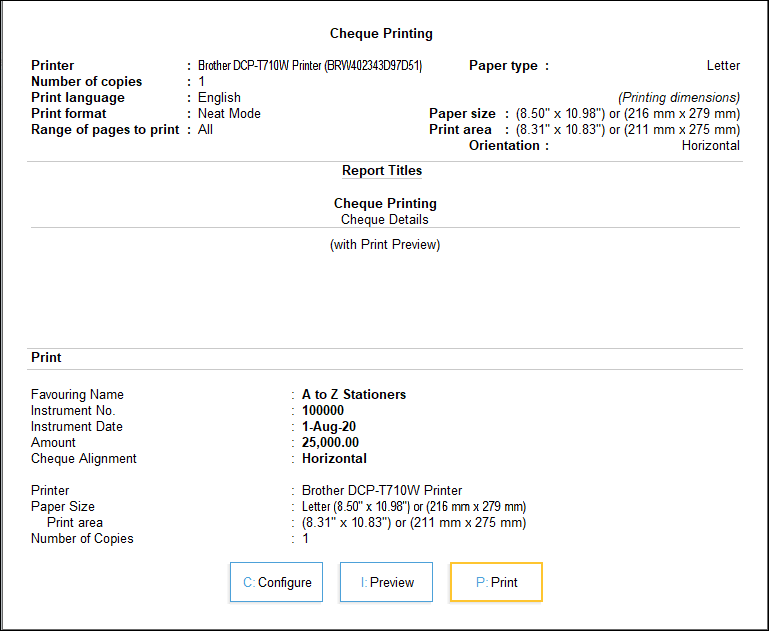
- nyomja meg az Enter billentyűt. A nyomtatott csekk az alábbiak szerint jelenik meg:
- nyomja meg az Esc gombot. Megjelenik a csekknyomtatás képernyő a következő csekkhez tartozó Csekkadatok
- nyomja meg az Enter billentyűt. Megjelenik a nyomtatott csekk.
hasonlóképpen kinyomtathatja az összes többi csekket egymás után.
Note: If you do not want to print a particular cheque, press Esc to view the Cheque Printing screen for the next cheque.
tekintse meg, keresse meg, Kövesse nyomon a csekk adatait | csekk-nyilvántartást
a csekkek továbbra is a legelőnyösebb fizetési eszközök a vállalkozások között. Ennek a fizetési módnak az egyszerű kezelése jelentős értéket képvisel a napi műveletekben, ezért a hatékony Csekkkezelő rendszer elengedhetetlen minden üzletben. Megtekintheti és megkeresheti a csekkek részleteit, valamint beállíthatja a csekktartományokat és nyomon követheti a csekk állapotát – mindezt a Csekkregiszter jelentéséből. Ezenkívül keresse meg a post-date csekkek és a más időszakban (időszakon kívül) kiadott csekkek részleteit, az Ön üzleti igényeinek megfelelően.
a TallyPrime hatékony csekkkezelő rendszereket biztosít azáltal, hogy lehetővé teszi több csekkkönyv létrehozását egyedi tartományokkal minden bank számára a banki főkönyvi létrehozásban és a Csekknyilvántartásban. Ez lehetővé teszi a dátum utáni ellenőrzések nyomon követését is.
a Csekknyilvántartás jelentésének megtekintéséhez.
- Tally átjárója > banki > ellenőrizze a regisztrációt, majd nyomja meg az Enter billentyűt.
Alternatív megoldásként az Alt + G (Go To) > írja be vagy válassza a check Register lehetőséget, majd nyomja meg az Enter billentyűt.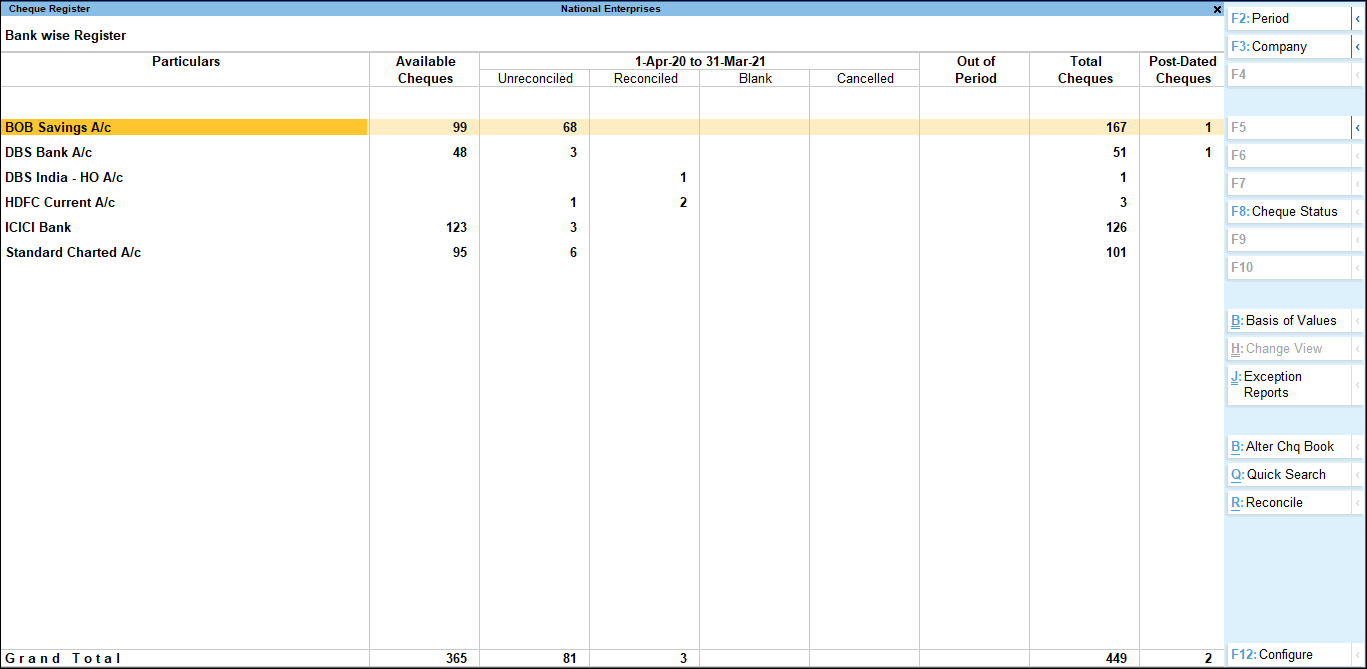
ebben a szakaszban
- a csekkek banki adatai
- a csekkek tartomány szerinti nézete
- a csekkek állapot szerinti nézete
- könnyen kezelheti a csekkeket a Csekkregiszterrel
a csekkek banki adatai
kap egy csekket az összes csekk összevont nézete a csekkregiszter jelentés alapértelmezett banki képernyőjéről.
- elérhető csekkek – tekintse meg a rendelkezésre álló csekkeket, ha a banki főkönyv létrehozása közben beállított egy csekktartományt.
- Alternatív megoldásként állítson be egy csekktartományt az Alt+B (Alter Chq Book) > csekkkönyv-kezelés megnyomásával.
- Unreconciled and Reconciled – fúrja le ezeket az oszlopokat, hogy megtekinthesse a csekk adatait, beleértve a kapcsolódó fizetési adatokat.
- üres és Törölt-az összes üres és törölt csekk részleteinek megtekintéséhez.
- adjon ki biankó csekket a pártjának ebből a jelentésből.
- törölje a rendelkezésre álló vagy már kiadott csekket.
Megjegyzés: Nyomja meg az Alt + F2 vagy az F2 (időszak) billentyűkombinációt annak az időszaknak a módosításához, amelyre vonatkozóan meg szeretné tekinteni az ellenőrzés részleteit.
- időszakon kívül: az aktuális időszakhoz nem tartozó ellenőrzések számát jeleníti meg. A csekk kibocsátása
- lehet az előző pénzügyi évben
- dátummal ellátott bejegyzés, amely nem része a folyó pénzügyi évnek
a csekkek tartomány szerinti nézete
csekkek megtekintése a beállított különböző csekktartományok alapján, az üzleti követelményektől függően.
például beállíthat csekktartományokat a különböző részlegektől vagy a különböző felek számára kiállított csekkekhez.
a Csekkregiszter jelentésből lefelé haladva megtekintheti az összes csekktartományt a Csekktartomány-nyilvántartás képernyőn.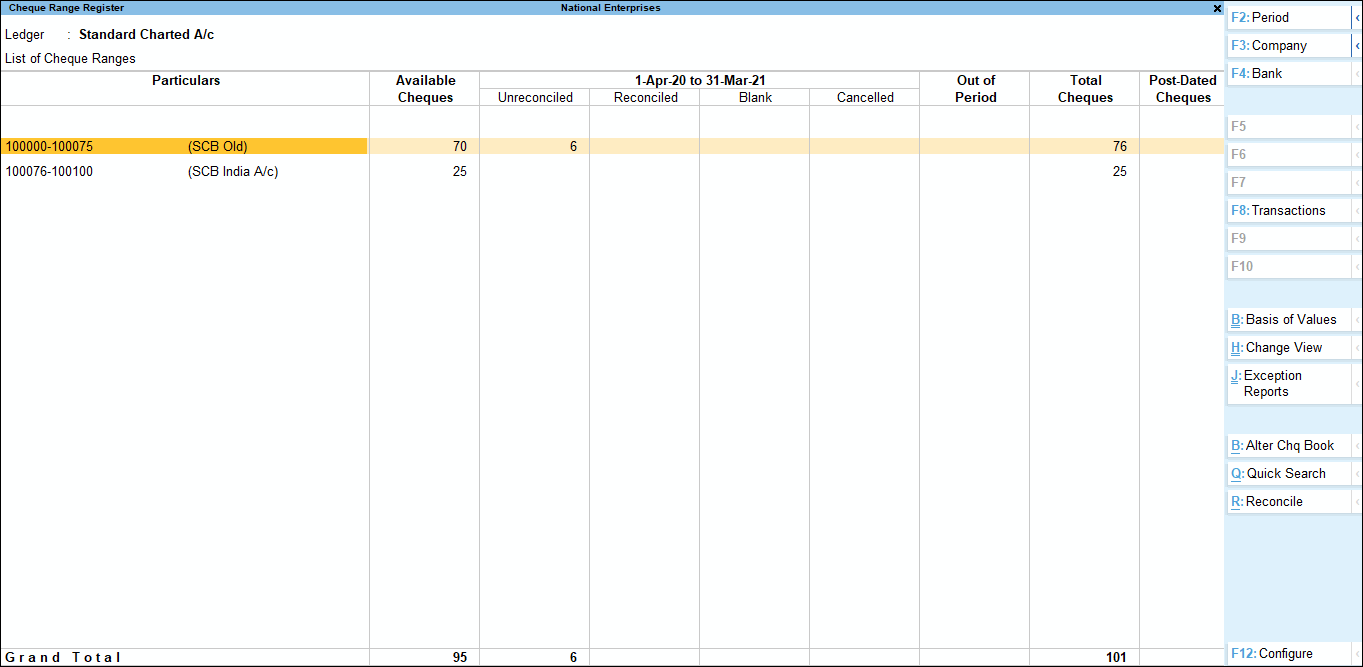
-
- nyomja meg az F4 (Bank) gombot a bankok közötti váltáshoz.
- további fúrja le az egyes csekktartományokat a csekk részleteinek megtekintéséhez.
- a kiválasztott bankhoz beállított csekktartomány megtekintése, nyomja meg az F4 (Csekktartomány) gombot a különböző csekktartományok közötti váltáshoz.
- nem tartományban-fúrja le a kibocsátott, de egyetlen csekktartomány részeként sem beállított csekkek részleteinek megtekintéséhez.

a csekkek állapot szerinti nézete
- nyomja meg az F8 (tranzakció) gombot az eszköz szerinti jelentés megnyitásához.
- nyomja meg az F8 (ellenőrzés állapota) gombot az ellenőrzések állapotának megtekintéséhez.
- válassza ki azt az ellenőrzési állapotot, amelyhez a jelentést meg kell tekinteni.
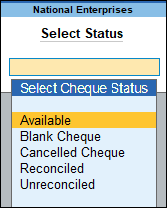
könnyen kezelheti a csekkeket a Csekkregiszter
a Csekkregiszter lehetővé teszi a csekkek hatékony kezelését és néhány egyéb üzleti tevékenység gyors elvégzését is.
a jelentésből származó csekket közvetlenül a fizetési művelet során is felhasználhatja.
- Tally átjárója > banki > csekk nyilvántartás > és nyomja meg az Enter billentyűt.
Alternatív megoldásként az Alt + G (Ugrás) > írja be vagy válassza a > csekk-nyilvántartás lehetőséget, majd nyomja meg az Enter billentyűt. - fúrjon le a check Range Register beírásához, majd nyomja meg az enter billentyűt a műszer bölcs képernyőjének megtekintéséhez.
- nyomja meg a szóközt a csekk kiválasztásához, majd nyomja meg az Alt+J (utalvány létrehozása) gombot a fizetés rögzítéséhez.
- gyorsan szűrhet és kereshet egy csekket a csekk száma, a bank neve vagy a fél neve segítségével.
- nyomja meg az Alt+Q billentyűkombinációt (Gyorskeresés), és adja meg a megfelelő banknevet, csekk számot vagy eszközszámot.

- nyomja meg az Alt+Q billentyűkombinációt (Gyorskeresés), és adja meg a megfelelő banknevet, csekk számot vagy eszközszámot.
beállíthat egy tartományt a kibocsátott csekkekhez, amelyek nem tartoznak egyetlen csekktartományba sem. Az ilyen ellenőrzések száma nem jelenik meg a tartományban.
- nyissa meg a tartományon kívüli csekkhez használt bankkönyvet, és állítsa be a csekktartományt.
- nyomja meg az Alt+B billentyűkombinációt (CHQ tartomány hozzárendelése) a Csekkregiszterben a jelentés csekktartományának frissítéséhez.
- a csekkeket akár csekktartományban, akár banki szempontból egyeztetheti.
- a Bankregiszter képernyőn válassza ki a bankot, majd nyomja meg az Alt+R (Reconcile) billentyűkombinációt az adott bank nem egyeztetett csekkjeinek egyeztetéséhez.
- a Csekktartomány-nyilvántartás képernyőn válassza ki a csekktartományt, majd nyomja meg az Alt+R (egyeztetés) billentyűkombinációt az adott tartományban lévő nem egyeztetett csekkek egyeztetéséhez.
- ebből a jelentésből kiválaszthatja, hogy kizárja azokat a csekkeket, amelyek nem tartoznak semmilyen csekktartományba.
- nyomja meg az F12 (Configure) billentyűt, és állítsa a nem a Tartományellenőrzések közé sorolást Nem értékre. Legközelebb, amikor a csekk-nyilvántartás jelentésére megy, nem fogja megtekinteni azokat a csekkeket, amelyek nem tartoznak a csekktartományba.
- dönthet úgy, hogy csak azokat a csekk könyveket látja, amelyeket még nem használtak fel teljesen, és figyelmen kívül hagyhatja a befejezett csekk könyveket.
- kattintson az F12: konfigurálja és engedélyezze a befejezett ellenőrzési tartományok figyelmen kívül hagyása opciót. A Csekkregiszter jelentés csak a nem használt csekktartományokat jeleníti meg.





