az Ubuntu futtatása A Windows 8 Hyper-V-ben gyorsan
ma visszatértünk egy másik gyors útmutatóval. Ez az egyik fog összpontosítani, hogyan kell telepíteni Ubuntu A Windows 8 asztali gyorsan Hyper-V. A Windows 7 XP mód nagyszerű volt a Windows XP. Más operációs rendszerek esetében a felhasználók gyakran a VMware Workstation vagy a VirtualBox felé fordultak. Ezek a megoldások, különösen a VirtualBox, problémákat okozhatnak a VPN-ügyfelekkel és más dolgokkal a gazdagépen. A Windows 8 Hyper-V-vel ma már számos alkalmazás futtatható natív módon a Windows 8 rendszeren. Azok számára, akik elmulasztották, nemrégiben közzétettünk egy útmutatót a Windows 8 Hyper-V telepítéséről. Ez felbecsülhetetlen azok számára, akik egy Tesztlabort szeretnének építeni egy Linux szerverhez egy gépen. Ma, hogy ez az egész működik elég könnyű egy kezdő csinálni.
Test Configuration for Windows 8 Hyper-V
ebben az útmutatóban a Windows 8 X79 tesztágyat használjuk. Ehhez a Windows 8 iSCSI iniciátor telepítve van a Hyper-V virtuális gépek támogatása érdekében.
- CPU (k): Intel Core i7-3930K
- alaplap: ASUS P9X79 WS
- memória: 32 GB (8x 4 GB) G.Ügyesség Ripjaws X DDR3 1600
- meghajtók: Corsair Force3 120GB, OCZ Vertex 3 120GB
- tápegység: Corsair AX850 850W 80 Plus Gold
Ubuntu Linux futtatása Windows rendszerben 8 Hyper-V
a Windows 8 hyper-v kezelőből hozzon létre egy új virtuális Gépet. Amikor megnyílik a Windows 8 Hyper-V varázsló, adjon leíró nevet a virtuális gépnek. Ehhez az Ubuntu 12.10 jó, mivel ezt a Linux disztrót használjuk.
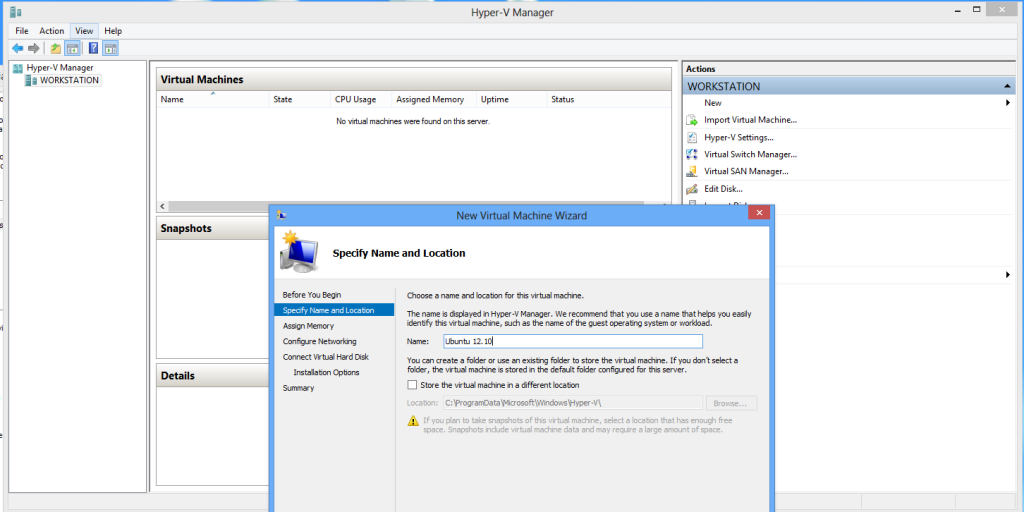
ezután meg kell tennie a memória lefoglalását. Ebben a példában 2 GB elegendő. Itt egy Ubuntu 12.10 asztali telepítést használunk, hogy a végén egy Linux GUI-t mutassunk. Ugyanezek a lépések működnek az Ubuntu 12.10 szerverrel. A Linux szerver futtatása manapság egyszerű. Három évvel ezelőtt, még kevésbé.
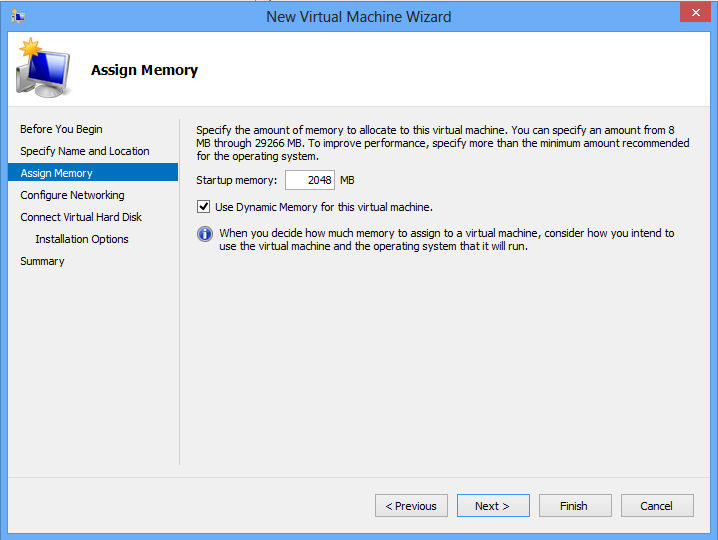
a következő lépés a virtuális kapcsoló konfigurálása. Annak érdekében, hogy a biztonsági frissítések telepítése egyszerű legyen, külső virtuális kapcsolót használunk. Megmutattuk, hogyan kell konfigurálni egyet a Windows 8 Hyper-V telepítési útmutatójában.
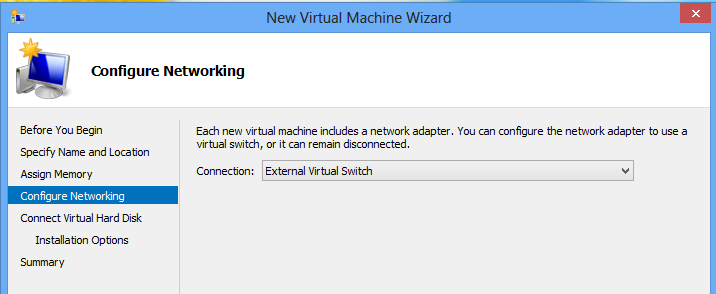
most egy virtuális merevlemezt kell konfigurálni. Azok számára, akik kíváncsiak, ez a virtuális lemez tegnap a Synology DS1812+ iSCSI kötetbeállításon ül. Azok számára, akik további részleteket szeretnének a Windows 8 iSCSI iniciátor beállításáról, lásd a legutóbbi darabot. Ez a vhdx mögött RAID 6 Synology tároló élj a laborban.
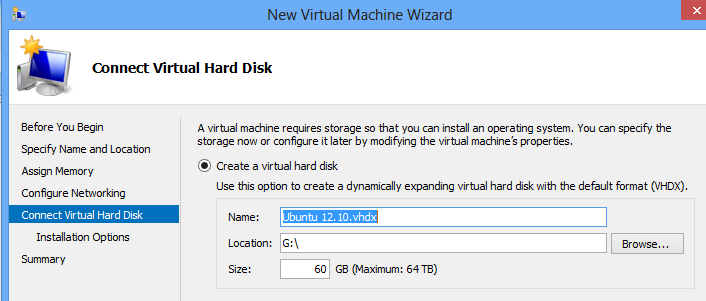
a következő képernyőn azt javaslom, hogy könnyítse meg és válassza ki a következő opciót CD/DVD-hez. Innen válassza ki a használni kívánt iso-t. Mivel az Ubuntu most már tartalmazza a Hyper-V integrációs összetevőket, ez egy egyszerű Linux disztró telepítése A Windows 8 Hyper-V. ehhez az útmutatóhoz az Ubuntu 64 bites asztali verzióját használjuk 12.10. Ezt követően ugyanezt tettük az Ubuntu 12.10 szerverrel. Nincs nagy különbség.
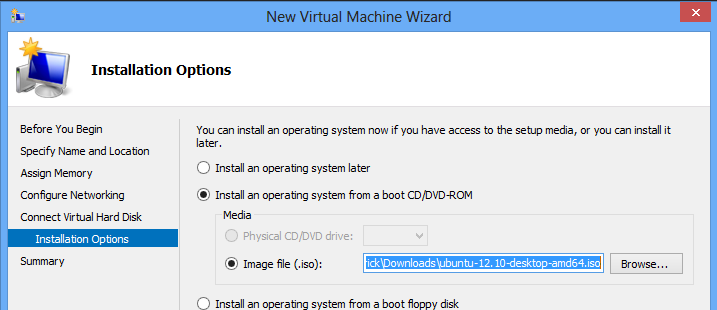
az összefoglaló átkattintása után el kell indítania a gépet. A fenti lépés a gép telepítési adathordozóval történő betöltésének fizikai megfelelője volt. Készen állunk az indulásra. Válassza ki a Windows 8 Hyper-V virtuális gépet, majd kattintson a start gombra.
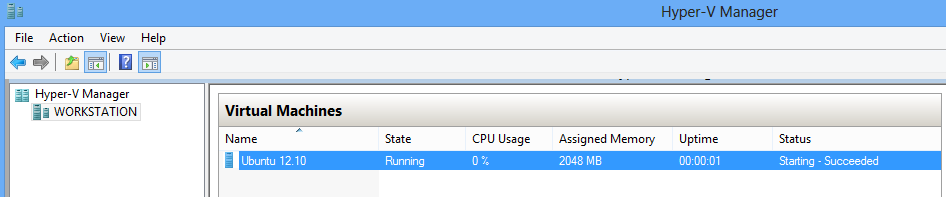
Ezután kattintson a Csatlakozás gombra a konzol eléréséhez. Mivel az asztali Ubuntu verziót telepítjük a Windows 8 Hyper-V gépbe, van egy szép grafikus telepítő. Azok számára, akik kíváncsiak, az egér jól működik! Azok számára, akik ezt nem tapasztalták, nem is olyan régen a Hyper-V virtualizáció használhatatlanná tenné az egeret. Most minden a telepítőtől működik.

az Ubuntu telepítése közben megnéztük a Synology DS1812+ aktivitási grafikonokat. Azok számára, akik emlékezni fognak, ezt a virtuális gépet iSCSI-kötetre telepítik. Ez lehetővé teszi a munkaállomás számára, hogy SSD-t használjon, miközben a Synology NAS gondoskodik a RAID-ről és az orsómeghajtókról. Itt van néhány tisztességes hálózati tevékenység a telepítésből.

néhány perc múlva az Ubuntu újraindítás után be lesz állítva. Látni fogja a splash képernyő ehhez hasonló:
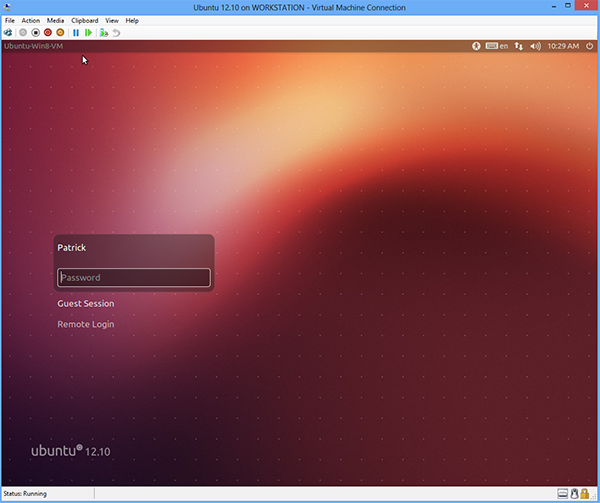
ezen a ponton készen áll az indulásra. Az egyik figyelmeztetés az, hogy nem igazítottuk a CPU-allokációkat. Jelenleg a virtuális gép egyetlen virtuális CPU-val rendelkezik. A Beállítás szerkesztése előtt le kell állítania egy Windows 8 Hyper-V virtuális gépet. Javasoljuk, hogy végezze el ezt a változtatást, mielőtt megpróbálja megkezdeni a fő munkaterhelést.
ez minden van, hogy kapok egy teljesen működőképes Linux virtuális gép a Microsoft Windows 8 Hyper-V. Ubuntu nagyon népszerű, és előnye, hogy most szellő keresztül asztali és szerver telepítési menük. Most már minden működik.




