az iPhone frissítése és mi a teendő, ha nem frissül
minden alkalommal, amikor az Apple kiad egy új frissítést, új funkciókat, hibajavításokat, biztonsági javításokat és egyéb optimalizálásokat vezetnek be. Tehát az iPhone frissítése valójában gyorsabbá és biztonságosabbá teszi. Ez az egyik oka annak, hogy rendszeresen frissítenie kell iPhone-ját. Így frissítheti iPhone készülékét manuálisan és automatikusan, és mit kell tennie, ha az iPhone nem frissül megfelelően.
az iPhone manuális frissítése
az iPhone manuális frissítéséhez nyissa meg a Beállítások alkalmazást, és lépjen az Általános > Szoftverfrissítés > letöltés és telepítés menüpontra. Ezután írja be az iPhone-ba való bejelentkezéshez használt jelszót. Végül érintse meg a gombot egyetértés és várja meg, amíg az iPhone frissül és újraindul.
megjegyzés: mielőtt elkezdené az iPhone frissítését, győződjön meg arról, hogy erős, megbízható WiFi kapcsolat van. Azt is javasoljuk, hogy csatlakoztassa iPhone készülékét egy áramforráshoz, és készítsen biztonsági másolatot az összes fontos adatról. Nézze meg lépésről lépésre az iPhone biztonsági mentésének módját, hogy többet megtudjon.
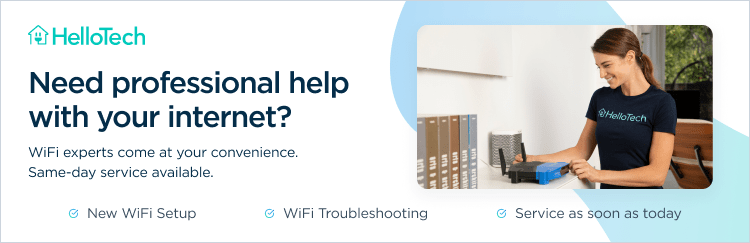
- nyissa meg a Beállítások alkalmazást. Ez az alkalmazás egy fogaskerék alakú ikonnal. Ha nem találja, akkor mindig használhatja a keresési funkciót a kezdőképernyőn lefelé csúsztatva. Ezután a képernyőn megjelenő billentyűzet segítségével keresse meg a beállításokat.
- Ezután érintse meg az Általános elemet.
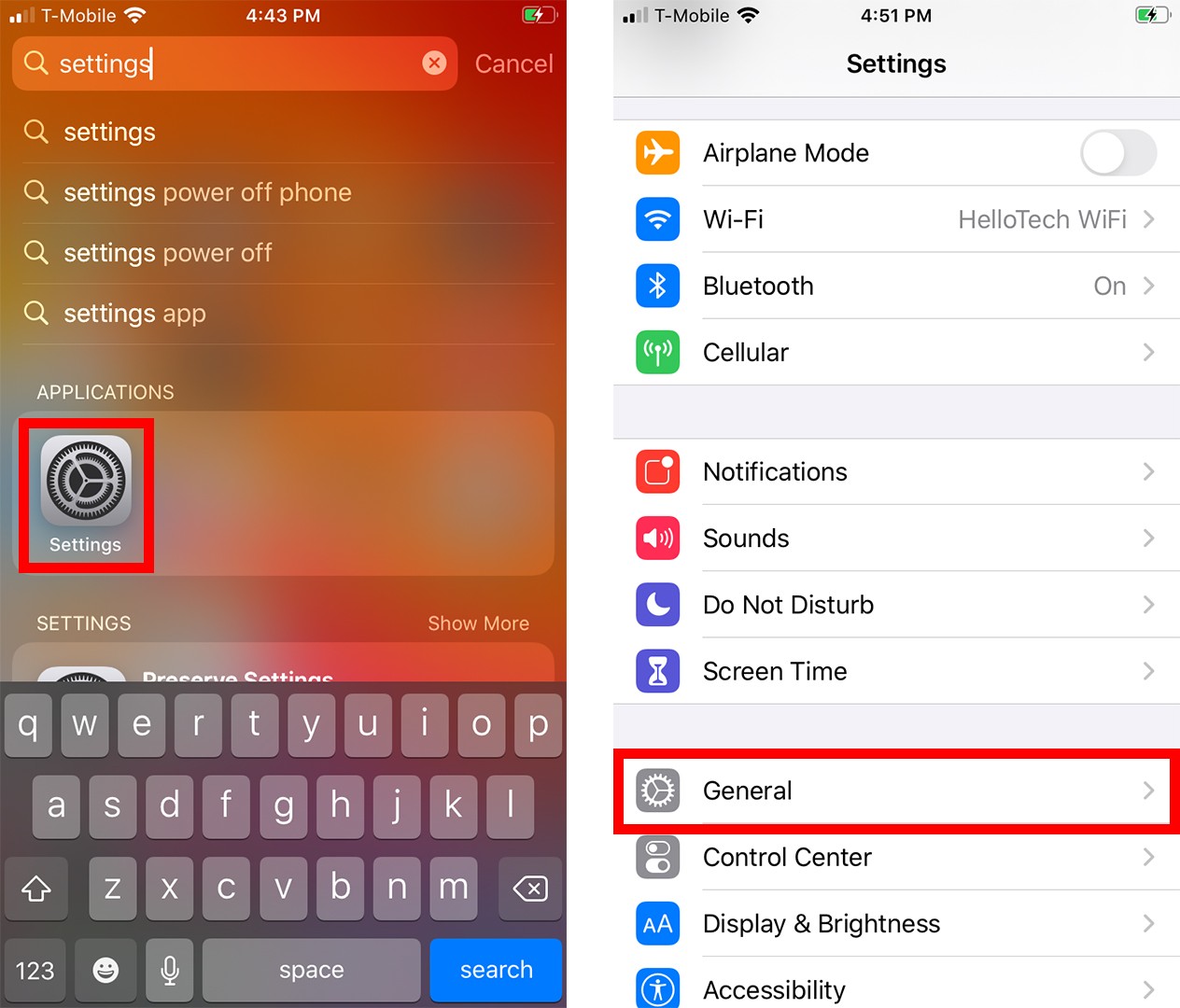
- Ezután válassza a Szoftverfrissítés lehetőséget. Eltarthat egy ideig, amíg az iPhone ellenőrzi az elérhető frissítéseket.
- Ezután érintse meg a letöltés és Telepítés elemet. Ha engedélyezve van az automatikus frissítés, előfordulhat, hogy az iPhone ebben a szakaszban elkezdi letölteni és telepíteni a frissítést.
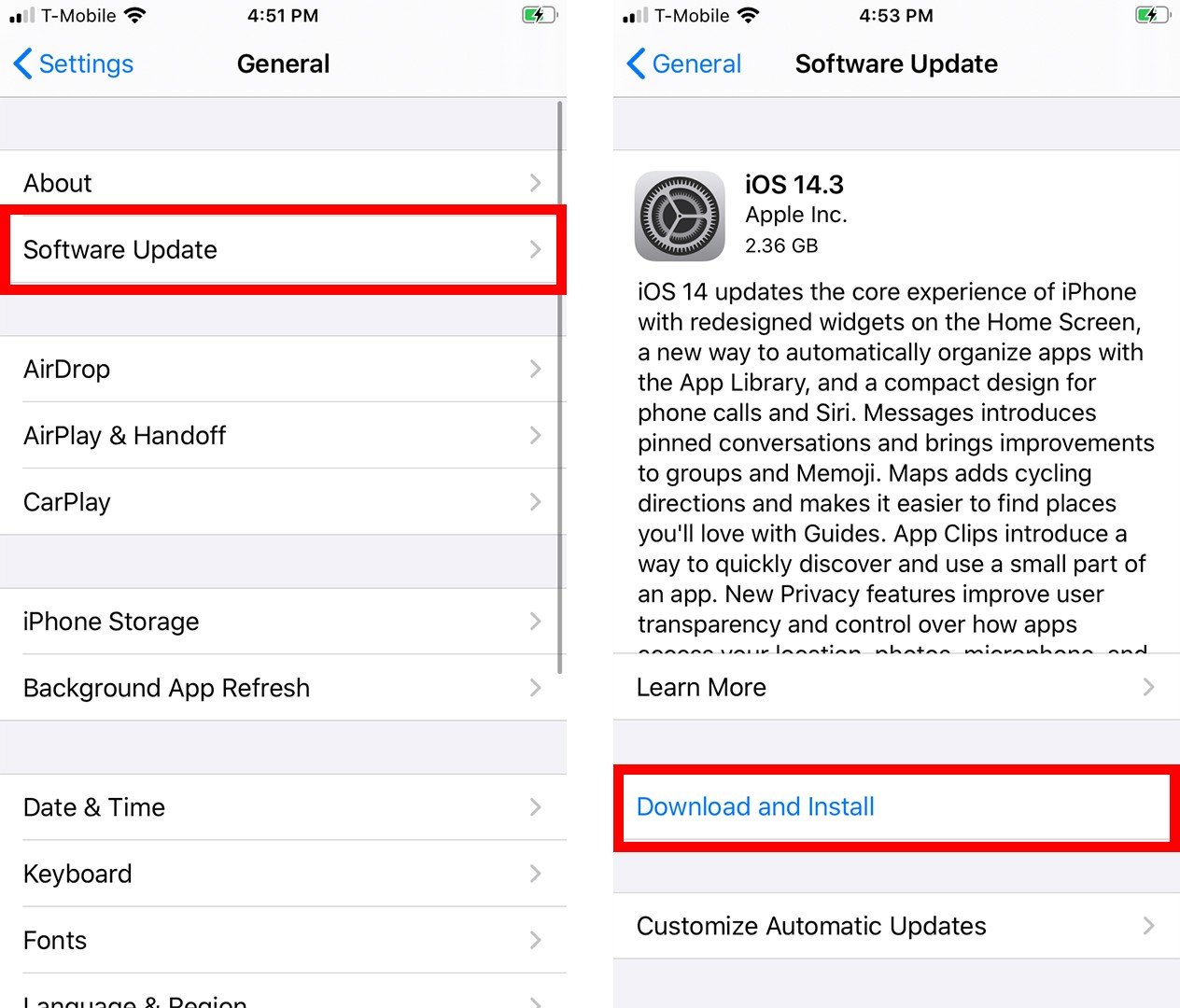
- Ezután írja be az iPhone jelszavát. Ez ugyanaz a jelszó, amelyet az iPhone megnyitásához használ, amikor zárolva van.
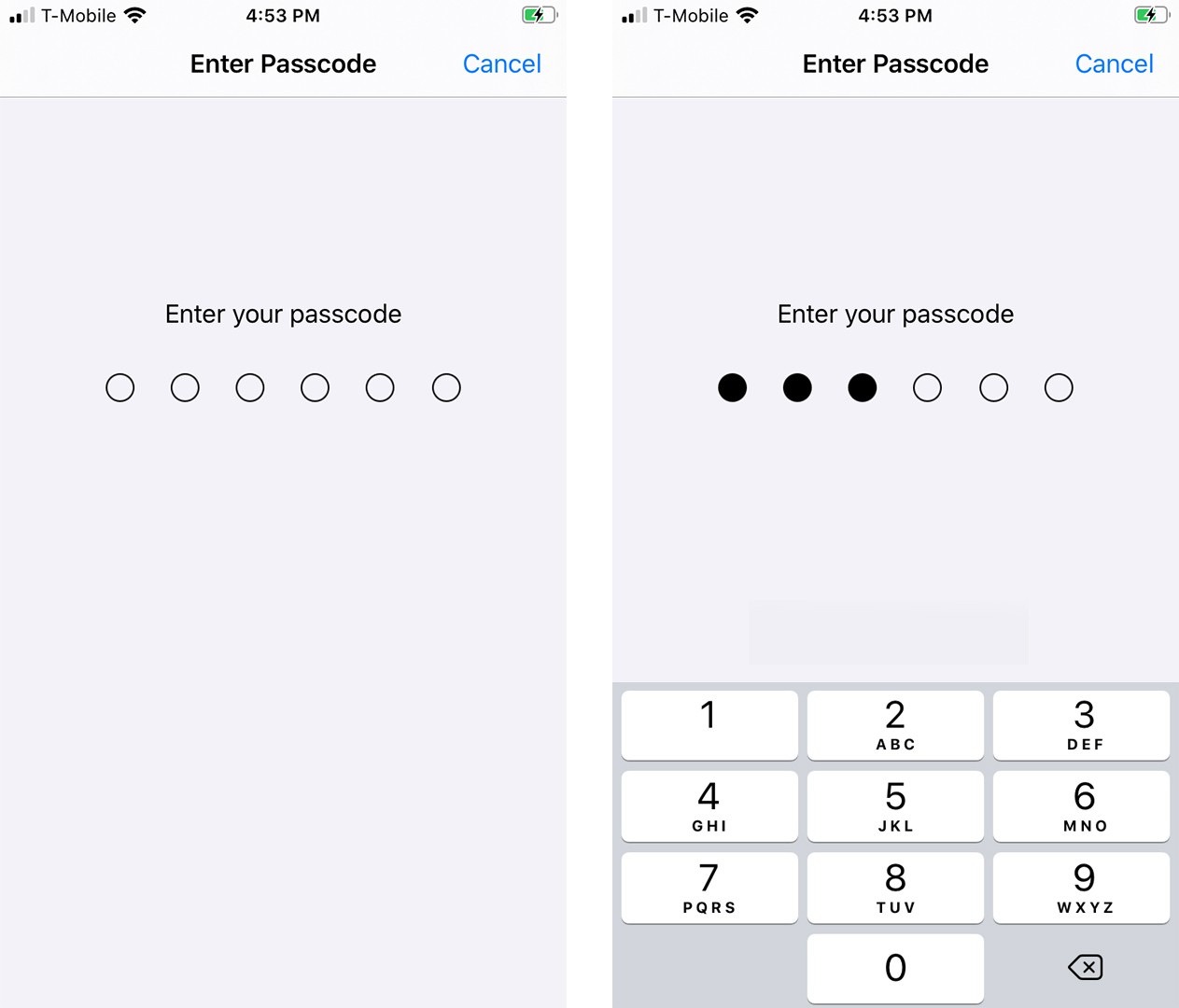
- Ezután érintse meg az Elfogadom elemet.
- végül érintse meg az Elfogadom elemet, és várja meg, amíg az iPhone letölti a frissítést és újraindul. A Frissítések telepítése eltarthat egy ideig. Miután az iPhone újraindul, újra be kell írnia az iPhone jelszavát.
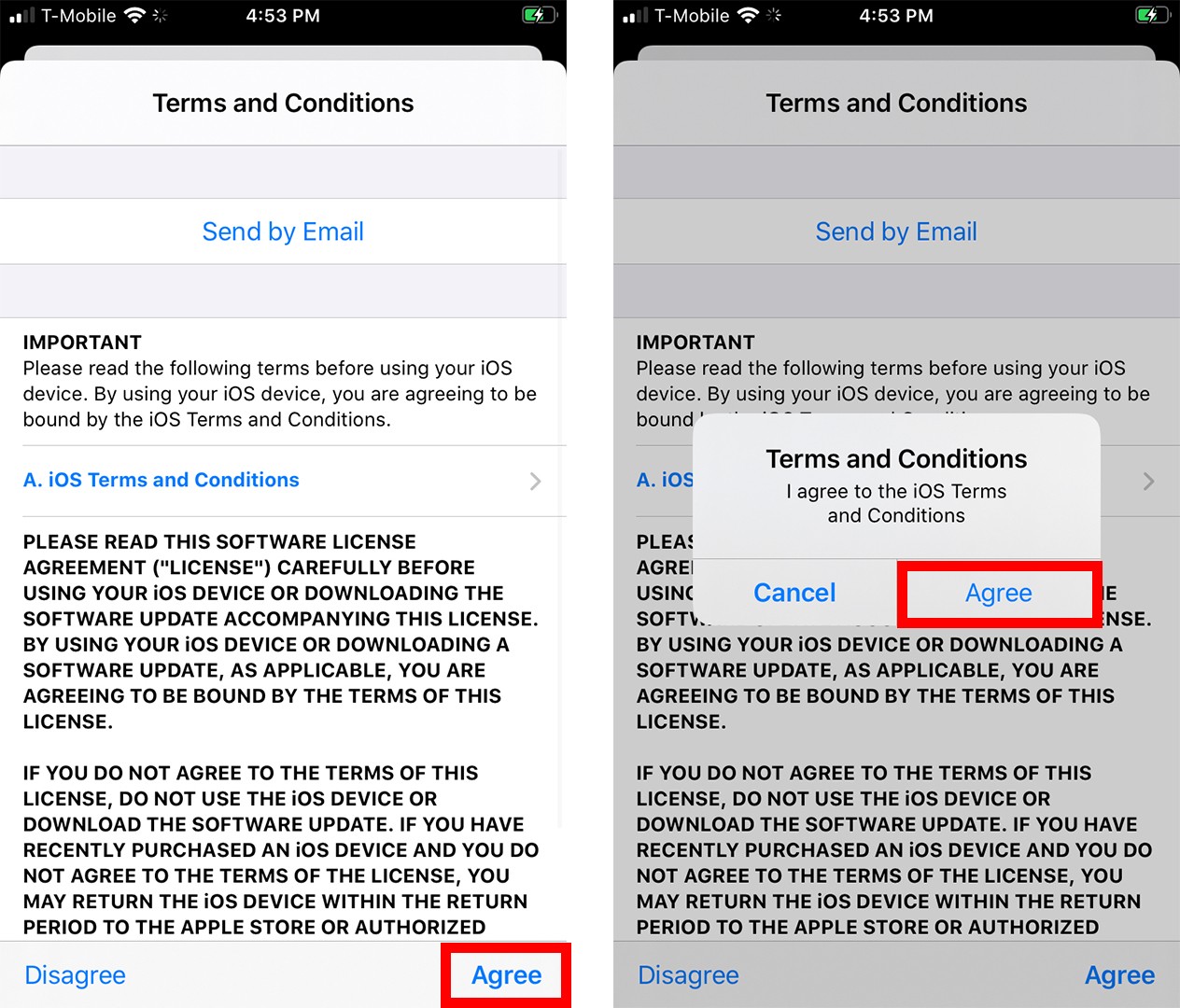
ha nem akarja, hogy minden alkalommal manuálisan frissítse iPhone-ját, beállíthatja az automatikus frissítéseket is. Itt van, hogyan:

az Automatikus frissítések engedélyezése az iPhone készüléken
az automatikus frissítések engedélyezéséhez nyissa meg a Beállítások alkalmazást, majd lépjen az Általános > Szoftverfrissítés > Automatikus frissítések menüpontra. Ezután érintse meg a választógombot az iOS-frissítések letöltése mellett, a választógombot pedig az iOS-frissítések telepítése mellett.
- nyissa meg a Beállítások alkalmazást.
- Ezután érintse meg az Általános elemet.
- Ezután válassza a Szoftverfrissítés lehetőséget.
- Ezután érintse meg az Automatikus frissítések elemet.
- végül érintse meg az iOS frissítések letöltése gomb melletti választógombot, majd az iOS frissítések telepítése gombot. Ez lehetővé teszi az iPhone számára, hogy automatikusan letöltse és telepítse a frissítéseket egyik napról a másikra, amikor az iPhone töltődik.
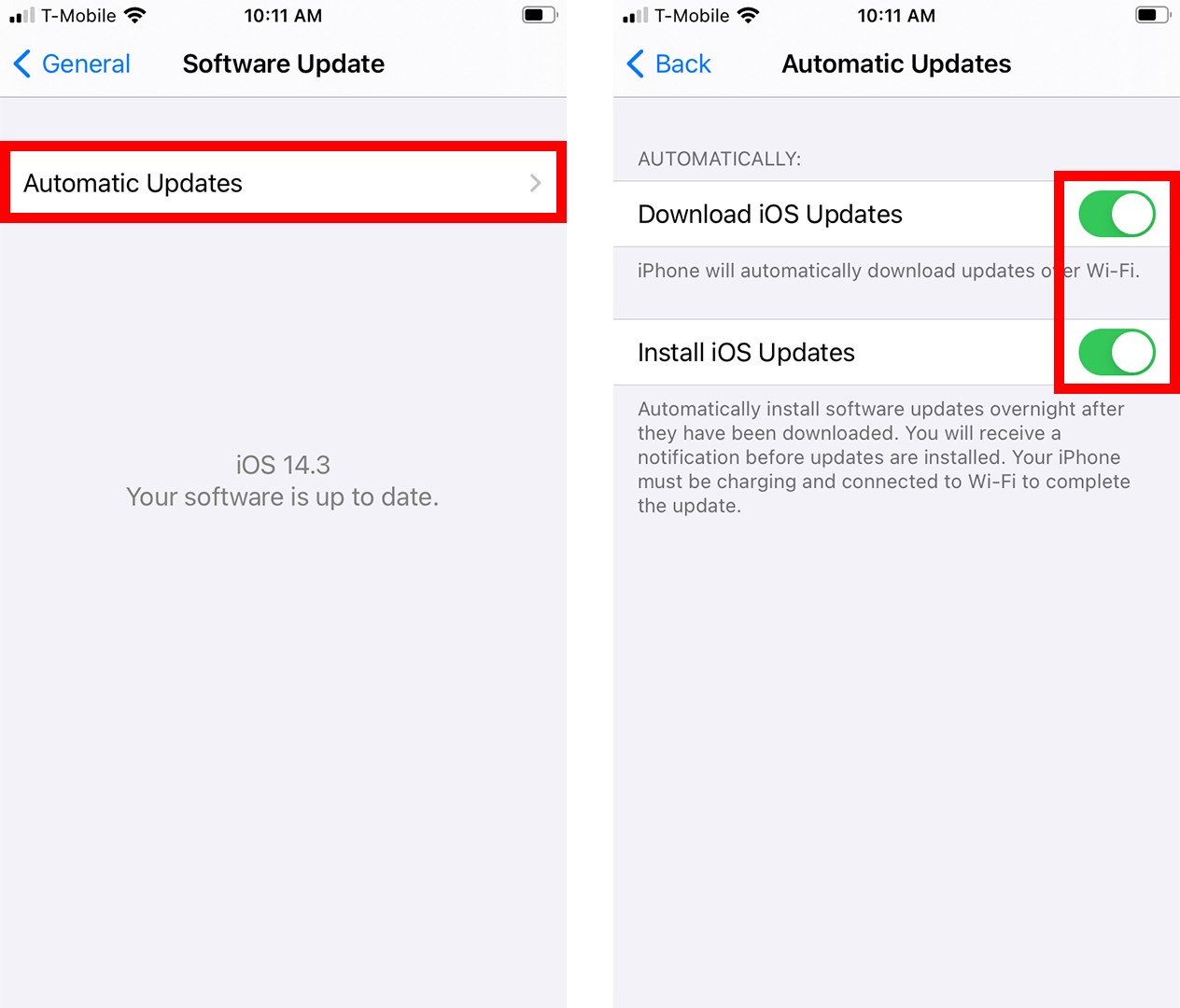
ha az iPhone valamilyen okból nem frissül a beállításokon keresztül, előfordulhat, hogy letöltheti és telepítheti a frissítéseket a Mac számítógépről. Itt van, hogyan:
az iPhone frissítése Mac számítógéppel
az iPhone Mac számítógépen történő frissítéséhez csatlakoztassa az iPhone-t a számítógéphez USB-kábellel. Ezután nyissa meg a Finder ablakot, és válassza ki az iPhone-t a bal oldali sávból. Ezután válassza az Általános > Frissítés ellenőrzése > letöltés és Frissítés lehetőséget.
- csatlakoztassa iPhone-ját a Mac-hez. Ezt USB-kábellel teheti meg.
Megjegyzés: először győződjön meg arról, hogy számítógépe erős, megbízható WiFi hálózathoz csatlakozik.
- ezután nyissa meg a Finder ablakot. Ezt úgy teheti meg, hogy rákattint a félig kék, félig szürke arc ikonra a dokkban. Vagy rákattinthat az asztal bármely üres helyére, majd egyszerre nyomja meg a billentyűzet Command + N gombjait.
- Ezután válassza ki iPhone-ját a bal oldalsávból. Az iPhone-nak meg kell jelennie a helyek alatt. Ha nem látja, görgessen le a bal oldalsáv aljára. Ha még mindig nem látja, kattintson a Finder elemre a képernyő tetején található menüsorban, majd válassza a Beállítások lehetőséget. Ezután kattintson az előugró ablak tetején található oldalsáv fülre, és jelölje be a CD-k, DVD-k és iOS-eszközök melletti négyzetet.
Megjegyzés: Ha ez az első alkalom, hogy csatlakoztatta iPhone-ját ehhez a Mac-hez, akkor kattintson a gombra bízzon a Mac-en, majd koppintson a gombra bízzon ebben az eszközben az iPhone-on. Ezután meg kell adnia az iPhone jelszavát.
- Ezután válassza az Általános lapot. Ezt a Finder ablak teteje közelében fogja látni. A frissítés előtt győződjön meg róla, hogy biztonsági másolatot készít az iPhone adatairól a Mac-re. Ehhez kattintson a biztonsági mentés most elemre.
- Ezután kattintson a Frissítés ellenőrzése elemre. Ez megmondja, hogy van-e elérhető frissítés letöltésre készen.
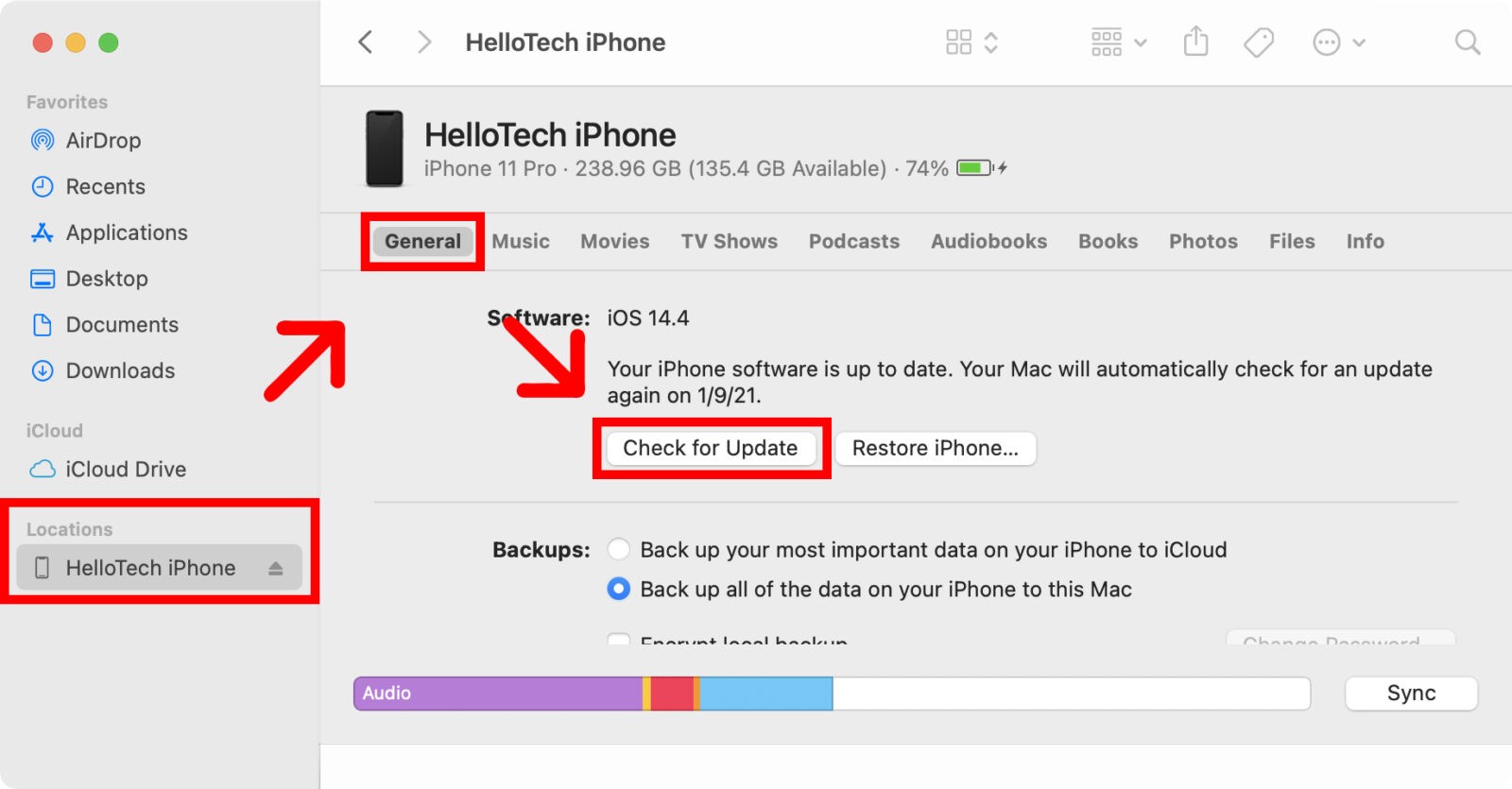
- végül kattintson a letöltés és frissítés gombra. Amikor a rendszer kéri, hogy ellenőrizze, kattintson a Frissítés gombra. Eltarthat egy ideig, amíg a frissítés befejezi az iPhone letöltését és telepítését. Győződjön meg arról, hogy az iPhone a frissítés teljes ideje alatt kapcsolatban marad a Mac gépével.
miért nem frissül az iPhone?
ha az iPhone nem frissül, győződjön meg arról, hogy erős, megbízható WiFi-kapcsolat van, elegendő szabad hely van az iPhone-on, és hogy az akkumulátor megfelelően fel van töltve. Visszaállíthatja vagy visszaállíthatja iPhone készülékét, és újratelepítheti a frissítést.
- a WiFi kapcsolat nem elég erős. Ha olyan üzenetet kap, amely azt mondja: “nem lehet ellenőrizni a frissítést” vagy “nem lehet ellenőrizni a frissítést”, előfordulhat, hogy a WiFi-kapcsolat nem elég erős. Akkor sem próbálja újra, ha van egy jobb kapcsolat, vagy meg lehet változtatni a WiFi hálózat az iPhone csatlakozik megy Beállítások > Wi-Fi.
megjegyzés: a folyamat felgyorsítása érdekében érdemes csatlakozni egy 5 GHz-es hálózathoz, és elkerülni a letöltést vagy a streaminget az iPhone frissítése közben. Ha meg szeretné tudni, milyen erős a WiFi-kapcsolat, nézze meg itt a WiFi sebességének tesztelésére vonatkozó útmutatónkat.
- nincs elég szabad hely. A szoftverfrissítés letöltéséhez több gigabájt tárhelyre lehet szükség. Például az iOS 14 frissítése majdnem 3 GB nagy volt, és ennél is több helyre lehet szüksége, ha régebbi iOS-ről frissít. Ha helyet szeretne felszabadítani iPhone-ján, lépjen a Beállítások > Általános > iPhone-tárhely menüpontba. Nézze meg lépésről lépésre szóló útmutatónkat arról, hogyan szabadíthat fel helyet az iPhone-on további lehetőségekért.
- az iPhone akkumulátora túl alacsony. Az iPhone megfelelő frissítéséhez legalább 50% – ban fel kell töltenie az akkumulátort. Ha az akkumulátor töltöttségi szintje ez alatt van, csatlakoztassa az iPhone készüléket, és próbálja meg újra frissíteni. Ha meg szeretné tudni, hogyan töltheti fel iPhone-ját gyorsabban, nézze meg itt a tippjeinket.
- állítsa vissza az iPhone készüléket, majd telepítse újra a frissítést. Ha az iPhone továbbra sem frissül, érdemes megfontolni a visszaállítását vagy visszaállítását. Az iPhone visszaállítása visszaállítja azt egy korábbi biztonsági mentésre. Ez azt jelenti, hogy az összes alkalmazásadatot, beállítást, üzenetet, fényképet és megvásárolt tartalmat megkapja, de az adatok letöltése eltart egy ideig. Az iPhone visszaállítása mindent töröl az iPhone-on, és visszaállítja a gyári beállításokat. Az iCloudon keresztül továbbra is visszaállíthatja névjegyeit, naptárát, jegyzeteit stb. Ha többet szeretne megtudni, nézze meg lépésről lépésre az iPhone alaphelyzetbe állításáról és az iPhone gyári állapotának visszaállításáról szóló útmutatóinkat.
ha továbbra is problémái vannak az iPhone frissítésével, nézze meg az Apple Trade In program útmutatóját, hogy megtudja, mennyi pénzt kereshet a régi iPhone készülékével.
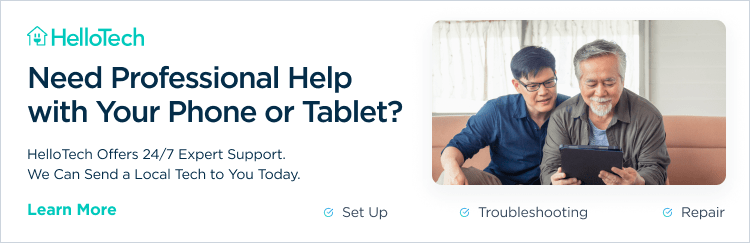
A HelloTech szerkesztői kiválasztják azokat a termékeket és szolgáltatásokat, amelyekről írunk. Ha a linkjeinken keresztül vásárol, jutalékot szerezhetünk.




