adatok átvitele / két laptop csatlakoztatása WiFi használatával
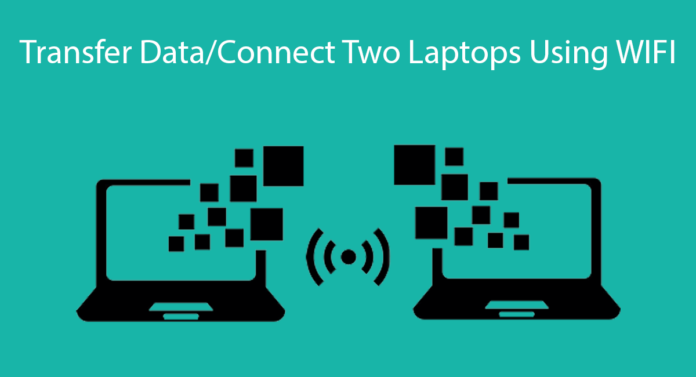
a számítógépek, laptopok és egyéb eszközök inkább mindenki életének szükséges részévé váltak. Nem tudjuk elképzelni a mai életmódot kütyük nélkül. A számítógépeket minden területen használják, beleértve a banki, üzleti, oktatási, szórakoztató, Marketing, orvosi stb.
a laptopok minden számítógépes létesítményt biztosítanak WiFi, hang, kijelző, akkumulátor hozzáadásával egyetlen egységben. Könnyen bárhová vihetjük. A laptopokat a szakmai munkában is használják, ezért meg kell osztanunk az adatokat társainkkal.
bár könnyen megoszthatjuk az adatokat két laptop eszköz között LAN kábellel és útválasztóval, néha nem vagyunk abban az állapotban, hogy hozzáférjünk a LAN hálózathoz.
így ilyen helyzetben kiterjedt adatokat kell továbbítanunk, akkor a lehető legjobb megoldás két laptop csatlakoztatása WiFi hálózat segítségével. Még az eszközök vezeték nélküli csatlakoztatása is biztonságos, és az adatokat ott tudjuk mozgatni, ahol jól érezzük magunkat.
míg már elmagyaráztuk az adatok átvitelét az Androidról a laptopra. Ugyanígy két laptopot is könnyen csatlakoztathatunk WiFi segítségével.
létre kell hoznunk egy kis Adhoc hálózatot a fájlok másokkal való megosztásához. A laptopok vezeték nélküli kártyákkal rendelkeznek, ezért laptopok segítségével Adhoc hálózatot hozhatunk létre vezeték nélküli WiFi útválasztó nélkül.
még a mobil hotspotunkat is használhatjuk vezeték nélküli hálózat létrehozására a laptopok között. Ha nem tudja, hogyan kell konfigurálni a vezeték nélküli hálózatot, akkor ez a bejegyzés valóban az Ön számára.
így itt fogjuk megvitatni, hogyan lehet két laptopot csatlakoztatni WiFi használatával. Ezért ez valóban a legjobb módja annak, hogy vezeték nélküli hálózatot hozzon létre két laptop között.
Tartalom
Két Laptop Csatlakoztatása WiFi Használatával.
1.lépés. Nyissa meg a Vezérlőpultot, majd kattintson a hálózat és az internet lehetőségre. Ekkor megjelenik a hálózat és megosztás opció. Nyisd ki.
2.lépés. Most megjelenik a hálózat és a megosztás ablak számos lehetőséggel. Ezután kattintson az új kapcsolat beállítása elemre.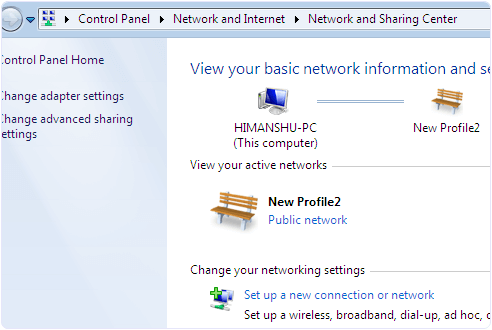
3.lépés. Most megjelenik egy Kapcsolat kiválasztása párbeszédpanel a párbeszédpanelen, keresse meg a vezeték nélküli és az Adhoc hálózat beállítása lehetőséget.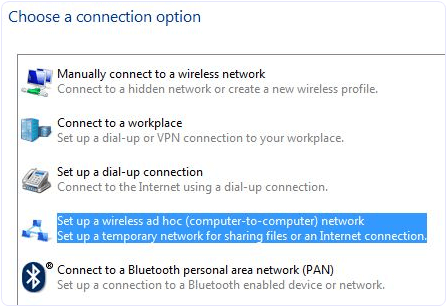
4.lépés. Most láthatja a következő ablakot a hálózat nevével, a biztonság típusával és a biztonsági kulcs opcióval.
5. lépés. Ezután nevet kell adnia a hálózatnak, és választania kell egy biztonsági lehetőséget. Az alapértelmezett biztonsági opció a WPA2-Personal, amely erősebb.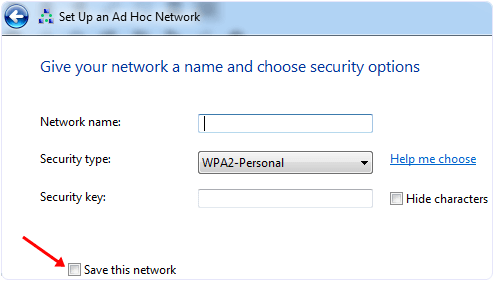
6.lépés. A biztonsági opciót hitelesítés és WEP nélkül is hagyhatja.
7. lépés. Ne felejtse el bejelölni a jelölőnégyzetet a hálózati opció mentésével. Mert ha nem jelöli be a lehetőséget, akkor a hálózat leválasztása után újra be kell állítania a rendszert.
most a vezeték nélküli hálózat készen áll, és más rendszerekkel együtt látható. Kattintson a megrendelésre a csatlakozáshoz. A csatlakozás után egy üzenet jelenik meg a hálózat nevének jobb oldalán, amely várja a felhasználókat.
ezután meg kell osztania az adatokat a vezeték nélküli hálózatok között.
Munkacsoport-Megosztási Beállítások.
ha a laptopok más operációs rendszerrel rendelkeznek, akkor a Munkacsoport-megosztás opciót kell használnia, mert ez az opció megoszthatja az adatokat hasonló és különböző operációs rendszerek között.
1.lépés. Először ellenőriznie kell a létrehozott Adhoc hálózatot; hálózati típusának otthonnak vagy munkahelynek kell lennie.
2. lépés. Ha nem, akkor nyissa meg a hálózati és megosztási központot, majd kattintson a hálózat nevére. Ha azt mondja az otthoni hálózat, akkor nem kell megváltoztatnia a hálózat típusát; ellenkező esetben ki kell választania egy otthoni hálózatot.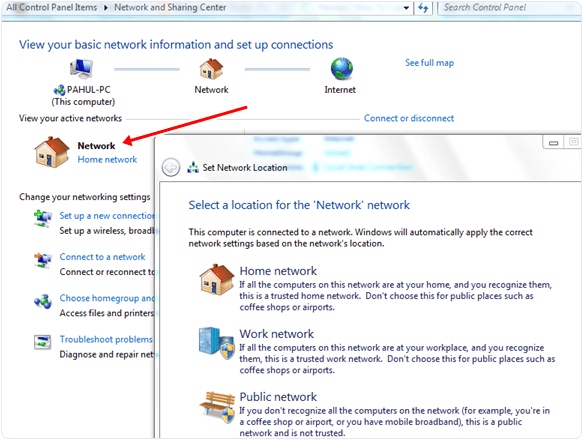
3.lépés. Ez a beállítás lehetővé teszi az adatok megosztását más számítógépekkel. Egy másik dolog, amit ellenőrizni kell, hogy az összes gép ugyanabban a munkacsoportban van-e.
4. lépés. Windows XP rendszerben a Munkacsoport beállítását úgy módosíthatja, hogy a jobb gombbal kattint a Sajátgép elemre, majd válassza a Tulajdonságok lehetőséget. Keresse meg a rendszer tulajdonságait, majd kattintson a számítógép Neve fülre a beállítások módosításához.
5. lépés. Windows Vista és újabb verziókban kattintson a jobb gombbal a számítógépre, majd kattintson a Tulajdonságok elemre. Ezt a beállítást a számítógép Neve, a tartománynév és a munkacsoport beállításai részben módosíthatja.
6. lépés. Az utolsó dolog, amelyet alkalmaznunk kell a Windows 7 PC-re, ahonnan más számítógépekhez akarunk hozzáférni, az az, hogy megnyitjuk az Intézőt, majd kattintsunk a hálózat opcióra.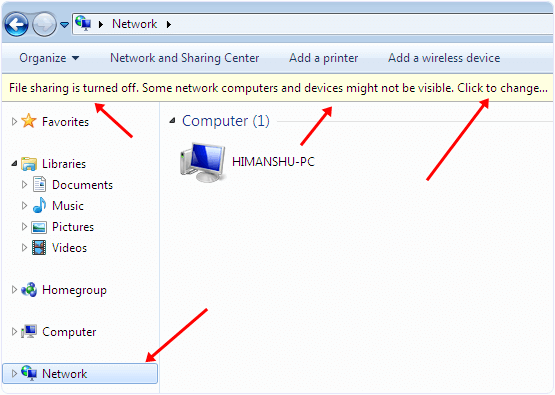
7.lépés. Ezt követően megjelenik egy felugró sáv, amelyen a hálózati felfedezés és a fájlmegosztás ki van kapcsolva. A hálózati számítógépek és eszközök nem láthatók. Kapcsolja be ezeket a beállításokat az erőforrások megosztásának engedélyezéséhez.
Hogyan Lehet Megosztani Az Adatokat A Csatlakoztatott Felhasználók Között.
8.lépés. Most nyissa meg a hálózati és megosztási központot, kattintson a speciális megosztás módosítása lehetőségre. Ezután jelölje be a képeken látható választógombokat.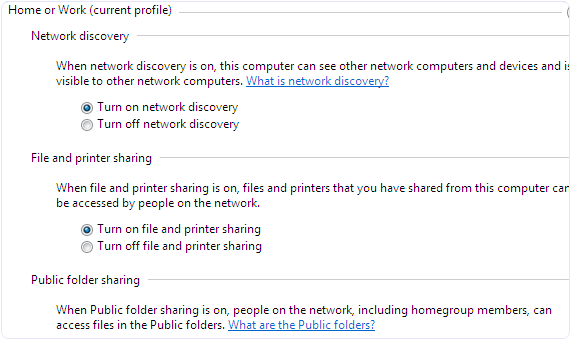
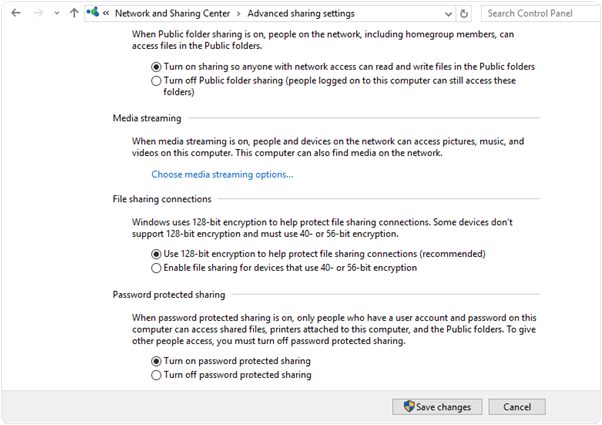
ellenőrizze továbbá: – csatlakoztasson két laptopot LAN kábellel




