A WordPress logó méretének megváltoztatása (bármilyen témával működik)
nemrégiben az egyik olvasónk megkérdezte, hogy lehetséges-e megváltoztatni a logó méretét a WordPress programban?
a weboldal logója fontos része a márkának. A használt WordPress témától függően néha nem világos, hogyan lehet megváltoztatni a logó méretét, hogy nagyobb vagy kisebb legyen.
ebben a cikkben megmutatjuk, hogyan lehet lépésről lépésre egyszerűen megváltoztatni a WordPress logó méretét.


miért változtassa meg a logó méretét a WordPress programban?
amikor feltölti logóját a WordPress-be, lehet, hogy nem mindig a megfelelő méretű.
a túl kicsi logó nem fog kitűnni. Míg a túl nagy logó negatívan befolyásolhatja webhelyének kialakítását.
ha befektetett egy egyedi logótervezésbe, akkor győződjön meg arról, hogy a logó megfelelő méretben jelenik meg a webhely fejlécében.
azok számára, akik még mindig a logótervezési folyamatban vannak, tekintse meg a legjobb ingyenes logókészítők választékát.
ennek ellenére megmutatunk néhány különböző módszert, amellyel megváltoztathatja a logó méretét a WordPress programban.
a választott módszer a használt WordPress témától és a CSS-kód szerkesztésével kapcsolatos kényelmi szinttől függ.
- módosítsa a WordPress logó méretét a WordPress testreszabóval
- módosítsa a WordPress logó méretét a CSS kód szerkesztésével
- módosítsa a WordPress logó méretét CSS kód szerkesztése nélkül
1.módszer. Módosítsa a WordPress logó méretét a WordPress Testreszabóval
a WordPress logó méretének megváltoztatásának legegyszerűbb és legegyszerűbb módja a Téma testreszabása. Ez a módszer azonban csak akkor működik, ha a WordPress témája támogatja.
sok népszerű téma, mint a Divi, Astra, Ultra és mások, beépített logóméret-váltó eszközzel rendelkeznek.
amikor feltölti logóját a WordPress-be, ezek a témák megkönnyítik a logó beállítását egy egyszerű csúszkával, amellyel beállíthatja a szélességet és a magasságot.
Megjegyzés: A logó mérete csak akkor lesz akkora, mint a feltöltött kép, ezért győződjön meg róla, hogy nagyobb logóképet tölt fel, ha a cél az, hogy nagyobb legyen.
az oktatóanyag kedvéért megmutatjuk, hogyan lehet megváltoztatni a logót a Divi, az Astra és az Ultra témában, de a módszer hasonló a legnépszerűbb WordPress témákhoz. Ha a témája nem rendelkezik ezzel a lehetőséggel, akkor az oktatóanyag 2.vagy 3. módszerét kell használnia.
változtassa meg a WordPress logó méretét a Divi WordPress Theme-ben
először keresse meg a Divi “Theme Customizer” elemet, majd kattintson a “Header & navigáció” menüpontra.


lehetőséget Ezután kattintson az ‘elsődleges menüsor’ legördülő lehetőségre.
itt módosíthatja a logó méretét.


először módosítania kell a ‘Menümagasság’ beállítást. Ez szabályozza a teljes navigációs menü magasságát, és meghatározza, hogy mekkora lehet A logó.
ezt követően megváltoztathatja a ‘Logo Max Height’ beállítást, amely a teljes menümagasság százaléka.


beállíthatja a ‘Logo Max Height’ csúszkát felfelé és lefelé, amíg meg nem találja a tökéletes logóméretet a WordPress blogjához.
győződjön meg róla, hogy kattintson a ‘Közzététel’ gombra a módosítások mentéséhez, mielőtt kilépne a képernyőről.
változtassa meg a WordPress logó méretét az Astra WordPress témában
első dolog, amit meg kell tennie, hogy navigáljon megjelenés “testreszabás majd kattintson a “fejléc” menüpontra.
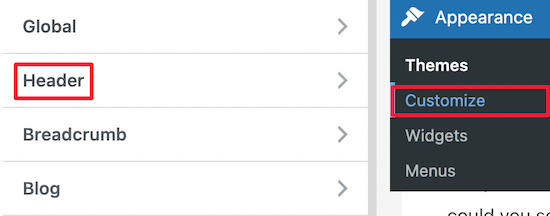
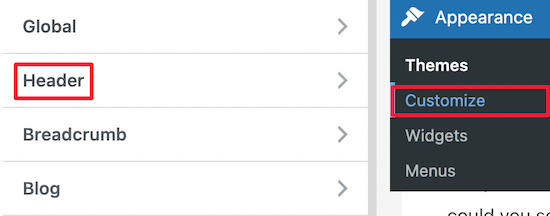
ezt követően kattintson a ‘Site Identity’ menüpontra.
itt könnyen beállíthatja a logó méretét.
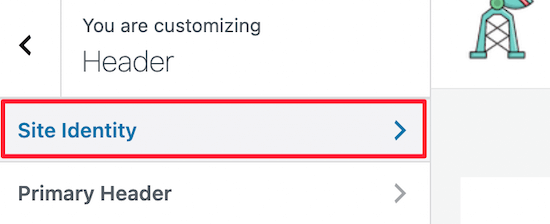
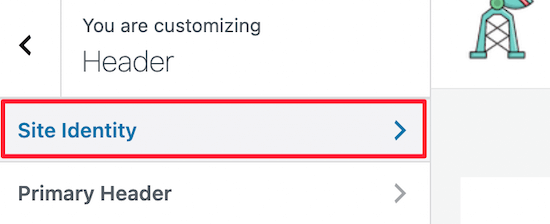
alkalmazásban csak annyit kell tennie, hogy a ‘Logo Width’ csúszkát balra vagy jobbra mozgatja.
a csúszka mozgatásával valós időben automatikusan láthatja a logó méretének változását.


miután elégedett a logó méretével, mindenképpen kattintson a ‘Közzététel’ gombra, mielőtt kilépne az oldalról.
módosítsa a WordPress logó méretét az Ultra WordPress témában
a logó méretének testreszabásához az Ultra témában keresse meg a megjelenés “Testreszabás” elemet, majd kattintson a “Site Logo & Tagline” navigációs elemre.


ezt követően kattintson a ‘Site Logo’ legördülő menüre.
Ezután válassza ki a megjelenő ‘Logo Image’ választógombot.


Most megváltoztathatja a logó méretét úgy, hogy új dimenziókat ír be a logókép jobb oldalán található dobozokba. Ha azt szeretné, hogy a kép az eredeti méret alapján méretezzen, akkor csak egy mezőbe írja be az új logó méreteit.
a szélességet a bal oldali doboz, a magasságot pedig a jobb oldali doboz segítségével módosíthatja.


az új dimenziók beírásakor valós időben láthatja a logó méretét.
miután befejezte a logó méretének testreszabását, feltétlenül kattintson a ‘Közzététel’ gombra.
ha a téma nincs kiemelve, akkor még mindig van esély arra, hogy testreszabhatja a logó méretét a WordPress testreszabásával.
egyszerűen menj megjelenés ” Testreszabás bármilyen témát használ, és nézd meg, milyen testreszabási lehetőségek állnak rendelkezésre a logó vagy fejléc.
2.módszer. Módosítsa a WordPress logó méretét a CSS szerkesztésével
ha a WordPress témája nem támogatja a logó méretének megváltoztatását a WordPress theme customizer segítségével, akkor megváltoztathatja a méretet egyéni CSS hozzáadásával.
az első dolog, amit meg kell tennie, hogy navigáljon a webhely kezdőlapjára.
Ezután kattintson a jobb gombbal az oldal bármely pontjára, és válassza az ‘ellenőrzés’ lehetőséget. Ezzel megjelenik egy ellenőrzés menü, amely megmutatja az oldal összes kódját.


Ezután kattintson az ‘elem kiválasztása’ ikonra, amely egérmutatónak tűnik.
ez lehetővé teszi, hogy kiválassza a weboldal logóelemét, és megtekintse a kódot.
![]()
Ezután egyszerűen vigye az egérmutatót a webhely logója fölé, amíg a CSS osztály meg nem jelenik. Hasonló lesz az alábbi képhez.
ezt a CSS osztályt fogja használni a WordPress logó méretének testreszabásához. Tehát írja le ezt egy szövegszerkesztőbe, például a Jegyzettömbbe.


most visszatérhet a WordPress admin irányítópultjára, és navigálhat megjelenés ” Testreszabás. Kattintson a ‘további CSS’ menüpontra.
ezzel megjelenik egy legördülő menü, ahol egyéni CSS kódot adhat hozzá.
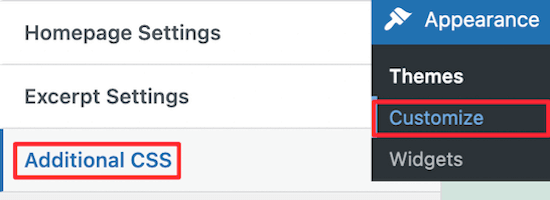
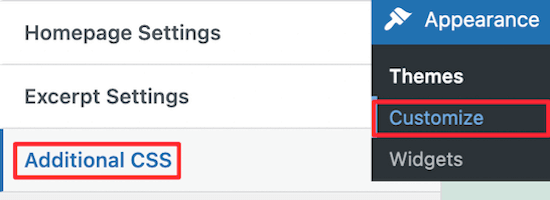
egyszerűen adja hozzá a korábban talált CSS osztályt, és adja meg az új képméreteket. Példaként használhatja az alábbi CSS kódot.
img.custom-logo { max-height: 100px !important;}
meg kell változtatni a img.custom-logo CSS osztály felett, hogy a CSS osztály a téma használ.
azt is megváltoztathatja a max-height a kívánt méretet.
így néz ki a WordPress testreszabó belsejében.
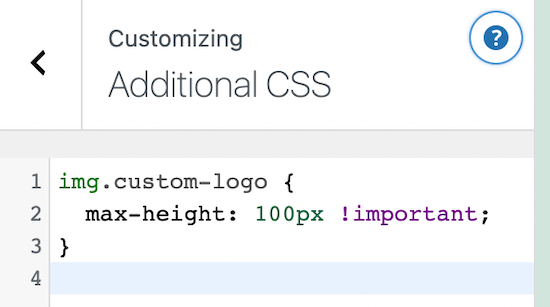
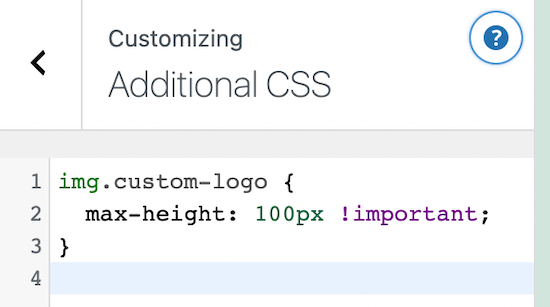
miután elvégezte a módosításokat, egyszerűen kattintson a ‘Közzététel’ gombra a módosítások élesítéséhez.
3.módszer. Módosítsa a WordPress logó méretét CSS szerkesztése nélkül
ha nem kényelmes a témafájlok szerkesztése vagy az egyéni CSS hozzáadása, akkor ez a módszer az Ön számára.
a WordPress styling plugin használatával vizuális változtatásokat hajthat végre webhelyén, hasonlóan a drag and drop oldalkészítő használatához.
javasoljuk a CSS Hero használatát. Ez egy styler plugin, amely lehetővé teszi a WordPress webhely szinte minden CSS-stílusának szerkesztését anélkül, hogy egyetlen sor CSS-kódot írna.
üzlet: a WPBeginner olvasó 34% kedvezményt kaphat a CSS Hero kuponkódunkon keresztül.
az első dolog, amit meg kell tennie, a plugin telepítése és aktiválása. További részletekért olvassa el lépésről lépésre a WordPress plugin telepítésének útmutatóját.
az aktiválás után kattintson a ‘folytatás a Termékaktiválásra’ gombra a plugin aktiválásához. Közvetlenül a telepített bővítmények listája felett található.


ez egy képernyőre vezet, ahol megadhatja felhasználónevét és jelszavát. Egyszerűen kövesse a képernyőn megjelenő utasításokat, és a fiók ellenőrzése után visszatér a webhelyére.
Ezután kattintson a WordPress adminisztrációs eszköztárának tetején található ‘Testreszabás CSS Hero-val’ gombra.


Ez elviszi a honlapon CSS Hero fut a tetején. CSS Hero használ WYSIWYG (amit látsz, amit kapsz) szerkesztő.
ha rákattint az oldal bármely elemére, a bal oldalon megjelenik egy eszköztár a testreszabáshoz.


Ezután kattintson az oldal tetején található WordPress logóra.
Ezután kattintson a ‘speciális kellékek megjelenítése’ linkre.


ez még több CSS testreszabási lehetőséget biztosít.
Ezután keresse meg a ‘mértékek’ négyzetet. Itt megtalálja a ‘max Width’ és a ‘Max Height’opciókat.
ezeket a kívánt képméretre szeretné módosítani. Ha azt szeretné, hogy a kép ugyanolyan méretű legyen, akkor csak a magasságot vagy a szélességet változtassa meg.


a módosítások automatikusan megjelennek az oldalon.
miután befejezte a logó méretének megváltoztatását, a módosítások életbe léptetéséhez kattintson a ‘Mentés és Közzététel’ gombra.
reméljük, hogy ez a cikk segített megváltoztatni a WordPress logó méretét. Érdemes lehet megtekinteni a kisvállalkozások számára a legjobb élő csevegőszoftver szakértői választásait, valamint az üzleti webhelyekhez szükséges WordPress bővítmények listáját.
ha tetszett ez a cikk, akkor kérjük, iratkozzon fel YouTube-csatornánkra a WordPress video oktatóanyagokhoz. A Twitteren és a Facebook-on is megtalálhat minket.




