a böngésző gyorsítótárának törlése – a teljes útmutató
ebben az útmutatóban megtudhatja, hogyan törölheti a gyorsítótárat, az előzményeket és a cookie-kat a különböző asztali és mobil böngészőkből. Ezenkívül röviden áttekintjük, hogy mi a böngésző gyorsítótára és hogyan működik.
Mi A Böngésző Gyorsítótára?
a böngésző gyorsítótára ideiglenes tárolásra utal, amelynek célja a webhelyek gyorsabb betöltése. Úgy működik, hogy statikus fájlokat ment a helyi számítógép memóriájába. Ez csökkenti a tényleges fájlokat tároló webszervernek küldött kérelmek számát, ehelyett a helyi tárolóból tölti be őket. Ezért az olyan elemek gyorsítótárazásával, mint a HTML, CSS, JS és képek, a böngésző drámaian csökkenti a betöltési időt és az erőforrás-felhasználást.
Mi A Gyorsítótárazott Adat?
a gyorsítótár az ideiglenes tárolás leírására használt kifejezés. Így a gyorsítótárazott adatok a gyorsítótár tárolási helyén mentett elemek gyűjteménye. Amikor egy adott fájlhoz böngészőt kérnek, először ellenőrzi, hogy az erőforrás helyben elérhető-e. Ha nem található, a böngésző kérést küld a megfelelő webszervernek, és a fájltípustól függően gyorsítótárazott adatként menti.
Mit Csinál A Gyorsítótár Törlése?
a böngésző gyorsítótárának törlése eltávolítja az ideiglenes tárolóban tárolt összes adatot. Ennek eredményeként, ha az összes gyorsítótár törlése után először hozzáfér egy webhelyhez, a betöltés további időt vesz igénybe. Ez azért fordul elő, mert nem lehet helyi erőforrásokat lekérni, és mindegyiket a megfelelő webszervernek kell kézbesítenie.
Miért Törölje A Gyorsítótárat?
a böngésző gyorsítótárában összegyűjtött fájlok idővel meglehetősen nagy mennyiségű lemezterületet foglalhatnak el. Ez azt eredményezheti, hogy a böngésző a szokásosnál lassabban működik, és további erőforrásokat használ. Ezenkívül a gyorsítótárban lévő elavult erőforrások hibás tartalmat jeleníthetnek meg. Például nehézségekbe ütközhet a webhelyen végrehajtott új módosítások és frissítések megtekintése. Így a böngésző gyorsítótárának időről időre történő törlése megakadályozhatja az ilyen eredményeket.
a böngésző gyorsítótárának törlése asztali platformokon
a gyorsítótár törlése a legtöbb asztali böngészőben viszonylag egyszerű feladat. Lássuk, hogyan lehet ezt megtenni a legnépszerűbbeknél.
Google Chrome
- nyissa meg az oldalsó menüsort, és keresse meg a Előzmények ” előzmények szakasz.
- válassza a Böngészési adatok törlése lehetőséget.
- válassza ki az időtartományt. Válassza az összes idő lehetőséget, hogy mindent eltávolítson.
- Pick milyen elemeket törölni – tárolt képek és fájlok, cookie-k, történelem.
- nyomja meg az Adatok törlése gombot.
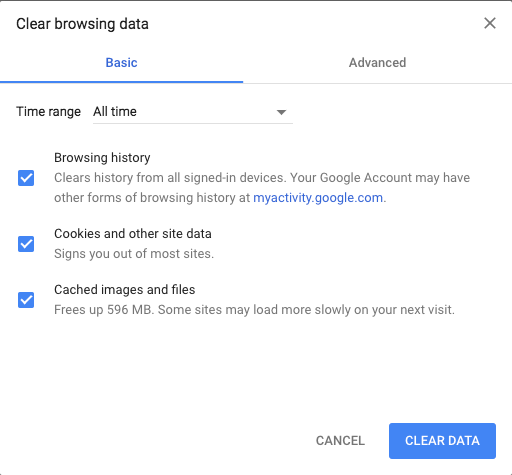
hasznos tipp:
- A Windows felhasználók a Ctrl+Shift+Delete megnyomásával léphetnek az elszámolási fülre.
- a Mac OS felhasználók a parancsikont a Command+Shift+Delete billentyűkombinációval használhatják.
Mozilla Firefox
- nyissa meg az oldalsó menüsort, és lépjen a könyvtár “előzmények” legutóbbi Előzmények törlése szakaszába.
- válassza ki az időtartományt. Mindent törölni, válassza a Minden idő opciót.
- válassza ki a törölni kívánt elemeket – gyorsítótár, sütik, előzmények néhány más közül.
- kattintson a Törlés most gombra.
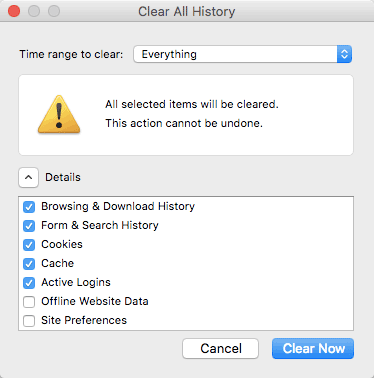
hasznos tipp:
- A Windows-felhasználók a Ctrl+Shift+Delete billentyűkombinációval gyorsan elérhetik az elszámolási lapot.
- a Mac OS ugyanezt teheti a Command+Shift+Delete megnyomásával.
Safari
- keresse meg a felső menü előzmények lapját, majd válassza az Előzmények törlése lehetőséget.
- válassza ki a kívánt időkeretet. Minden törléséhez válassza az összes előzmény lehetőséget.
- a Safari eltávolítja az előzményeket, a gyorsítótárat, a cookie-kat anélkül, hogy csak egyet választana.
- kattintson az Előzmények törlése gombra.
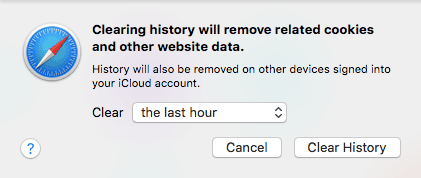
hasznos tipp:
- A Windows felhasználók gyorsabban megnyithatják a fület a Ctrl+Shift+Delete megnyomásával.
- a Mac OS ugyanazt a műveletet hajthatja végre a Command+Shift+Delete megnyomásával.
Opera
- kattintson a bal oldali menüben található előzmények ikonra. (óra ikon)
- nyomja meg a Böngészési adatok törlése gombot.
- válassza ki az időtartományt. Mindent törölni, válasszon minden alkalommal.
- válassza ki az eltávolítani kívánt elemeket – Böngészési előzmények, cookie-k és egyéb webhelyadatok, gyorsítótárazott képek és fájlok.
- kattintson az Adatok törlése gombra.
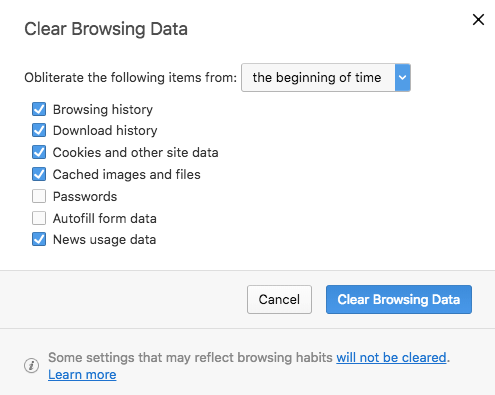
hasznos tipp:
- A Windows felhasználók kattinthatnak Ctrl + Shift + Delete a billentyűzeten egy parancsikonhoz.
- a Mac OS ugyanazt a parancsikont használhatja a Command+Shift+Delete megnyomásával.
Microsoft Edge
- navigáljon a jobb felső sarokban található menübe, és lépjen az Előzmények menübe.
- Kattintson A Böngészési Adatok Törlése Elemre.
- válassza ki a törölni kívánt időtartományt, javasoljuk minden alkalommal.
- válassza ki a listából törölni kívánt elemeket.
- kattintson a Törlés most gombra, és várja meg, amíg a folyamat befejeződik.
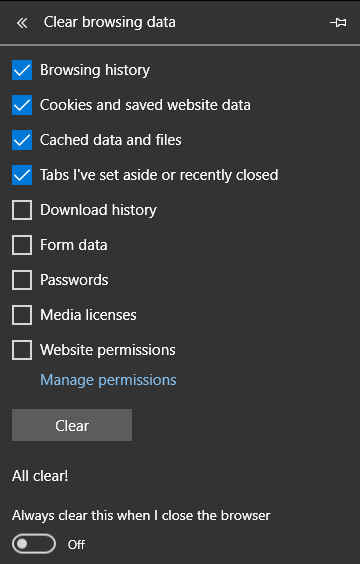
hasznos tipp:
- A Windows-felhasználók a Ctrl+Shift+Delete billentyűkombinációra kattintva hivatkozhatnak.
a böngésző gyorsítótárának törlése mobil platformokon
a mobil böngészők ugyanúgy használják a gyorsítótárazást, mint az asztali böngészők. Ezért nézzük meg, hogyan lehet törölni a gyorsítótárat a legnépszerűbb mobileszköz-böngészőkön.
Google Chrome (Android)
- nyissa meg a jobb felső sarokban található menüt, majd válassza az Előzmények lehetőséget.
- kattintson a Böngészési adatok törlése gombra.
- válassza ki az időtartományt. Mindent törölni, válassza a Minden idő opciót.
- válassza ki a törölni kívánt elemeket – előzmények, sütik, gyorsítótár.
- kattintson az Adatok törlése gombra.

Mozilla Firefox (Android)
- lépjen a jobb felső sarokban található menübe, és nyissa meg az Előzmények részt.
- válassza a Böngészési előzmények törlése gombot alul.
- erősítse meg az előugró üzenetet az OK megnyomásával.
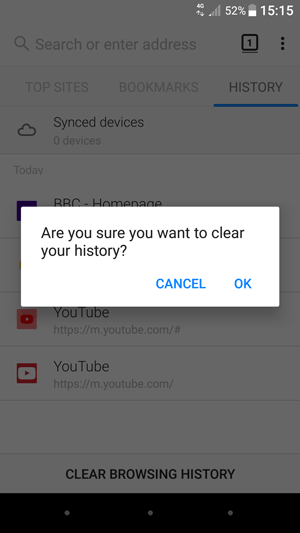
Opera Mini (Android)
- kattintson a böngésző alján található Opera ikonra.
- válassza ki a csavarkulcs ikont, amely a beállításokhoz vezet.
- válassza a Böngészési adatok törlése lehetőséget.
- válassza ki a törölni kívánt elemeket – előzmények, sütik, gyorsítótár.
- erősítse meg az OK megnyomásával.

Safari (iOS)
- keresse meg az iOS-eszköz beállításait.
- keresse meg a Safari szakaszt, és nyissa meg.
- görgessen lefelé, amíg meg nem találja az Előzmények és webhelyadatok törlése részt.
- erősítse meg az előugró képernyőt, hogy mindent eltávolítson.
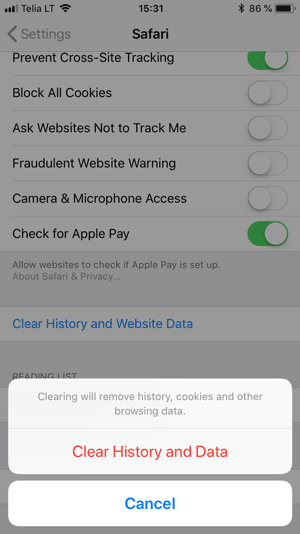
Google Chrome (iOS)
- nyissa meg az oldalsó menüt a jobb felső sarokban, és lépjen az Előzmények elemre.
- kattintson a Böngészési adatok törlése gombra.
- válassza ki a törölni kívánt elemeket – előzmények, sütik, gyorsítótár.
- erősítse meg a Böngészési adatok törlése gomb ismételt megnyomásával.
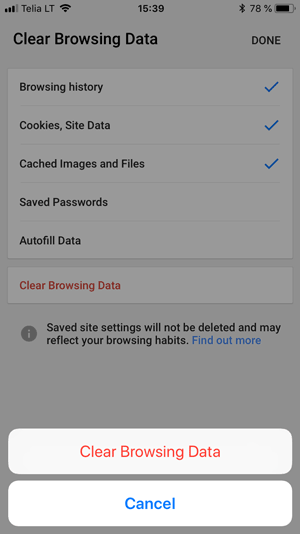
Mozilla Firefox (iOS)
- nyissa meg az oldalsó menüt a jobb alsó sarokban, és lépjen a Beállítások menübe.
- görgessen lefelé, amíg meg nem találja a Személyes Adatok törlése részt.
- válassza ki az eltávolítani kívánt elemeket – gyorsítótár, sütik, előzmények.
- a megerősítéshez kattintson a privát adatok törlése feliratú piros gombra.
- miután megjelenik az előugró ablak, kattintson az OK gombra.
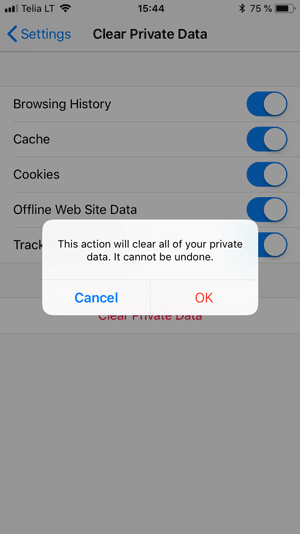
következtetés
ebben az oktatóanyagban megtanultuk, hogyan kell törölni a gyorsítótárat különböző böngészőkben mobil és asztali platformokon. Áttekintettük azt is, hogy mi a böngésző gyorsítótára és hogyan működik.
ne feledje, hogy bizonyos esetekben a helytelen webhelytartalom nem lehet a böngésző gyorsítótárának hibája. Számos webhely-létrehozó eszköz, például a WordPress, rendelkezik saját gyorsítótárazási mechanizmusokkal, amelyek a szerver oldalról működnek. Ilyen esetben a WordPress gyorsítótár törlésére lenne szükség.
ezt a bejegyzést utoljára módosították December 19, 2021 11: 52 pm




