Word: Convertissez une liste à puces en SmartArt
Les listes à puces sont idéales pour communiquer efficacement avec votre public d’une manière très lisible. Au lieu de l’Administration, des Installations, du Marketing, de la Gestion de projet et des services d’achat répertoriés avec des virgules dans le cadre d’une phrase, comment créez-vous une liste à puces? Encore mieux, comment faire une liste à puces en tant que SmartArt? Remplacez le texte à puces par une superbe liste graphique!
1. Commencez par du texte dans un format de liste simple.
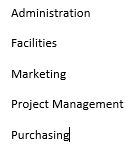
2. Mettez en surbrillance la liste et cliquez sur le bouton Puces dans le groupe Paragraphe de l’onglet Accueil. Choisissez une puce dans la bibliothèque de puces et vous verrez votre liste rapidement convertie en une liste à puces facile à lire.
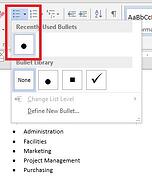
3. Ensuite, mettez en surbrillance la liste à puces et coupez-la en utilisant Ctrl-X ou le bouton Couper du groupe Presse-papiers de l’onglet Accueil.
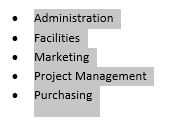
4. Cliquez sur l’onglet Insérer et choisissez SmartArt dans le groupe Illustrations. Choisissez un graphique SmartArt dans la liste et cliquez sur OK.
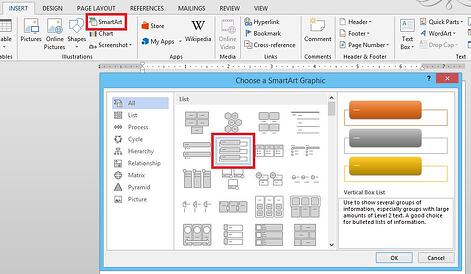
5. Un graphique SmartArt générique sera inséré.
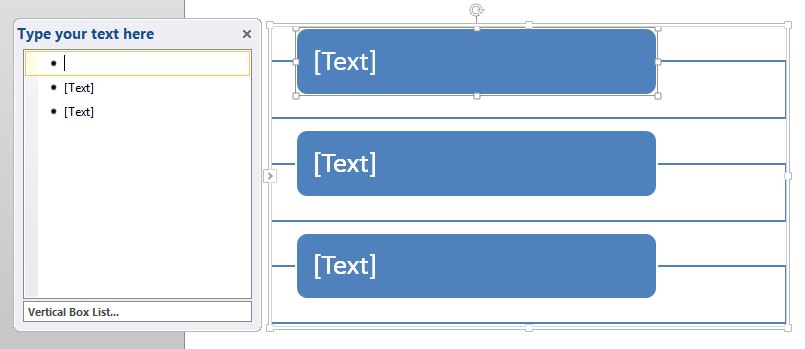
6. Cliquez dans la liste Verticale de gauche et collez-la dans votre liste à puces en utilisant le raccourci clavier Ctrl-V.
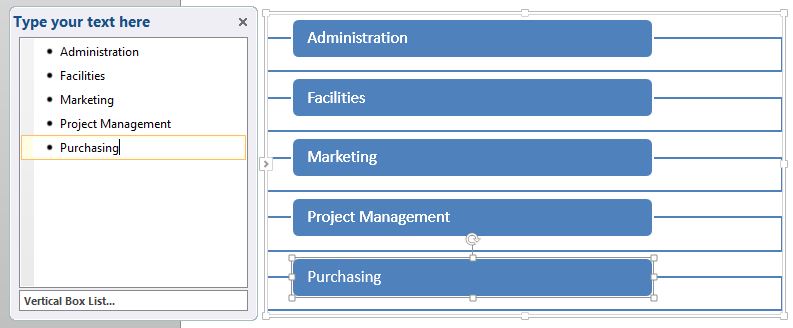
7. Une fois le texte à puces inséré, cliquez sur l’onglet Conception des outils SmartArt et choisissez dans la galerie des styles SmartArt ou formatez manuellement à l’aide de l’onglet Format.
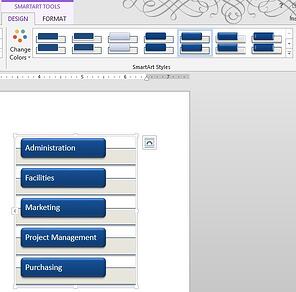
8. Cela semble tellement mieux qu’une simple liste à puces, mais que se passe-t-il si vous avez des sous-puces? Eh bien, tout ce que vous avez à faire est de couper votre texte à l’aide de Ctrl-X, de faire une autre sélection dans la liste SmartArt et de répéter les étapes.
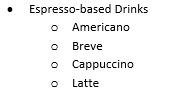
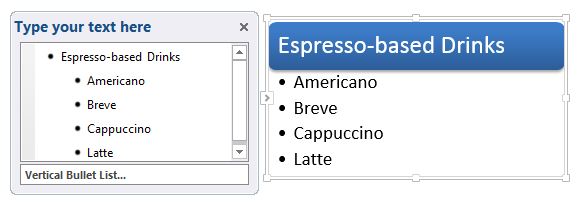
9. Utilisez Tab pour rétrograder votre texte et Maj-Tab pour promouvoir notre texte dans la liste à puces verticale.
10. Formatez comme vous le souhaitez à l’aide de l’onglet Conception des outils SmartArt.
Convertir une liste à puces existante en quelque chose de plus agréable visuellement est incroyablement facile!
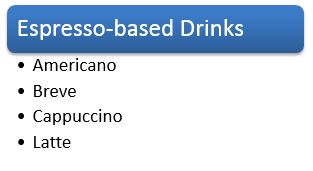
Aimez ce tutoriel étape par étape? Nous avons une excellente vidéo, 10 fonctionnalités extrêmement utiles dans MS Word. Regardez la vidéo pour voir cette étape par étape en action et obtenez 9 autres bons conseils aussi!
![]()




