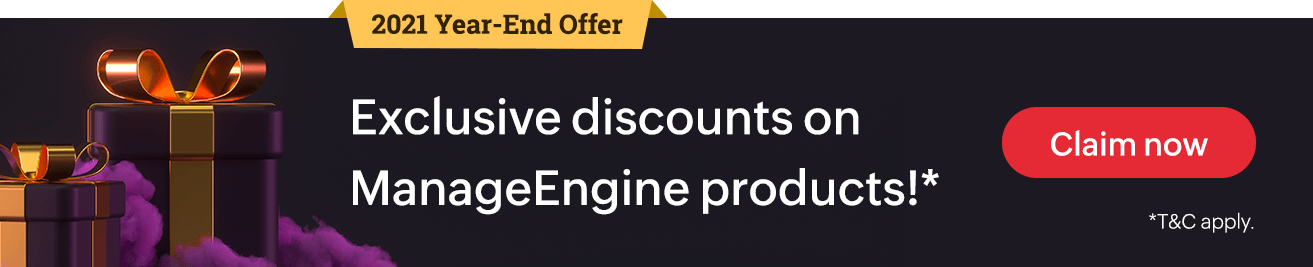Pages pratiques Active Directory
Comment installer Active Directory dans Windows Server 2008
Installation
Étape 1 – Ouvrir le Gestionnaire de serveur → Rôles, cela affichera le Résumé des rôles sur le côté droit où vous pouvez cliquer sur le lien Ajouter des rôles.
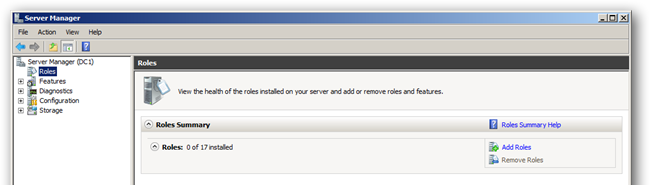
Étape 2 – Sélectionnez les services de domaine Active Directory dans la liste, on vous dira que vous devez ajouter certaines fonctionnalités, cliquez sur le bouton Ajouter les fonctionnalités requises et cliquez sur Suivant pour continuer.
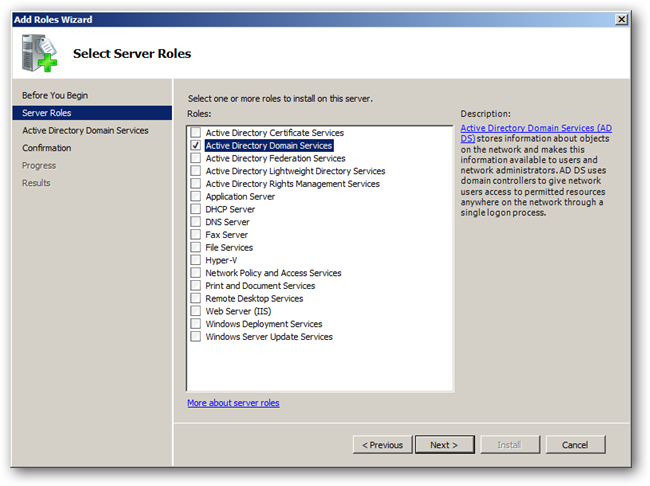
Étape 3 – Une brève introduction sur Active Directory et des liens vers des ressources supplémentaires seront affichés. Cliquez sur Suivant, puis sur Installer pour commencer à installer les binaires pour Active Directory.
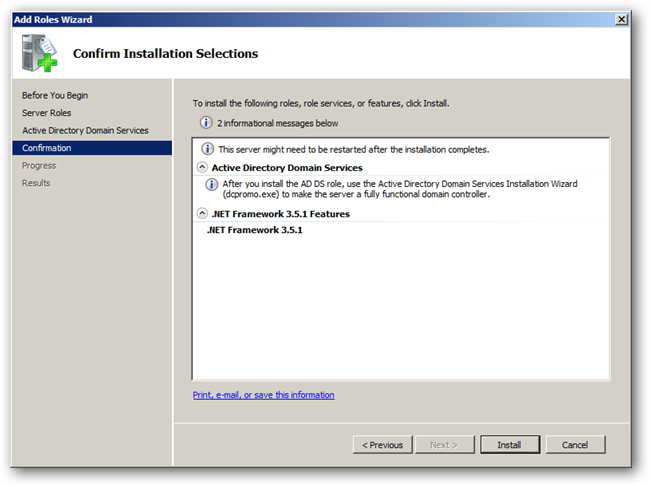
Étape 3 – Lorsque l’installation est terminée, un message de réussite vous sera affiché. Cliquez simplement sur Fermer.
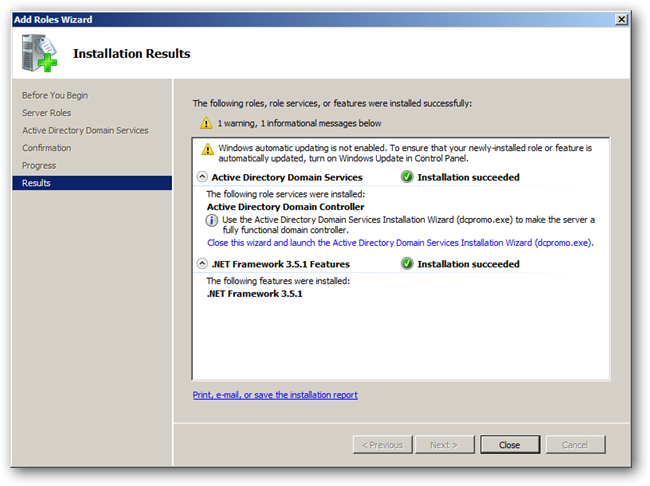
Configuration
Étape 1 – Démarrer → Exécuter → Tapez dcpromo pour exécuter l’assistant d’AJOUT.
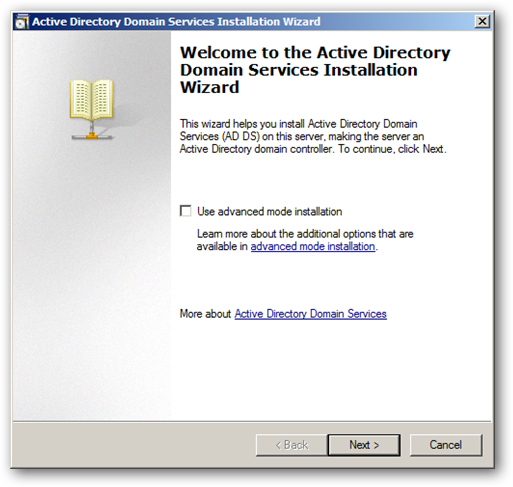
Étape 2 – Le message qui s’affiche maintenant concerne les anciens clients qui ne prennent pas en charge les nouveaux algorithmes cryptographiques pris en charge par le serveur 2008 R2. Cliquez sur Suivant pour continuer.
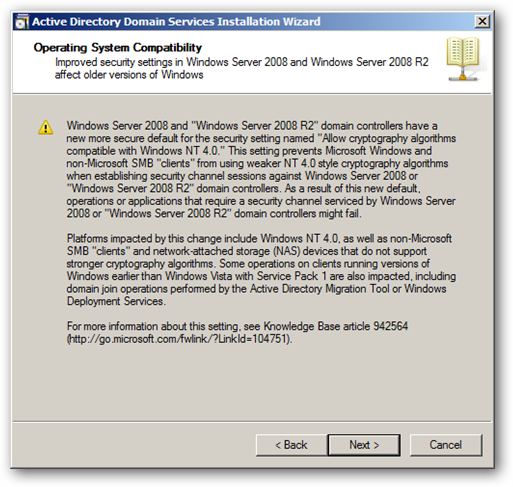
Étape 3 – S’il s’agit de la première forêt de votre environnement Active Directory, sélectionnez l’option « Créer un nouveau domaine dans une nouvelle forêt ».
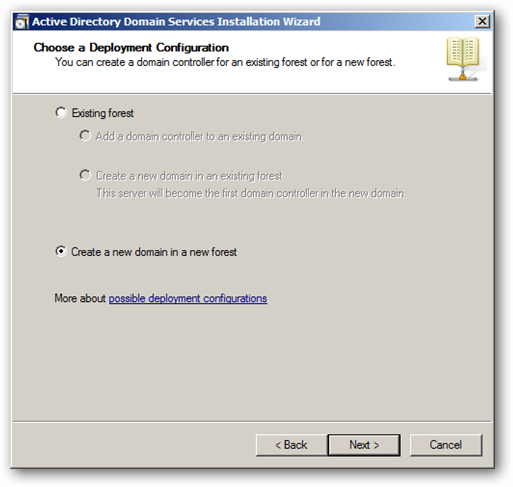
Étape 4 – Choisissez un nom pour votre domaine forestier et racine.
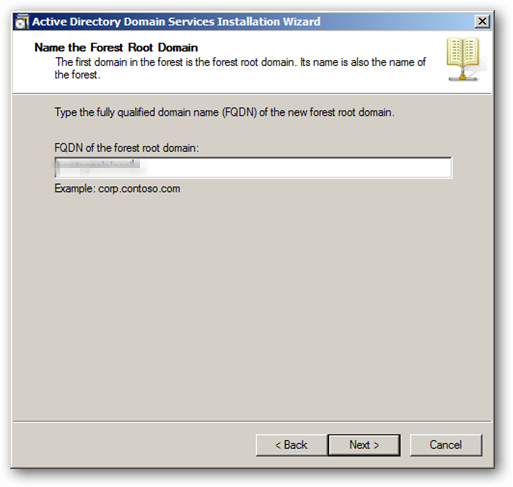
Étape 5 – Puisqu’il s’agit du premier DC de notre domaine, nous pouvons changer notre niveau fonctionnel de forêt en serveur 2008 R2.
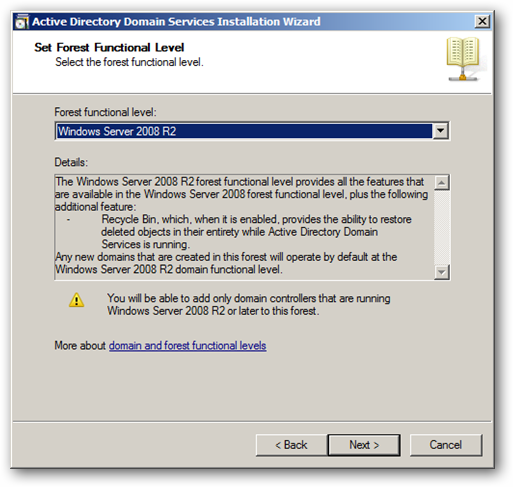
Étape 6 – Incluez le DNS dans cette installation car cela vous permettra d’avoir une zone DNS intégrée à l’ANNONCE. Lorsque vous cliquez sur Suivant, vous verrez un message vous demandant de confirmer vos sélections. Cliquez sur oui pour continuer.
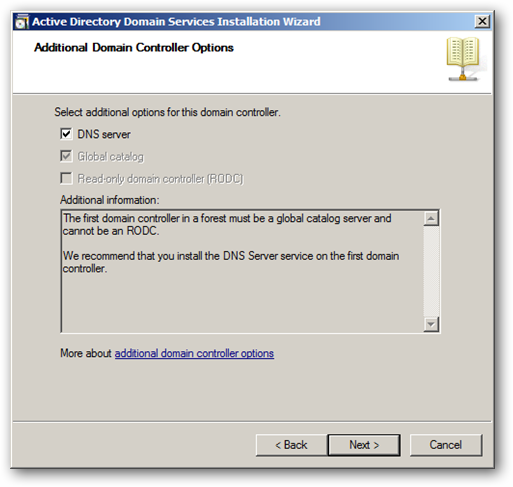
Étape 7 – Sélectionnez le dossier dans lequel votre base de données, vos fichiers journaux et SYSVOL seront stockés. Il est recommandé de s’en tenir aux paramètres par défaut.
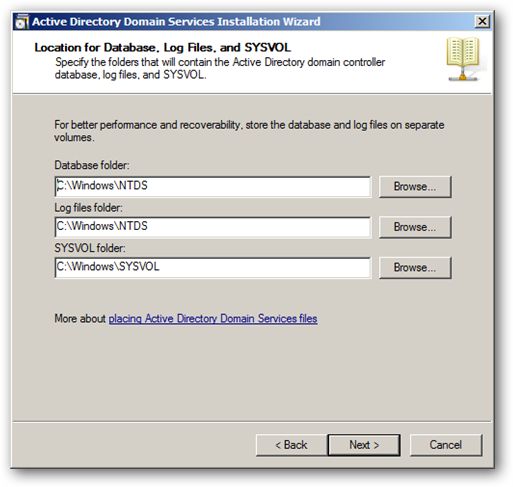
Étape 8 – Entrez un mot de passe unique en mode de restauration Active Directory qui sera utilisé pendant la récupération.
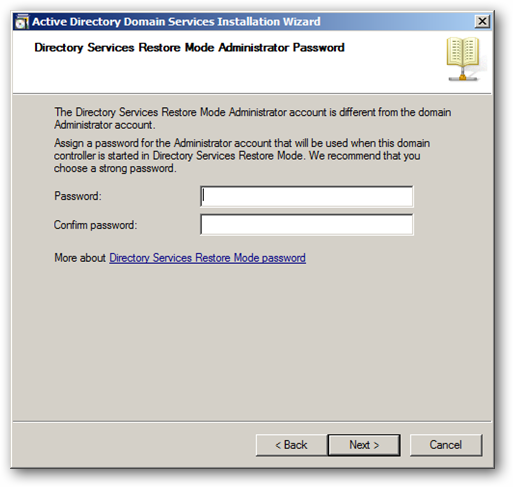
Étape 9 – Une fois l’installation terminée, le serveur sera automatiquement redémarré pour appliquer les configurations.