Comment taper le Japonais dans Windows 10 – Ajouter un clavier japonais
Dans cet article rapide et simple, permettez-moi de vous montrer les étapes pour installer ou ajouter une disposition de clavier japonais et taper le japonais dans Windows 10.
Si vous apprenez le japonais ou si quelqu’un sait déjà lire et écrire le japonais, il peut être nécessaire de taper le japonais dans Windows 10. Par exemple, j’ai commencé à apprendre le japonais il y a quelques mois. Dans le cadre du processus d’apprentissage, j’ai commencé des sessions de chat en ligne avec des natifs et d’autres apprenants pour renforcer ma compréhension du vocabulaire et de la grammaire japonais. Pour taper le japonais dans Windows, vous devez installer le pack de langue japonaise. Après cela, vous pouvez sélectionner la disposition du clavier japonais pour taper dans la langue japonaise.
Bien que cela semble simple, l’installation du pack de langue japonaise et la configuration de la disposition du clavier peuvent être déroutantes pour les débutants. Cela est particulièrement vrai si vous n’avez jamais traité de packs linguistiques. Alors, dans ce guide rapide, permettez-moi de vous montrer les étapes pour installer la disposition du clavier japonais et activer la saisie japonaise dans Windows 10.
Étapes pour taper en japonais dans Windows 10 – Installer le pack de langue
Suivez les étapes ci-dessous pour installer la langue japonaise et commencer à taper en japonais dans Windows 10.
- Ouvrez les paramètres avec le raccourci clavier « Touche Windows + I ».
- Allez dans « Heure & Langue ».

- Allez dans l’onglet « Langue ».
- Sur la page de droite, cliquez sur le bouton « Ajouter une langue » dans la section « Langues préférées ».
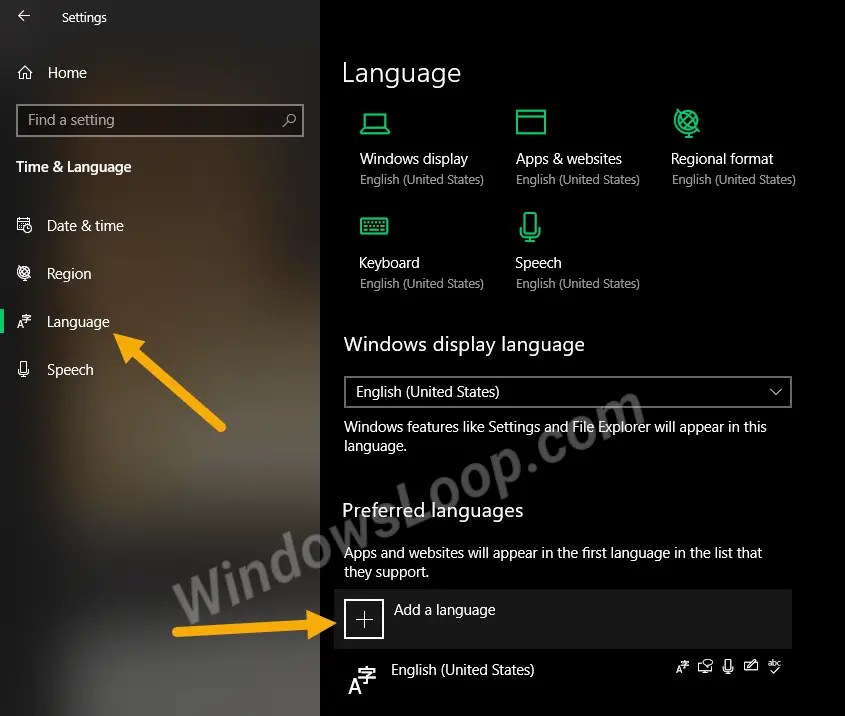
- Tapez « Japonais » dans la barre de recherche.
- Sélectionnez la langue et cliquez sur « Suivant ».

- Sélectionnez les fonctionnalités optionnelles que vous souhaitez installer et cliquez sur « Installer ».

- Windows va maintenant télécharger et installer le pack de langue japonaise et la disposition du clavier.

- Après avoir installé le pack de langues, vous verrez l’icône de la barre des langues dans la barre des tâches. Il vous permet de modifier la disposition du clavier en seulement deux clics.

- Cliquez sur l’icône de langue et sélectionnez la disposition du clavier « Microsoft IME japonais ».

- Par défaut, la disposition du clavier japonais est définie pour taper en anglais. Pour changer cela, cliquez sur la petite icône « A » apparaissant avant l’icône « Langue ».

- Dès que vous cliquez sur l’icône, elle devient le caractère Hiragana « あ » signifiant la possibilité de taper en japonais.

- Vous pouvez maintenant commencer à taper en japonais.

Au cas où vous vous poseriez la question, lorsque vous tapez en japonais, Windows affichera des suggestions et des caractères kanji et des vocabulaires pertinents. En sélectionnant les suggestions, vous pouvez taper des caractères Kanji.
Si vous souhaitez conserver la disposition du clavier japonais mais que vous souhaitez taper en anglais, cliquez sur l’icône « あ ». Cette action le changera en mode anglais.
Pour modifier la disposition du clavier, cliquez sur l’icône de langue et sélectionnez la disposition du clavier « Anglais ».
Dépannage – Aucune icône de Barre de langue dans la Barre des tâches
Si vous ne voyez pas l’icône de barre de langue dans la barre des tâches, elle peut être masquée. Pour l’afficher, suivez ces étapes.
- Ouvrez les paramètres.
- Allez dans « Personnalisation → Barre des tâches ».
- Cliquez sur « Activer ou désactiver les icônes système ».
- Activez l’option « Indicateur d’entrée ».

Ça y est. Dès que vous activez l’option, vous verrez l’icône de langue apparaître dans la barre des tâches.
Désinstallez la langue japonaise de Windows 10
Si vous n’utilisez plus la disposition du clavier japonais et d’autres fonctionnalités ou si le pack de langues pose des problèmes, vous pouvez simplement le désinstaller du système. Voici comment.
- Ouvrez les paramètres.
- Allez dans « Heure & Langue → Langue ».
- Sur la page de droite, cliquez sur l’option de langue « Japonais ».
- Cliquez sur « Supprimer ».

Ça y est. Dès que vous cliquez sur le bouton, Windows désinstallera le pack de langue et ses fonctionnalités associées.




