Comment Sauvegarder, Restaurer et Créer Un Lecteur USB Amorçable
Par Nicole Sioni

Démarrons!
Si vous pensiez que votre clé USB n’était bonne que pour contenir de vieilles photos et des devoirs oubliés, alors accrochez votre chapeau. Les clés USB peuvent faire beaucoup plus! En plus de stocker des fichiers de documents et d’images, ils peuvent également stocker des programmes et même un système d’exploitation entier. Les utilisateurs occasionnels ignorent souvent l’étendue des capacités d’un disque, ou peuvent—ils croire que la restauration, la sauvegarde ou la création d’un disque amorçable sont quelque chose pour les techniciens – bien au-delà d’eux. C’est faux; c’est très simple et les avantages l’emportent largement sur les quelques minutes qu’il faut pour faire ces choses. Si vous êtes toujours intimidé, laissez-nous vous faciliter les choses.
Tout d’abord, demandez-vous: pourquoi dois-je sauvegarder, restaurer ou utiliser un lecteur flash amorçable? Eh bien, la sauvegarde d’un lecteur flash est tout simplement de bon sens. La sauvegarde des données à plus d’un endroit signifie que vous avez plus de moyens d’y accéder. Cela signifie également que si une méthode de stockage échoue (par exemple, le connecteur de votre lecteur s’est cassé ou votre ordinateur s’est écrasé), vous avez une autre copie ou des copies qui traînent pour en faire plus.
La restauration de votre clé USB, en revanche, ramènera votre lecteur à pleine capacité. De nombreux utilisateurs ignorent que plusieurs facteurs peuvent inhiber l’utilisation de la capacité de stockage complète d’un disque. Ceux-ci incluent l’espace non alloué, les partitions de récupération cachées, les fichiers fantômes et les frais généraux de formatage qui prennent de l’espace inutile. Pour tirer le plein potentiel de votre clé USB, c’est une bonne idée de la restaurer afin qu’elle soit complètement claire et que tout l’espace soit à votre disposition.
Enfin, la création d’une clé USB amorçable vous offre une grande flexibilité et sécurité. Les gens créent généralement des disques de démarrage pour exécuter un système d’exploitation (OS) différent de celui disponible sur leur bureau ou leur ordinateur portable. C’est pratique car si vous utilisez certains programmes qui ne sont pas disponibles ou plus difficiles à travailler dans un système d’exploitation, vous pouvez facilement l’utiliser avec un système d’exploitation amorçable sur votre lecteur sans avoir à l’installer sur votre ordinateur lui-même. Basculez facilement entre les systèmes d’exploitation pour une variété de projets sans supprimer d’espace de stockage précieux sur votre bureau. Vous pouvez également exécuter des programmes spéciaux tels que des logiciels de récupération ou de partitionnement à l’aide d’un lecteur flash amorçable. Les disques amorçables sont également réputés pour leur utilité pour copier votre disque dur sans acheter un disque dur physique coûteux. Les disques de démarrage sont d’excellents moyens d’augmenter l’espace de stockage et de vous donner des options pour la façon dont vous interagissez avec vos programmes et vos données. Les utilisateurs occasionnels peuvent en profiter grandement en participant à ces « hacks » qui sont de notoriété publique et pratiqués dans les milieux de la haute technologie depuis des années.
Alors, comment faites-vous? Commençons par le plus simple: sauvegarder votre lecteur flash. Vous savez probablement déjà comment faire cela, mais nous aimons être minutieux.
Comment sauvegarder votre clé USB
Tout d’abord, décidez quels supports vous allez stocker des copies de vos informations. La quantité de données que vous devez copier et vos préférences personnelles détermineront si vous stockez vos données sur un disque, une autre clé USB, un autre ordinateur ou un disque dur.
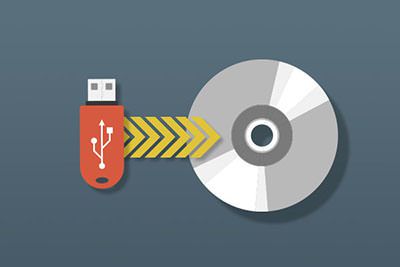
- Pour sauvegarder votre clé USB sur un CD inscriptible:
- Insérer un CD inscriptible vierge dans le bac à CD
- Sélectionnez tous les éléments que vous souhaitez copier (vous pouvez également copier des dossiers entiers)
- Cliquez avec le bouton droit de la souris et sélectionnez Copier dans le dossier
- Sélectionnez l’option CD-R / RW vierge et cliquez sur Copier
- La fenêtre se fermera lorsque les données auront terminé la copie

- Pour sauvegarder votre clé USB sur un autre lecteur USB ou disque dur:
- Insérer les deux clés USB dans l’ordinateur
* Si votre ordinateur ne dispose pas de suffisamment de ports USB, vous devrez insérer le lecteur que vous souhaitez copier et le copier sur le bureau, puis le retirer et brancher le lecteur vierge pour le copier à partir de là - Ouvrir les deux visionneuses de fichiers
- Sélectionnez les données que vous souhaitez transférer et faites-les glisser vers la fenêtre du lecteur vierge
- La fenêtre de copie se fermera une fois terminé
- Insérer les deux clés USB dans l’ordinateur
Ensuite, il faut restaurer votre clé USB à pleine capacité. Notez que ce n’est pas la même chose que de reformater votre lecteur. Si vous voulez apprendre à le faire, consultez notre précédent blog. Il existe de nombreuses façons de restaurer votre lecteur flash, mais nous vous en montrerons une qui ne nécessite aucun logiciel téléchargé. Cela peut être fait avec Windows ou Mac OS et nécessite simplement de simples commandes tapées.
Comment restaurer votre clé USB
- Branchez votre clé USB
- Lancez l’invite de commande
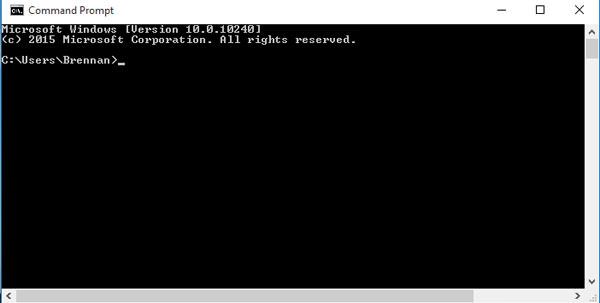
- Sous Windows: Accédez à Windows, puis recherchez « cmd.exe » puis sélectionnez-le
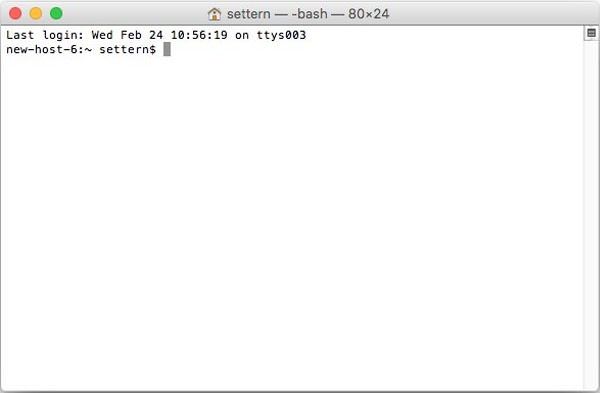
- Sous Mac : Cliquez sur l’icône Spotlight, puis tapez « Terminal » puis sélectionnez-le
- Tapez « Diskpart » et appuyez sur Entrée
- Tapez « Liste Disque » et appuyez sur Entrée. Cela affichera un tableau qui répertoriera les disques disponibles (votre lecteur)
- Tapez « Sélectionner le disque x » (x fait référence au numéro de votre lecteur flash à l’étape ci-dessus) et appuyez sur Entrée
- Tapez « Nettoyer » puis Entrez
- Tapez « Créer une partition primaire » et appuyez sur Entrée
- Tapez « Actif » puis Entrez
- Tapez « Format fs= Fat32 Quick » et appuyez sur Entrée
- Tapez « Exit » puis appuyez sur Entrée
Et maintenant, la pièce de résistance, comment créer une clé USB amorçable. Ceci est en fait très similaire à la façon dont vous restaurez votre lecteur flash, il devrait donc sembler familier. Nous allons vous montrer comment faire cela pour Windows et Mac OS sans utiliser de logiciel téléchargeable, juste vous êtes le centre de commande de votre ordinateur.
Comment créer un lecteur USB amorçable
Windows

- Branchez une clé USB (vous aurez besoin d’au moins 8 Go d’espace pour accueillir un système d’exploitation)
- Allez dans Windows et sélectionnez Démarrer
- Tapez « Invite de commandes » et exécutez-le en tant qu’administrateur
- Vous pouvez le faire en tapant « cmd.exe »au lieu de « Invite de commandes » OU faites un clic droit sur « Invite de commandes » et sélectionnez « Exécuter en tant qu’administrateur » dans le menu déroulant
- Tapez « Diskpart » et appuyez sur Entrée
- Tapez « Liste disque » puis Entrez
- Localisez le disque qui est votre lecteur flash dans le tableau généré.
- Si vous n’êtes pas sûr, supprimez-le et exécutez à nouveau la commande « List disk » pour voir quelle option a disparu (c’est votre disque!)
- Ce sera généralement l’option du bas dans le menu
- Tapez « Sélectionner le disque x » (x étant le numéro correspondant à votre clé USB à l’étape précédente), puis Entrez
- Tapez « Nettoyer », puis Entrez
- Tapez « Créer une partition primaire », puis Entrez
- Tapez « Sélectionner la partition 1 » et appuyez sur Entrée
- Tapez « Actif », puis Entrez
- Tapez « format fs = fat32 quick », puis appuyez sur Entrée
- Si vous obtenez une erreur, répétez le processus mais branchez « format fs = ntfs quick » à la place
- Tapez « Assign » et appuyez sur Entrée
- Fermez la fenêtre d’invite de commandes; vous pouvez maintenant copier un système d’exploitation sur votre lecteur amorçable!
Mac

- Insérez une clé USB dans l’ordinateur (vous aurez besoin d’au moins 8 Go d’espace de stockage pour accueillir un système d’exploitation)
- Pour Mac, vous devez avoir un fichier ISO ou un fichier image prêt à être introduit dans le Terminal (par opposition à Windows qui peut être fait à votre guise)
- Ouvrez Spotlight
- Tapez « Terminal » et double-cliquez pour ouvrir
- Tapez « liste diskutil » puis appuyez sur Retour
- Trouvez votre clé USB puis trouvez son nom sous la rubrique « Identifiant »
- Il se trouvera généralement sous la rubrique « externe, « en-tête physique
- Il sera normalement appelé quelque chose comme « disk1 » ou « disk2 »
- Tapez « diskutil unmountDisk / dev / x » où x représente le nom et le numéro de l’identifiant du disque, puis appuyez sur Retour
- Tapez « sudo dd if = » (NE PRESSEZ PAS ENCORE LE RETOUR)
- Faites glisser le fichier ISO ou image que vous souhaitez démarrer dans le terminal; cela copiera l’adresse
- Vous pouvez également taper le chemin du dossier vers le fichier ISO pour faire la même chose
- Appuyez sur la touche Espace
- Tapez le reste de la commande: « of=/dev/x bs=1m » (x est le nom de votre clé USB que vous avez utilisée il y a quelques étapes) et appuyez sur Retour
- Tapez votre mot de passe que vous utilisez pour vous connecter à votre Mac
- C’est normal si les lettres n’apparaissent pas pendant que vous tapez!
- Appuyez sur Retour pour soumettre votre mot de passe. Mac va commencer à créer le lecteur amorçable et peut prendre un certain temps à terminer. Laissez le terminal ouvert et votre ordinateur branché.
Il existe d’autres outils et logiciels pour vous aider à créer des lecteurs amorçables, dont certains sont préinstallés avec votre ordinateur, comme l’outil d’installation de Windows 10/7. Il existe une pléthore de logiciels tiers disponibles pour vous aider à créer des disques de démarrage qui conviennent également aux utilisateurs novices et avancés.




