Comment Rediriger Une Adresse IP Vers Un Domaine et Configurer les Redirections de domaine Dans cPanel®
Un serveur Web géré par cPanel & WHM a de nombreuses responsabilités, mais son travail le plus important consiste à servir des pages Web en réponse à des requêtes HTTP, un processus qui dépend de la configuration correcte des noms de domaine et des adresses IP. La configuration manuelle des adresses IP et des domaines est incroyablement compliquée, mais l’interface Web de cPanel & WHM simplifie les tâches quotidiennes d’administration des serveurs Web.
Dans cet article, nous allons explorer quatre aspects de la gestion de la propriété intellectuelle et des noms de domaine:
- Ajouter une nouvelle adresse IP et la rediriger vers un domaine.
- Ajout d’un nouveau domaine dans cPanel.
- Configuration des redirections de domaine dans cPanel.
- Configuration du transfert de domaine dans WHM.
Pour terminer, nous allons vous montrer comment vider les caches DNS du système d’exploitation, résolvant un problème qui frustre de nombreux utilisateurs lorsqu’ils changent de configuration IP et de domaine.
Comment rediriger une nouvelle adresse IP vers un domaine dans cPanel
Il y a plusieurs raisons pour lesquelles vous pouvez ajouter une nouvelle adresse IP à votre serveur. Vous pouvez donner à un utilisateur ou à un revendeur cPanel une adresse IP statique ou autoriser un site à fonctionner à partir d’une adresse dédiée.
Pour ajouter une adresse IP à un serveur Web, vous devez:
- Accès à son compte root; nous travaillerons dans WHM.
- Une nouvelle adresse IP de votre hébergeur. Ils configureront leur réseau pour associer l’adresse IP au serveur.
Tout d’abord, nous allons informer cPanel & WHM de l’adresse IP afin qu’il puisse configurer le serveur et rendre l’adresse IP disponible pour une utilisation avec des sites Web et d’autres services.
Naviguez pour Ajouter une nouvelle adresse IP sous Fonctions IP dans le menu de la barre latérale WHM.
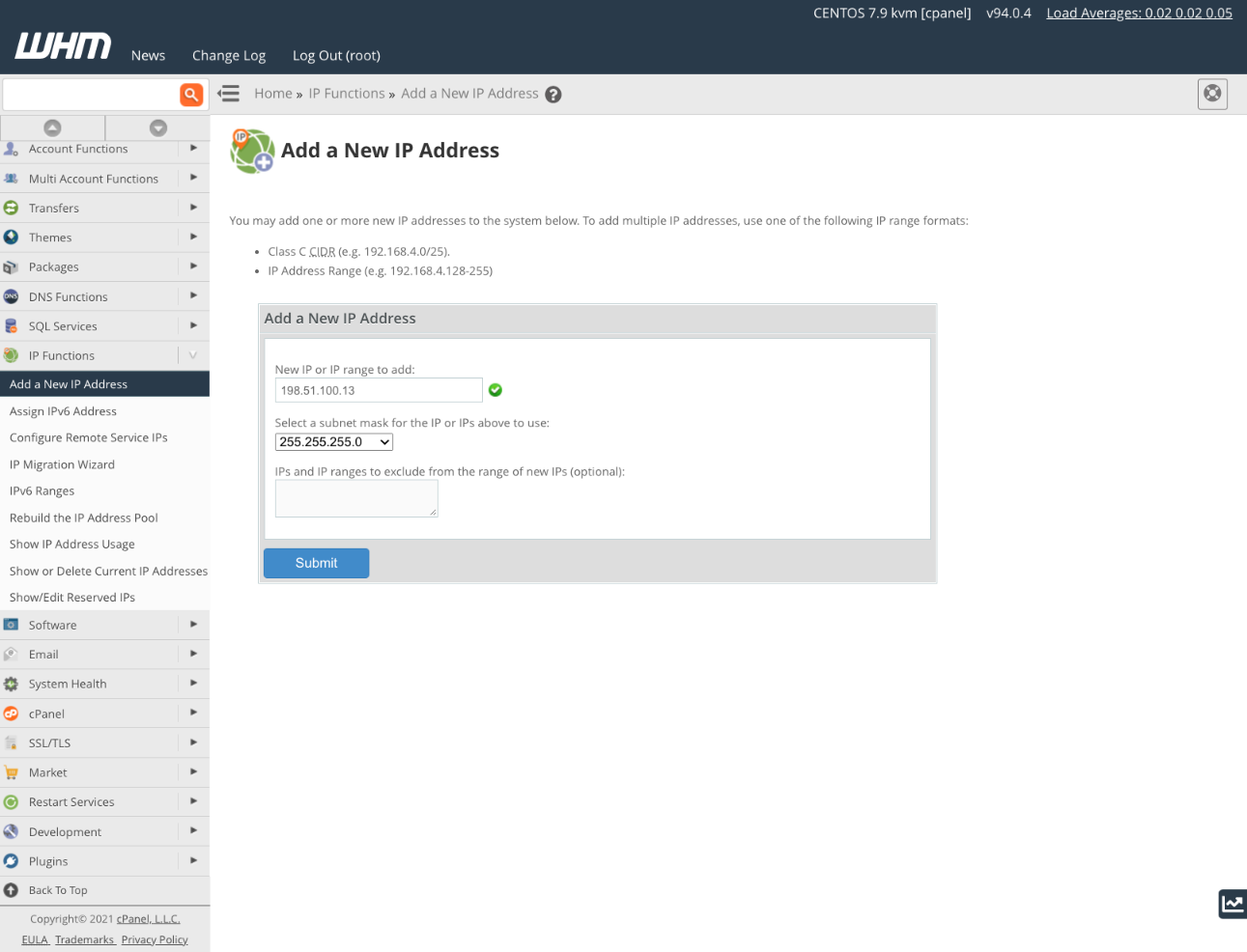
Entrez la nouvelle adresse IP et un masque de sous-réseau. Si vous ne savez pas quel masque de sous-réseau entrer, demandez à votre fournisseur d’hébergement. Le masque indique quelle partie de l’adresse est utilisée pour le réseau et quelle partie pour les périphériques de ce réseau. Il diffère selon la configuration de l’hôte, mais chaque adresse IP de votre serveur doit utiliser le même masque de sous-réseau.
Cliquez sur Soumettre pour terminer. Si vous faites une erreur, vous pouvez supprimer la nouvelle adresse dans Afficher ou Supprimer les adresses IP actuelles.
Maintenant que l’adresse est ajoutée, vous pouvez l’associer à des comptes d’hébergement et de revendeur ou à des sites Web individuels. Nous vous montrerons comment changer l’adresse IP d’un site existant pour la nouvelle.
Ouvrez la page Liste des comptes dans le sous-menu Informations sur le compte. Choisissez le compte associé au domaine que vous souhaitez modifier et cliquez sur le » + » à côté du domaine.
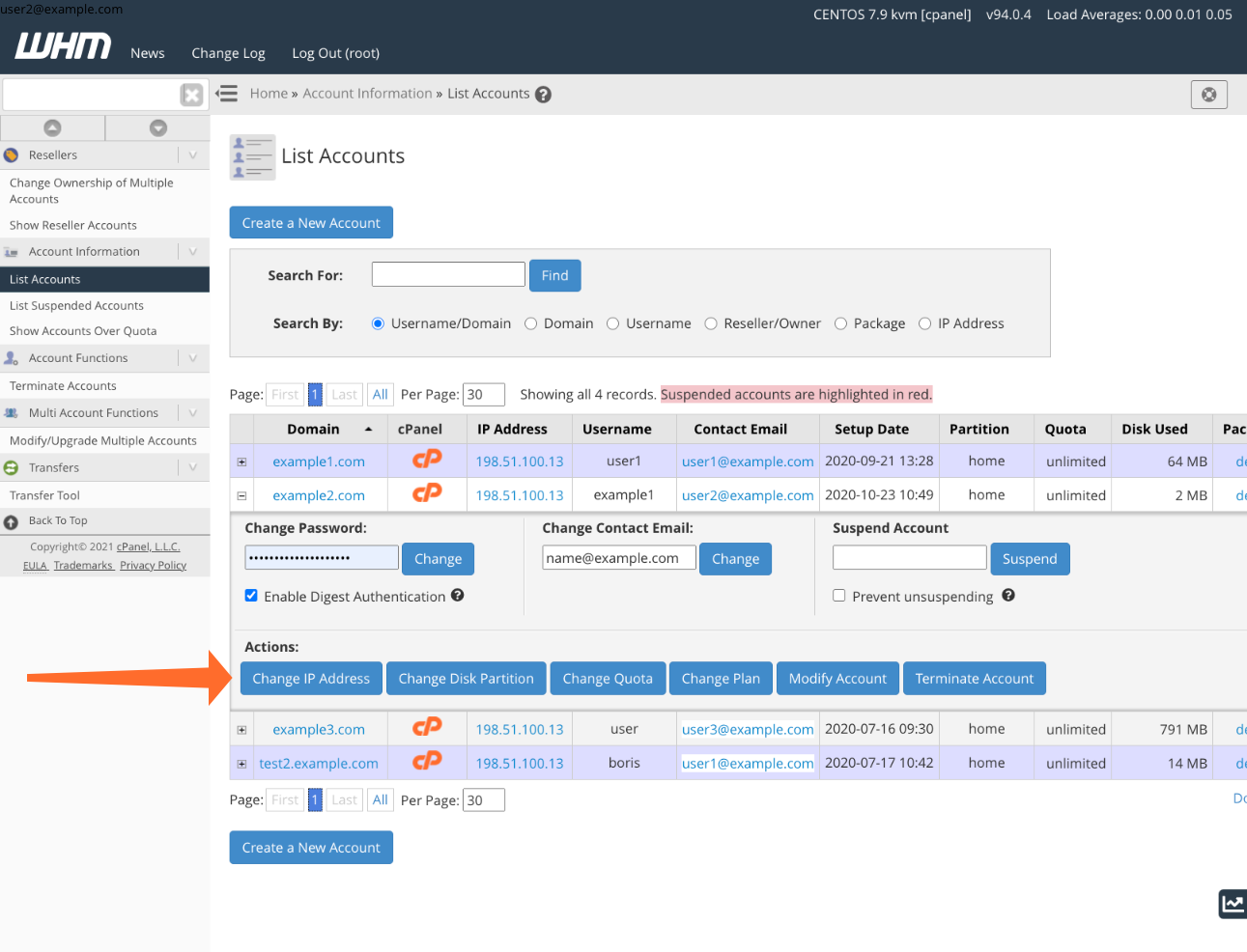
Cliquez sur le bouton Modifier l’adresse IP, puis sélectionnez l’adresse IP que nous venons d’ajouter dans le menu déroulant.
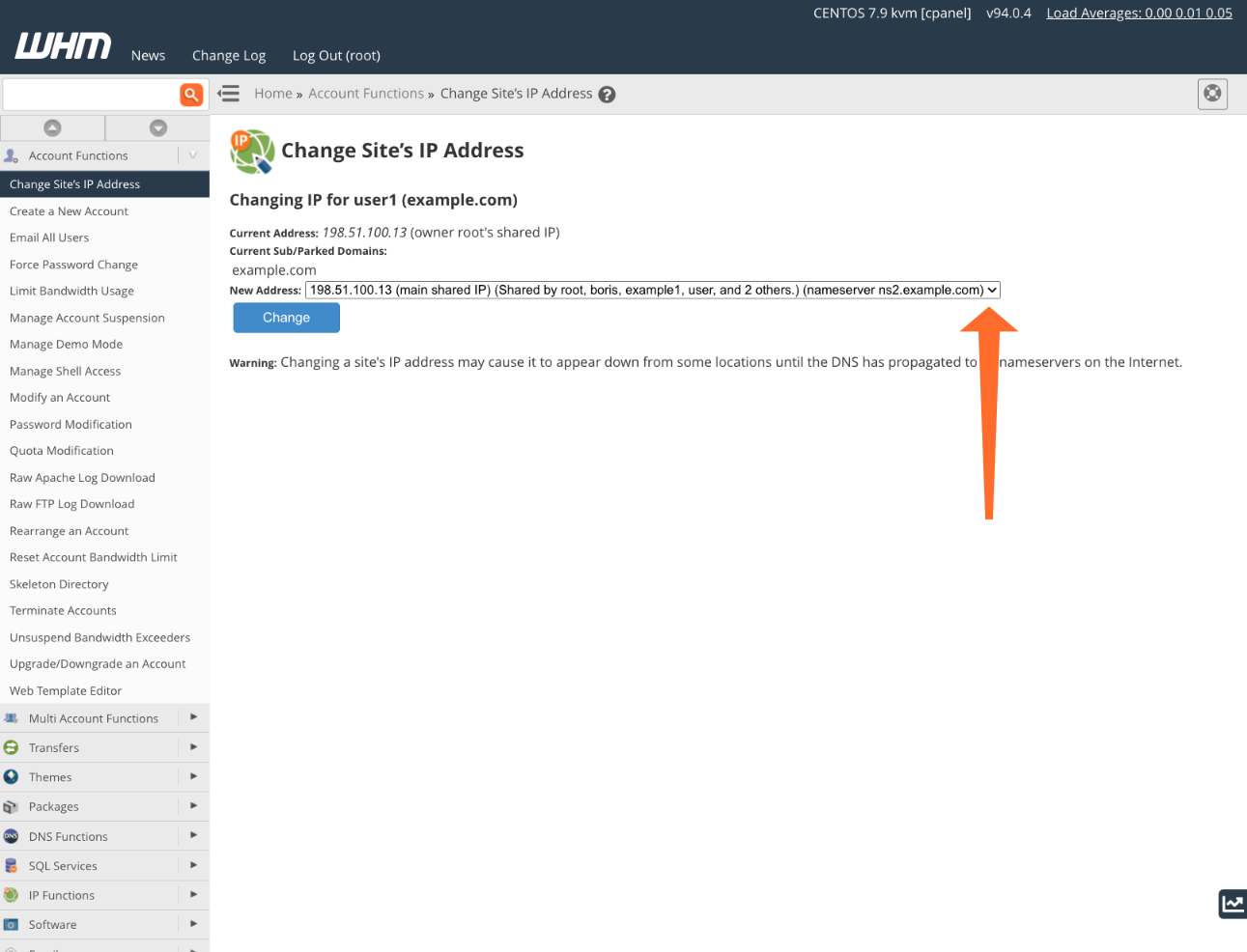
La modification de l’adresse IP du site le rendra indisponible à son ancienne adresse IP et devrait s’attendre à ce qu’il apparaisse hors ligne pendant un certain temps.
Comment ajouter un nouveau domaine à cPanel
L’ajout d’un nouveau domaine est une tâche plus courante que l’ajout d’une adresse IP, alors voyons comment vous pouvez le faire en moins d’une minute avec cPanel. Nous supposons que vous avez déjà acheté votre domaine auprès d’un bureau d’enregistrement et que les serveurs DNS de votre compte sont correctement configurés. Vous pouvez en savoir plus sur la configuration du serveur DNS dans Comment configurer les serveurs de noms DNS avec cPanel et la Zone DNS pour les débutants.
Tout d’abord, ouvrez la page Domaines dans cPanel.
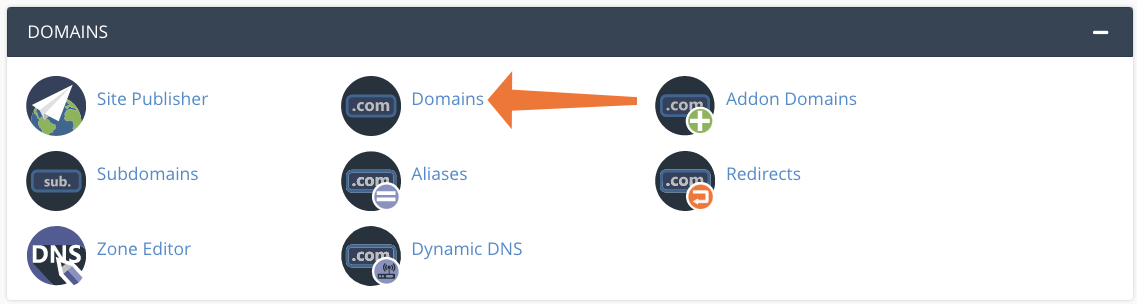
Cliquez sur Créer un nouveau domaine.
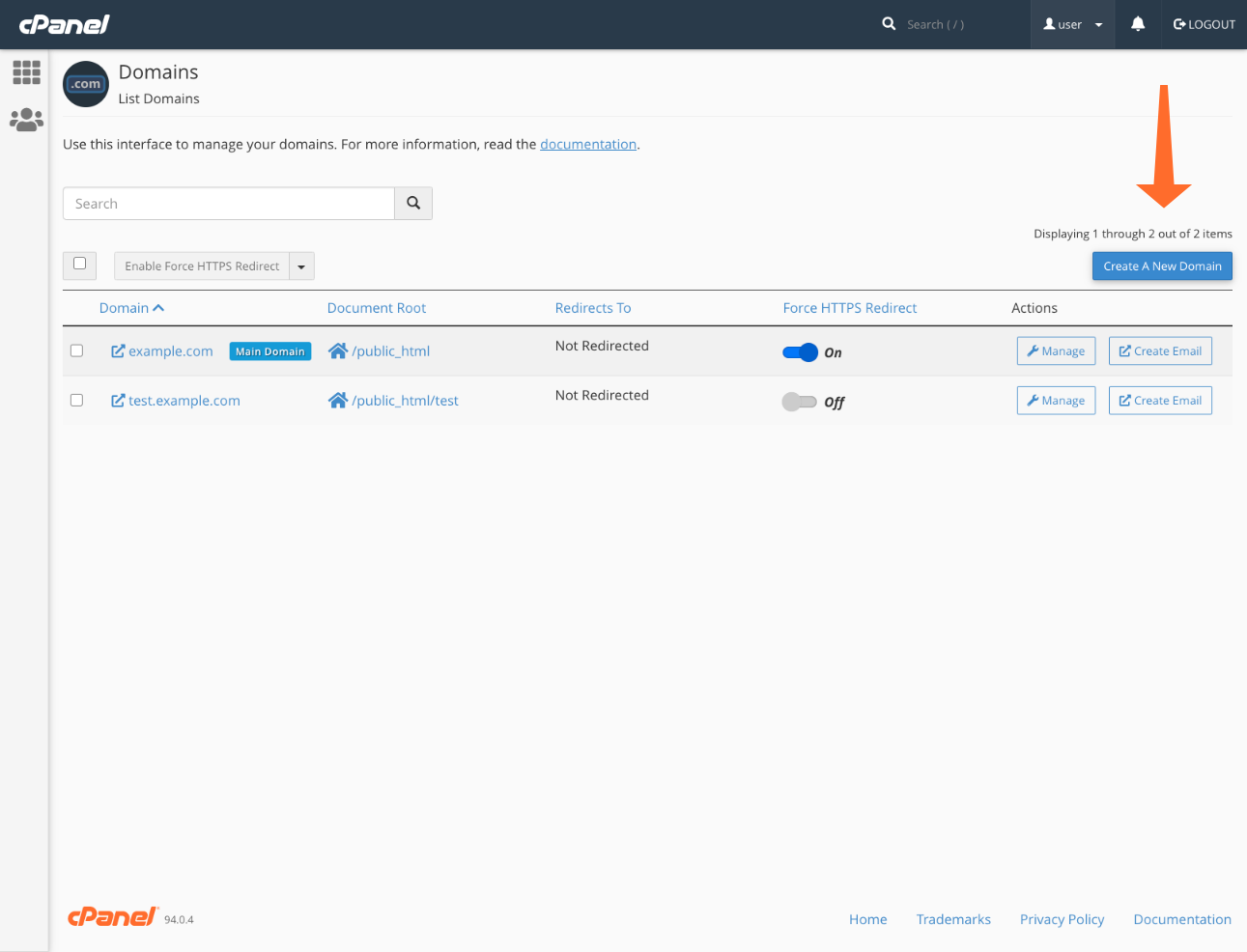
Entrez le nom de domaine et une racine de document pour les fichiers du site. La racine du document par défaut est partagée entre ce domaine et le domaine principal du compte, mais vous pouvez choisir n’importe quel autre répertoire sous votre répertoire personnel.
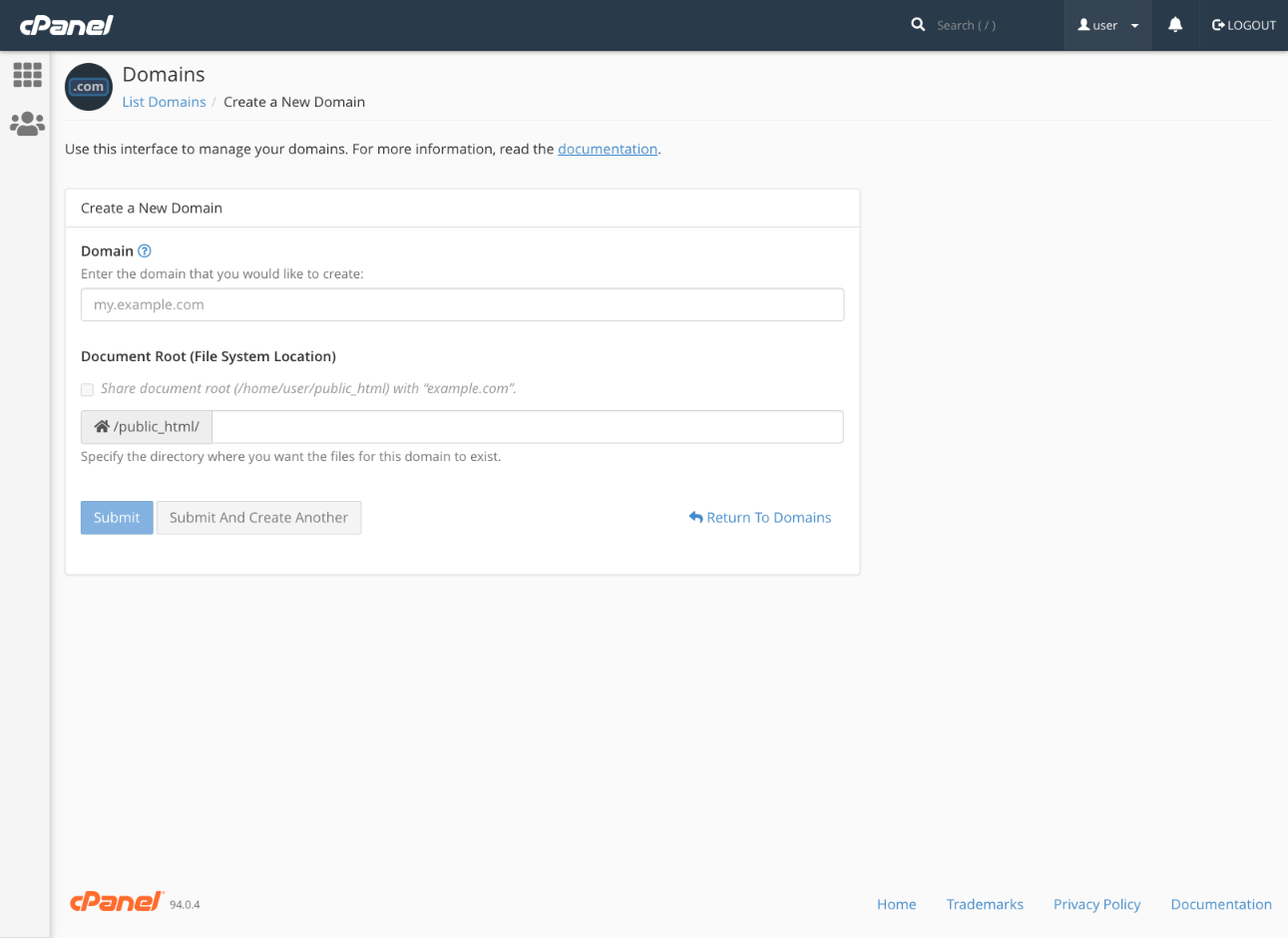
Cliquez sur Soumettre, et vous avez terminé! Vous pouvez maintenant aller de l’avant et créer votre nouveau site.
Configuration des redirections de domaine dans cPanel & WHM
Nous avons exploré la redirection des adresses IP vers des domaines et l’ajout de nouveaux domaines, mais que se passe-t-il si vous souhaitez rediriger un domaine vers un autre ? C’est une demande fréquente lorsque, par exemple, une marque change de domaine mais ne veut pas que ses anciens liens se rompent.
Les codes de redirection de domaine expliqués
Avant de commencer à configurer les redirections, il est utile de comprendre les deux principaux types et leur impact sur les navigateurs et les moteurs de recherche. Lorsqu’un client Web demande une page redirigée, le serveur envoie une réponse qui inclut la nouvelle URL de la page et un code d’état HTTP.
Il existe des dizaines de codes d’état, mais ceux commençant par « 3 » nous intéressent car ils indiquent une redirection. Bien qu’il existe plusieurs codes 3xx, la plupart du temps, vous choisirez 301 ou 302.
- Une redirection 301 signifie que la page a été déplacée de manière permanente. Il invite les clients HTTP tels que les navigateurs et les robots d’exploration des moteurs de recherche à mettre à jour leurs caches.
- Une redirection 302 signifie » Trouvée « , mais elle est le plus souvent utilisée pour indiquer aux clients HTTP que la page a été déplacée temporairement. La page n’est pas disponible à l’ancienne URL maintenant, mais elle pourrait l’être à l’avenir, il n’est donc pas nécessaire de mettre à jour les caches.
Vous vous demandez peut-être pourquoi « Trouvé » est utilisé pour « Déplacé temporairement », en particulier lorsqu’il existe également un code 307 Déplacé temporairement qui indique ce que cela signifie.
Il y a un débat dans le monde du référencement sur les mérites relatifs de ces codes, mais le consensus est que 302 devrait être utilisé lorsque l’URL change temporairement; les navigateurs et les robots d’exploration Web le comprennent, même s’il n’est pas explicite. Un code 307 est, pour la plupart, interprété de la même manière, mais il y a des cas marginaux, il vaut donc mieux s’en tenir à 302.
Comment configurer les redirections de domaine dans cPanel
Vous pouvez rediriger un domaine entier ou simplement des pages individuelles, mais nous nous concentrerons sur la redirection de tous ceux qui visitent le domaine.
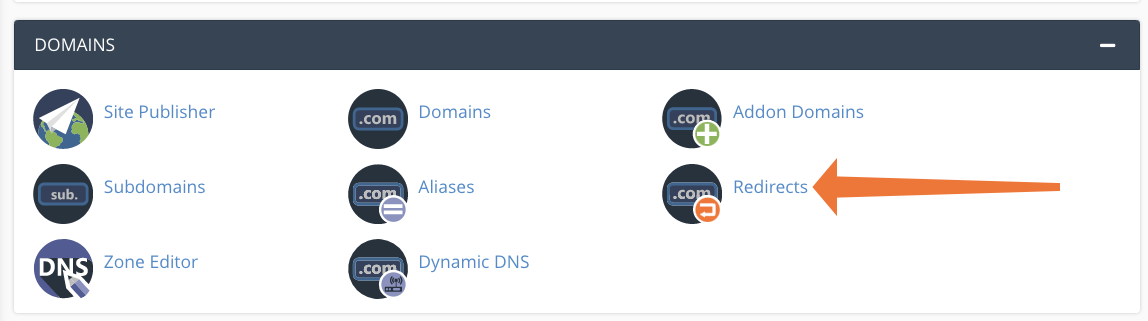
Dans cPanel, sélectionnez Redirections dans la section Domaines du menu de la page principale.
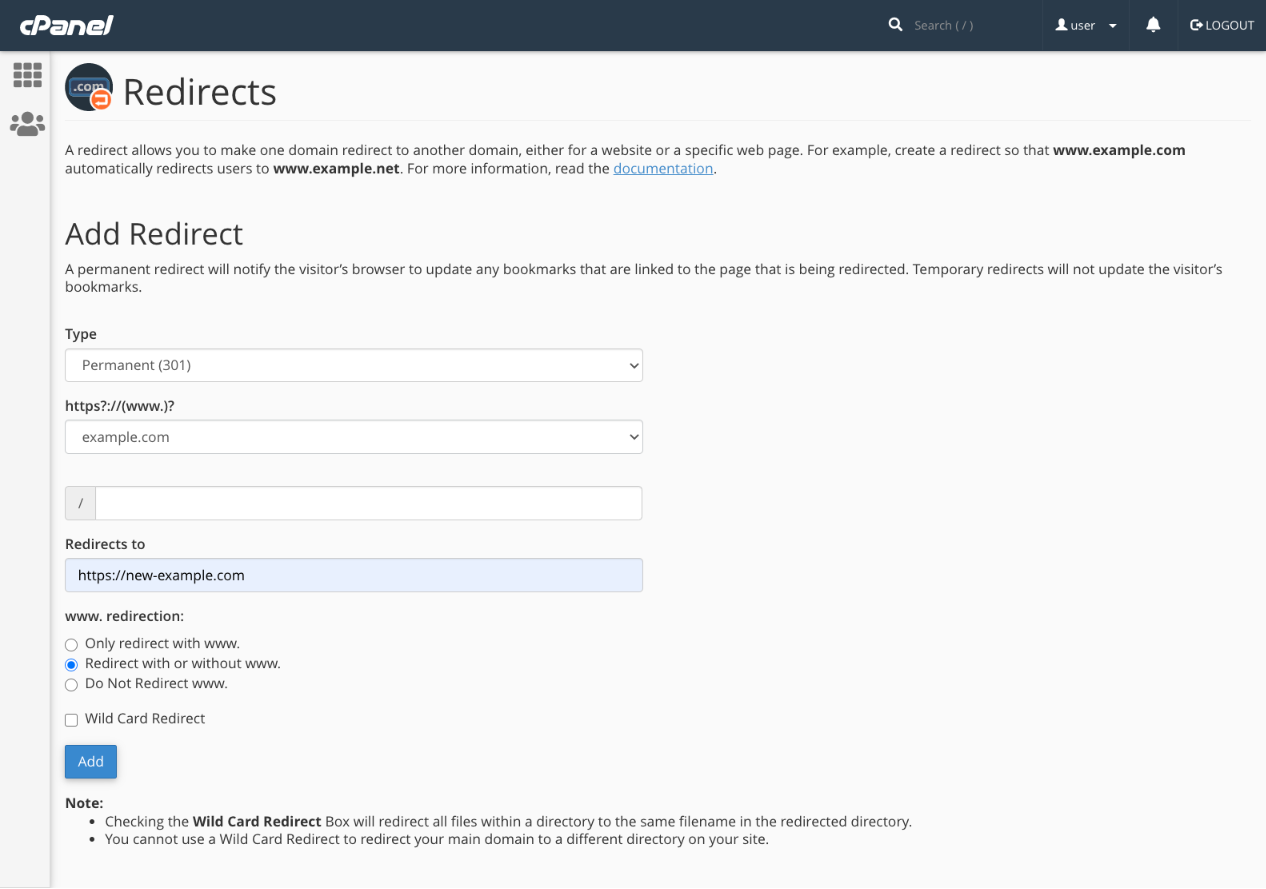
Sur la page Redirections, sélectionnez Permanent (301) ou Temporaire (302) dans le premier menu déroulant. Dans la deuxième liste déroulante, choisissez le domaine que vous souhaitez rediriger. Si nous redirigions une page, nous entrerions le chemin dans le champ suivant, mais nous pouvons le laisser vide.
Enfin, ajoutez le nouveau domaine de destination, y compris le protocole (https://), dans le champ Redirections vers et cliquez sur Ajouter.
Dans le cas le plus simple, c’est tout ce que vous devez faire, mais il existe également des options pour configurer le traitement du sous-domaine « www » et une option de redirection Générique, qui redirigera toutes les pages d’un site vers la même URL.
Comment configurer le transfert de domaine dans WHM
Dans la plupart des circonstances, vous devez utiliser la fonctionnalité de redirection de domaine de cPanel pour créer des redirections 301 et 302, mais vous pouvez également transférer des domaines dans WHM. Le transfert est souvent utilisé pour rediriger temporairement les visiteurs pendant qu’un site subit une maintenance, et il se comporte différemment des redirections que nous avons déjà examinées.
Alors que la redirection est effectuée sur le client — le navigateur reçoit les informations dont il a besoin pour charger la page — le transfert est une opération côté serveur; il est invisible du point de vue du navigateur car il est géré par le serveur et le système de noms de domaine.
Dans le menu latéral WHM, sélectionnez Configurer/Modifier le transfert de domaine sous Fonctions de domaine. Cliquez sur le bouton Cliquer pour créer, puis sur le bouton Configurer les expéditeurs.
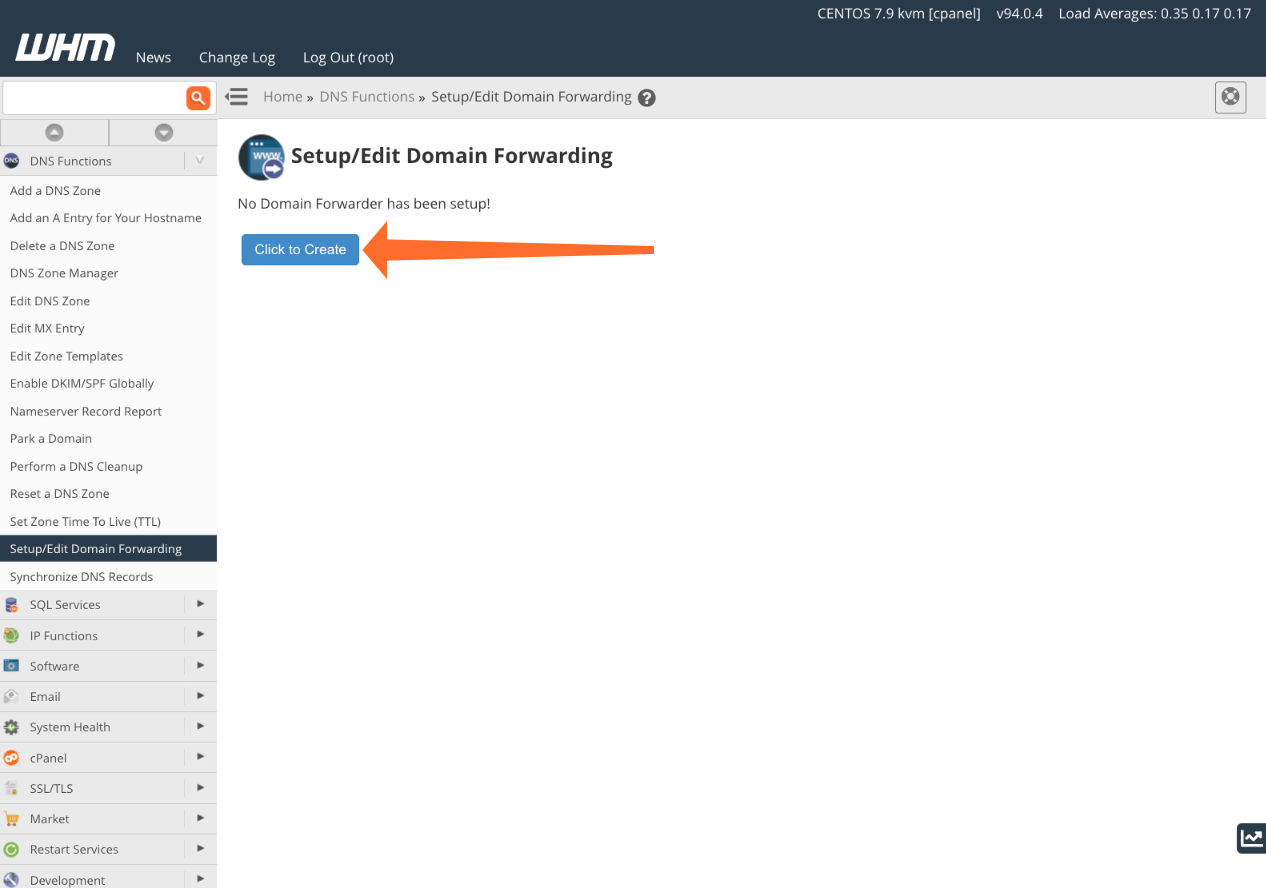
L’interface de transfert de domaine est simple. Ajoutez les domaines que vous souhaitez transférer dans la colonne de gauche et le domaine de destination dans la colonne de droite. Lorsque vous avez terminé, cliquez sur Enregistrer la carte.
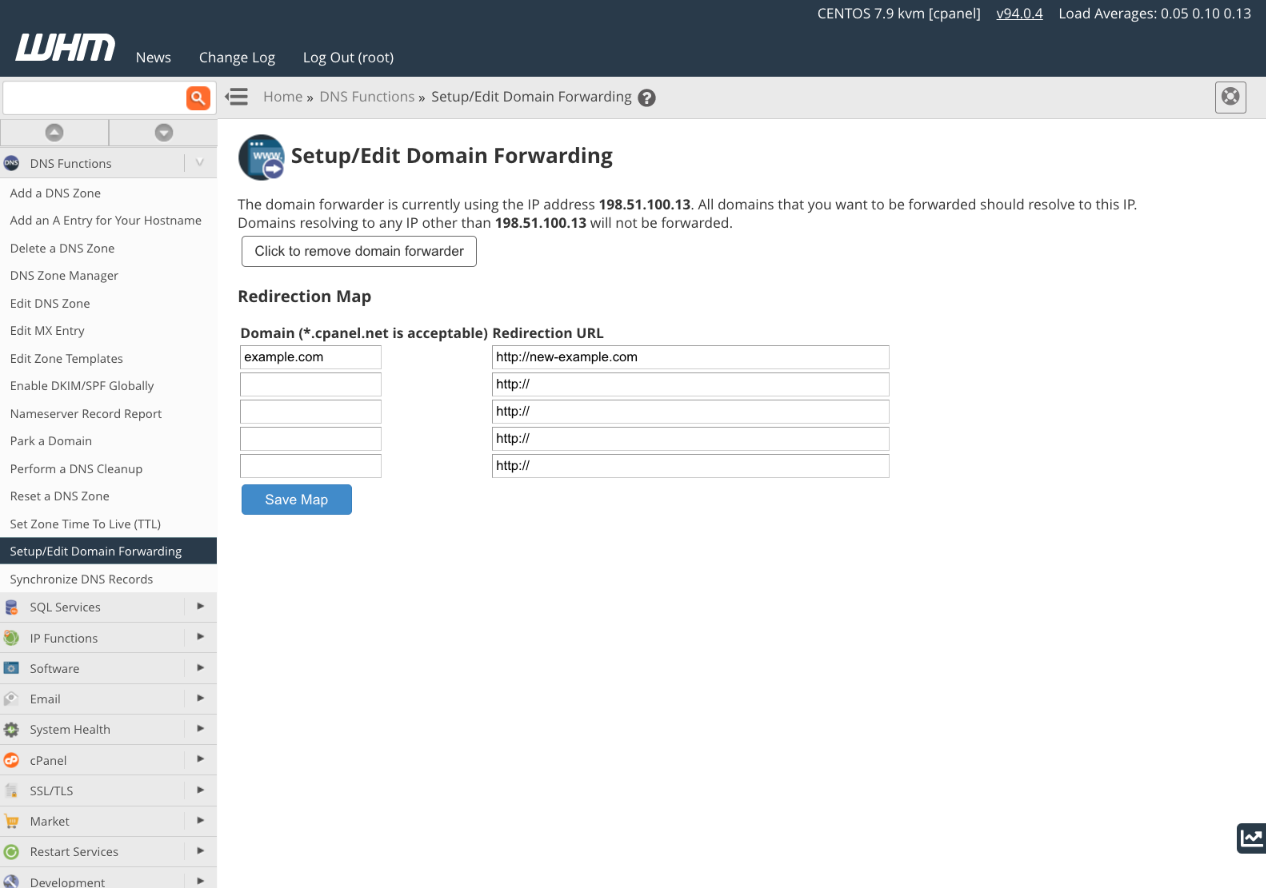
En plus de configurer le transitaire de domaine, vous devez également vous assurer que le domaine se résout à l’adresse IP affichée en haut de la page de configuration. Vous pouvez vous en assurer en vérifiant et, si nécessaire, en modifiant l’enregistrement du domaine. Vous pouvez le faire dans le gestionnaire de zone DNS de WHM, comme décrit dans notre documentation, ou dans l’éditeur d’enregistrements DNS de votre registraire de domaine si vous utilisez leurs serveurs de noms.
Comment vider le cache DNS de votre système d’exploitation
Lorsque vous modifiez des enregistrements de domaine ou modifiez des adresses IP, vous pouvez constater que vous ne pouvez plus accéder à un site sur le serveur. Au lieu de charger les pages du site, vous obtenez une erreur 404 « Introuvable ». Cela peut être dû au fait que les modifications de l’enregistrement DNS ne se sont pas propagées, mais cela peut également être dû à des entrées obsolètes dans le cache DNS de votre système d’exploitation.
Les enregistrements DNS changent rarement et il faut du temps pour faire une demande aux serveurs de noms de domaine. Il est souvent plus rapide de faire une demande DNS et de mettre en cache les résultats pendant un certain temps. De cette façon, l’adresse IP du domaine peut être lue à partir du cache, ce qui est beaucoup plus rapide que de l’obtenir à partir d’un serveur DNS sur Internet.
Cependant, si vous effectuez une modification et que l’enregistrement DNS ne correspond plus à votre cache, vous ne pourrez pas charger le site. Sur la plupart des systèmes d’exploitation, il est simple d’effacer le cache, forçant le système d’exploitation à obtenir de nouvelles données.
Microsoft® Windows 10
Lancez l’invite de commandes en entrant « cmd » dans la zone de recherche du menu Démarrer, en cliquant avec le bouton droit sur Invite de commandes et en sélectionnant Exécuter en tant qu’administrateur. Entrez la commande suivante:
ipconfig /flushdns Tout va bien, vous verrez le message : » La configuration IP de Windows a vidé avec succès le cache du résolveur DNS. »
macOS®
Sous OS X Yosemite et versions ultérieures, ouvrez votre émulateur de terminal préféré ou tapez « terminal » dans Spotlight. Entrez cette commande suivie du mot de passe du compte administrateur.
sudo killall -HUP mDNSResponderSur les anciennes versions de macOS, utilisez plutôt la commande suivante:
sudo discoveryutil mdnsflushcacheCentOS
Exécute ce qui suit dans une fenêtre de terminal:
systemctl restart dnsmasq.serviceConsultez notre documentation pour plus d’informations sur la suppression du cache DNS dans d’autres systèmes d’exploitation.
Gestion de domaine simple avec cPanel & WHM
cPanel & WHM facilite la gestion de tous les aspects de la gestion des adresses IP et des noms de domaine, qu’il s’agisse d’ajouter de nouvelles adresses IP et de nouveaux domaines, de rediriger des domaines ou de modifier des fichiers de zone. Nous n’avons fait qu’effleurer la surface de ce qui est possible dans cet article; si vous souhaitez en savoir plus, consultez l’aperçu des fonctionnalités et notre documentation complète.




