Comment réparer le chargeur de démarrage EFI dans Windows 10
Dans cet article, nous allons apprendre à restaurer le chargeur de démarrage Windows 10 sur un ordinateur moderne qui utilise l’interface UEFI au lieu du BIOS et de la table de partition de disque GPT (au lieu de MBR).


Contenu:
- Les principales raisons de la corruption du chargeur de démarrage EFI
- Structure de partitionnement de disque GPT pour Windows 10
- Comment réparer le chargeur de démarrage EFI à l’aide de la fonction de récupération automatique du chargeur de démarrage Windows?
- Comment réparer manuellement le chargeur de démarrage EFI dans Windows 10?
- Que faire si des données importantes sont perdues en raison d’une réparation incorrecte du chargeur de démarrage EFI ?
Les principales raisons de la corruption du chargeur d’amorçage EFI
La corruption du chargeur d’amorçage EFI est assez courante. Le principal symptôme des dommages causés au chargeur de démarrage est le refus du système de démarrer, qui s’accompagne d’une erreur:
Les données de configuration de démarrage de votre PC sont manquantes ou contiennent des erreurs.
Fichier: \EFI\Microsoft\Boot\BCD
Code d’erreur: 0xc0000 ***
Cette erreur indique que le fichier à l’adresse EFI\Microsoft\Boot\BCD ci-dessus est corrompu et à cause de cela, les données du fichier de données de configuration de démarrage ne reconnaissent pas la configuration de votre chargeur de démarrage Windows.
Si vous voyez un écran bleu de la mort avec ce message, vous pouvez être sûr que la raison pour laquelle le système ne peut pas démarrer est à cause du chargeur de démarrage EFI.
Les causes les plus courantes de corruption du chargeur de démarrage EFI sont:
- Installation d’un deuxième système d’exploitation ;
- Opérations de récupération du système incorrectes (ou restauration du système défaillante);
- Suppression de certaines données de partitions cachées. Habituellement, cela arrive avec des utilisateurs inexpérimentés, par exemple, lors de l’utilisation de l’utilitaire de gestion des disques, ils peuvent supprimer ou formater une partition contenant le chargeur de démarrage EFI;
- Secteurs défectueux. C’est également un cas très courant, lorsque le lecteur, en raison de son âge (ou pour une autre raison) a des secteurs morts et donc des données sur celui-ci sont corrompues;
- L’action de virus ou de logiciels espions.
Quelle que soit la raison de l’endommagement du chargeur de démarrage, il est important de savoir comment le réparer, car très souvent, vous pouvez corriger la situation vous-même, sans avoir à consulter un spécialiste.
Structure de partitionnement de disque GPT pour Windows 10
Dans ce chapitre, nous avons décidé de revoir la structure de disque GPT pour Windows 10 afin que l’utilisateur puisse comprendre plus facilement le fonctionnement de l’UEFI, afin que l’utilisateur puisse identifier quelle partition contient le chargeur de démarrage EFI et que l’utilisateur ne formate pas accidentellement cette partition.
La structure de partition dans la table GPT sur un Windows démarré en mode UEFI ressemble le plus souvent à ceci:
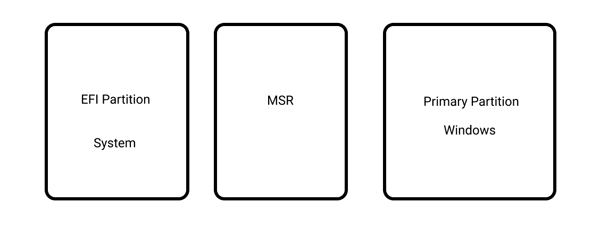
où:
— MSR (Microsoft Reserved) est la partition qui est réservée lors de la configuration de Windows et qui peut exister ou non sur votre machine
— Partition principale – le volume où sont stockés les fichiers système: registre, services, utilitaires système, fichiers de configuration, etc.
Windows 10 ajoute également un volume de récupération. Par défaut (c’est-à-dire lorsque vous installez Windows sur un disque NON FORMATÉ), les deux premières partitions ont une taille claire. Dans Windows 10, par exemple, ils font respectivement 100 Mo et 128 Mo, et il est donc facile de les séparer au besoin, en fonction uniquement de la taille des deux.
Il s’agit d’une configuration classique. Certains fabricants d’ordinateurs créent leurs partitions en intégrant également l’environnement de récupération Windows PE dans winre.fichier wim. Si vous trouvez un tel fichier, sachez qu’il contient l’image de restauration du système du fabricant.
La partition EFI est obligatoire sur les disques GPT prenant en charge UEFI. Lorsque l’ordinateur s’allume, l’environnement UEFI charge le chargeur de démarrage (EFI\Microsoft\Boot\bootmgfw.efi) à partir de la partition EFI (ESP), lui donnant le contrôle du démarrage de Windows lui-même. En conséquence, s’il n’y a pas de telle partition ou si les fichiers qu’elle contient sont corrompus, le système ne pourra pas démarrer.
La partition MSR du disque est créée pour faciliter l’examen des partitions et est utilisée pour les opérations système (par exemple, la conversion d’un disque simple en un disque dynamique). Il s’agit d’une partition réservée à laquelle Windows n’attribue jamais de marques d’identification. Et il ne contient pas de données utilisateur. Dans Windows 10, la taille de la partition MSR est de 16 Mo et le type de système de fichiers est NTFS.
Comment réparer le chargeur de démarrage EFI à l’aide de la fonction de récupération automatique du chargeur de démarrage Windows?
La procédure de récupération du chargeur de démarrage intégrée à l’environnement de récupération Windows (WinRE) n’est pas une mauvaise solution, bien qu’il ne soit pas toujours possible de réparer le chargeur de démarrage EFI en utilisant cette méthode. Cependant, cela vaut toujours la peine d’essayer.
Pour ce faire:
Étape 1: Démarrez à partir d’un lecteur de démarrage, d’un disque de récupération ou d’un lecteur flash d’installation de Windows 10;
Vous pouvez lire comment créer un lecteur flash Windows 10 amorçable dans cet article.
Étape 2: Sur l’écran d’installation, cliquez sur « Réparer votre ordinateur » ou appuyez sur la combinaison de touches « Maj + F10 »;
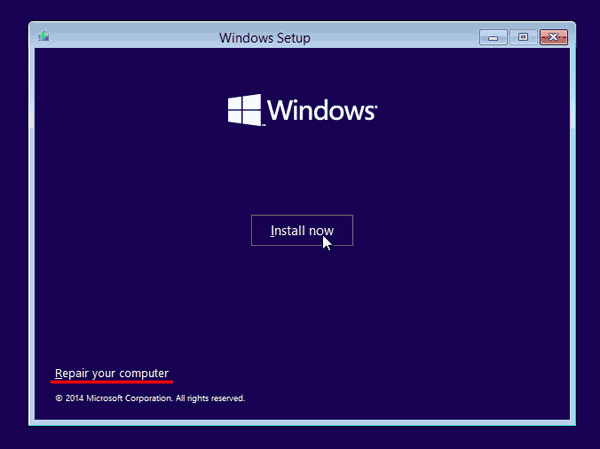
Étape 3: Dans la fenêtre qui apparaît, sélectionnez « Dépanner »
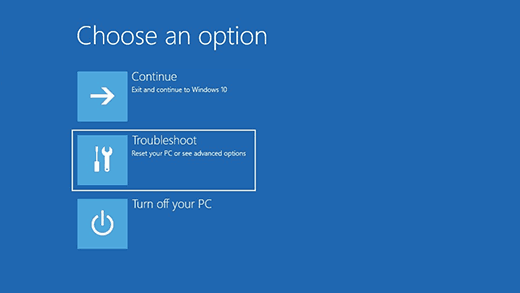
Étape 4: Cliquez sur le bouton « Options avancées »
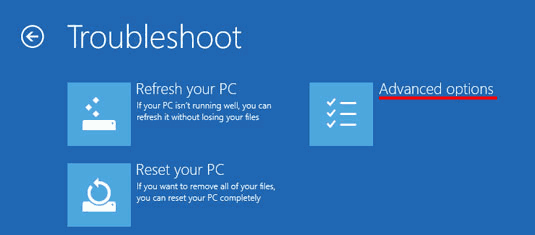
Étape 5: Cliquez sur « Réparation de démarrage » et sélectionnez le système pour lequel vous souhaitez réparer le chargeur de démarrage EFI.
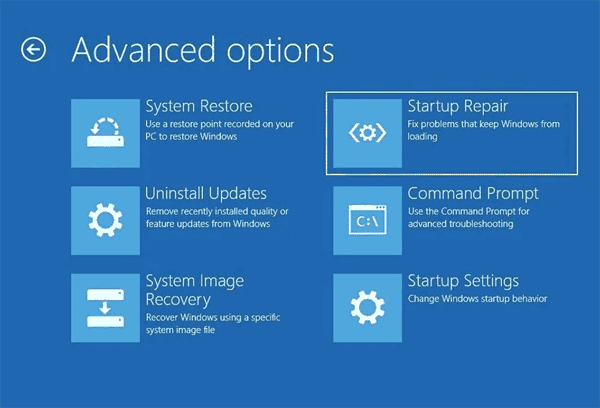
Après cela, le système essaiera de réparer automatiquement le chargeur de démarrage EFI. Si tout se passe bien, votre chargeur de démarrage ira bien et le système redémarrera. Si vous voyez un message d’erreur, essayez la méthode ci-dessous.
Comment réparer manuellement le chargeur de démarrage EFI dans Windows 10?
Pour restaurer le chargeur de démarrage, vous aurez besoin d’une distribution Windows 10 (lecteur flash ou disque amorçable) ou d’un disque de récupération Windows 10.
Le processus de création d’un lecteur flash amorçable est décrit en détail dans cet article.
Étape 1: Suivez les trois premières étapes du point précédent de cet article pour accéder au menu « Options avancées ». Ensuite, sélectionnez « Invite de commandes »
Étape 2: À l’invite de commandes, tapez deux commandes dans l’ordre (appuyez sur Entrée après chacune pour les utiliser):
diskpart
— pour exécuter l’utilitaire diskpart;
list disk
– – pour afficher tous les volumes sur votre ordinateur;
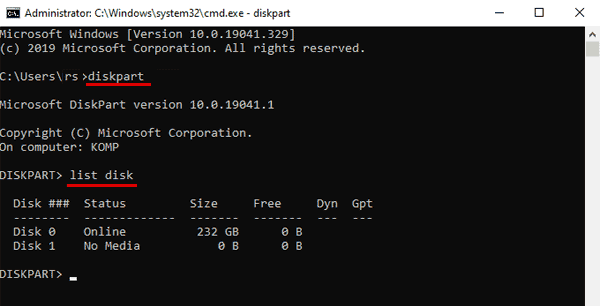
Étape 3: Sélectionnez votre disque dur, s’il n’y en a qu’un, il s’agit généralement du disque 0. Pour ce faire, entrez la commande:
sel disk 0
Étape 4: Vous devez maintenant voir quels volumes se trouvent sur le disque sélectionné. Pour ce faire, entrez la commande:
list vol
Vous verrez une liste de vos partitions sur le disque sélectionné. La partition que nous rechercherons a un volume de démarrage de 100 Mo avec un système de fichiers Fat32.
Dans notre cas, il s’agit du volume 3 – il est souligné dans l’image ci-dessous.
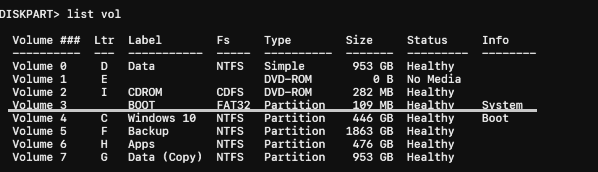
Étape 5: Sélectionnez le volume souhaité en entrant la commande:
sélectionnez volume 3
Étape 6: Pour travailler davantage avec le volume, attribuez une lettre de lecteur libre à ce volume, par exemple « K ». Pour ce faire, tapez la commande:
assignez la lettre K:
et appuyez sur « Entrée ». Tapez ensuite « exit » et appuyez à nouveau sur « Enter » pour quitter diskpart (l’invite de commande restera ouverte)
Étape 7: Accédez au répertoire du chargeur de démarrage lui-même (K est la lettre que nous avons allouée plus tôt). Pour ce faire, à l’invite de commande, tapez :
cd/d K:\efi \microsoft\boot\
et appuyez sur « Entrée ».
Étape 8: Exécutez la commande:
bootrec/fixboot
et appuyez sur « Entrée » pour écraser le secteur de démarrage.
Étape 9: Juste au cas où, renommons l’ancienne configuration du chargeur de démarrage. Pour ce faire, tapez la commande:
ren BCD BCD.bak
et appuyez à nouveau sur « Entrée ».
Étape 10: Pour créer une nouvelle configuration de chargeur de démarrage, tapez la commande :
bcdboot C:\Windows /s K: /l en-en /f TOUS
où:
- » K » est la lettre de partition sur laquelle les fichiers de démarrage du système d’exploitation sont copiés (nous l’avons attribué plus tôt)
- /l en-en est la langue de votre système d’exploitation;
- /f Le TOUT en combinaison avec la commande /s indique le type de micrologiciel sur la partition système cible (« UEFI », « BIOS » ou « ALL »).
Étape 11: Tapez « exit » et appuyez plusieurs fois sur « Enter » jusqu’à ce que la fenêtre d’invite de commandes se ferme. Une fois l’invite de commande fermée, redémarrez votre ordinateur.
Votre chargeur de démarrage EFI sera restauré et votre système devrait redémarrer.
Que faire si des données importantes sont perdues en raison d’une réparation incorrecte du chargeur de démarrage EFI ?
Souvent, les utilisateurs qui tentent de réparer un chargeur de démarrage EFI corrompu effectuent des manipulations qui entraînent la perte de données importantes. Par exemple, l’utilisateur a restauré le chargeur de démarrage sur le mauvais lecteur, ou après la restauration du chargeur de démarrage EFI, le système montre que le système de fichiers sur le lecteur est corrompu.
Dans une telle situation, il est préférable de ne pas agir trop à la hâte et d’utiliser immédiatement RS Partition Recovery — le programme de récupération de données professionnel, car il augmente considérablement les chances de récupération de données réussie.
En outre, la récupération de partition RS est excellente pour la récupération de données perdues à la suite d’une suppression accidentelle de fie, du formatage d’un lecteur, des corruptions du système de fichiers ou de la structure logique endommagée d’un lecteur.
Le programme prend en charge absolument Tous les systèmes de fichiers utilisés dans les ordinateurs modernes, il n’exige pas les ressources de l’ordinateur, et possède l’interface intuitive et claire grâce à quoi le processus de récupération est simple et ne pose pas de difficultés même pour les utilisateurs inexpérimentés.
Si vous avez perdu des informations importantes pour une raison quelconque, vous devez effectuer quelques étapes simples pour les récupérer:
Étape 1. Installez et lancez la récupération de partition RS.

Télécharger Récupération de partition RS
Logiciel de récupération de données tout-en-un
Étape 2. Sélectionnez le lecteur ou la partition à partir de laquelle vous souhaitez récupérer les données.
Étape 3. Choisissez le type d’analyse.
Analyse rapide que vous devez utiliser au cas où le fichier aurait été perdu récemment. Le programme analysera rapidement le lecteur et affichera les fichiers disponibles pour la récupération.
La fonction d’analyse complète vous permet de retrouver les données perdues, après le formatage, le redimensionnement du disque ou la corruption de la structure du fichier (RAW).
Étape 4. Prévisualisez et sélectionnez les fichiers pour le récupérer.
Étape 5. Ajoutez les fichiers que vous souhaitez enregistrer dans la « Liste de restauration » ou sélectionnez la partition entière et cliquez sur Récupération.
Il convient de noter qu’il est préférable d’enregistrer le fichier récupéré sur un disque dur externe ou une clé USB.




